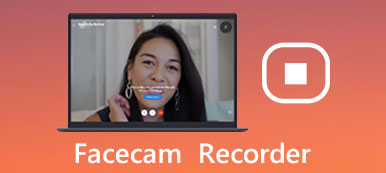Durch die schnelle Entwicklung der Technologie können Sie mit Videokonferenzen bequemer mit anderen kommunizieren.

Wenn Sie eine Videokonferenz aufzeichnen, können Sie alle Details der Besprechung erfassen, die Sie an andere Personen weitergeben oder später überprüfen können. Da es verschiedene Arten von Videokonferenzanwendungen gibt, z. B. Webex, Skype, Gotomeeting und andere Online-Tools, was sollte die beste Methode sein, um Videokonferenzen aufzuzeichnen?
Wenn Sie Probleme bei der Aufzeichnung eines Online-Meetings mit diesen Programmen haben, sind Sie an der richtigen Stelle.
In diesem Tutorial wird erläutert, wie Videokonferenzen mit drei verschiedenen Lösungen aufgezeichnet werden. Lesen Sie weiter und erfahren Sie jetzt mehr Details.
- Teil 1: Beste Methode zur Aufzeichnung einer Videokonferenz
- Teil 2: Skype-Videokonferenz mit Pamela aufnehmen
- Teil 3: Nehmen Sie die Cisco Webex-Videokonferenz mit dem integrierten Webex-Rekorder auf
Teil 1: Beste Methode zur Aufzeichnung einer Videokonferenz
Apeaksoft Bildschirm Recorder ist ein hoch empfohlener Bildschirmrecorder zum Aufnehmen und Verwalten einer HD-Videokonferenz.
Apeaksoft Screen Recorder ist ein vielseitiges Bildschirmaufzeichnungswerkzeug, mit dem Sie verschiedene Bildschirmkonferenzen in hoher Qualität aufnehmen können.
Es zeichnet auch Audiodateien vom Mikrofon oder von beiden Quellen gleichzeitig mit dem Video auf.
Nicht nur Online-Konferenzen können Sie auch Videoanruf wie Hangout aufnehmen, Skype usw.
Sie können Ihre bevorzugten Einstellungen im Voraus vornehmen und später ein Online-Meeting mit diesen Einstellungen aufzeichnen. Die Konversation wird auch unterstützt, wenn Sie möchten Omegle-Videoanruf aufzeichnen. Wenn es etwas Wichtiges gibt, können Sie auch das Zeichenfeld verwenden.
Hier finden Sie detaillierte Anweisungen zum Aufzeichnen von Videokonferenzen mit diesem leistungsstarken Bildschirmschreiber.
Schritt 1: Laden Sie den Apeaksoft Screen Recorder herunter
Nachdem Sie den Apeaksoft Screen Recorder auf Ihren Computer heruntergeladen haben, installieren Sie das Programm und starten Sie es gemäß den Anweisungen. Dieses Bildschirmaufzeichnungstool ist sowohl für Windows als auch für Mac verfügbar.

Schritt 2: Auswahl des Aufnahmebereichs
Wählen Sie vor dem Aufzeichnen eines Online-Meetings auf dem Startbildschirm die Option "Videorecorder" und wählen Sie zunächst den Aufnahmebereich aus. Sie können Aktivitäten auf dem Bildschirm mit Vollbild, benutzerdefiniertem Bereich oder voreingestelltem Bereich aufzeichnen.

Schritt 3: Wählen Sie sowohl das Systemaudio als auch das Mikrofon aus
Klicken Sie anschließend auf das Systemaudio und das Mikrofon, um sie einzuschalten. Nachdem Sie die Audioeinstellungen vorgenommen haben, tippen Sie einfach auf die große Schaltfläche "REC" links, um die Videokonferenz aufzuzeichnen.

Wenn Sie während des Aufnahmevorgangs einige Notizen hinzufügen müssen, können Sie je nach Bedarf Zeichnen oder Anmerkungen hinzufügen.
Schritt 4: Teilen Sie die Videokonferenz
Sobald die Aufzeichnung der Konferenz abgeschlossen ist, können Sie eine Vorschau des Projekts anzeigen oder auf Ihrer Social-Website freigeben. Sie können es herausnehmen, wenn Sie überprüfen wollen, was danach besprochen wurde.

Teil 2: Skype-Videokonferenz mit Pamela aufnehmen
Wie Sie wissen, ist Skype eine der beliebtesten Software für die Aufzeichnung von Videokonferenzen. Pamela ist als Plug-In für Skype für die Aufzeichnung eines Online-Meetings konzipiert, das sich auf Skype als Spezialgebiet konzentriert. Es ist auch für Windows, Mac und Vista verfügbar.
Wenn Sie dieses Tool zum ersten Mal verwenden, können Sie die kostenlose Vision von Pamela herunterladen und ein Online-Meeting mit 5-Protokollen aufnehmen.
Wenn Sie mit dieser Software zufrieden sind, können Sie später auf die kostenpflichtige Vision aktualisieren, um unbegrenzte Videokonferenzen aufnehmen zu können.
Hier finden Sie eine allgemeine Anleitung zum Aufnehmen einer Skype-Videokonferenz mit Pamela:
Schritt 1: Laden Sie eine passende Vision von Pamela herunter
Gehen Sie zur Homepage von Pamela und wählen Sie die Version aus, die Sie für Ihr Skype-Konto verwenden müssen. Laden Sie dann diese Software herunter und installieren Sie sie auf Ihrem Computer.
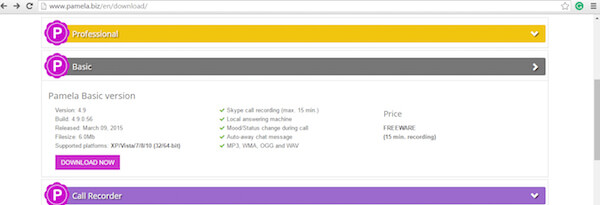
Schritt 2: Erlaube Pamela, auf Skype zuzugreifen
Nachdem Sie Ihre Softwareversion erfolgreich installiert und gestartet haben, wird oben auf Ihrer Skype-Oberfläche ein Popup-Fenster angezeigt. Klicken Sie einfach auf die Schaltfläche "Zugriff zulassen".
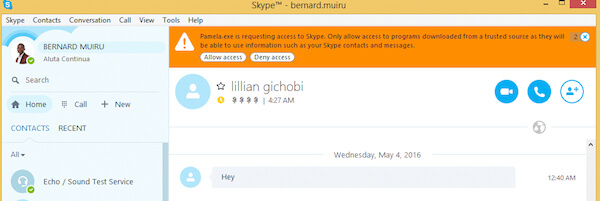
Schritt 3: Starten Sie die Konferenzaufnahme
Nachdem alles eingestellt ist, können Sie jetzt eine Videokonferenz aufnehmen. Wenn ein Popup-Fenster angezeigt wird, tippen Sie einfach auf die Aufnahmetaste, um die Aufnahme zu starten.
Das ist fertig! Nachdem Sie Ihre Aufnahmen durchgearbeitet haben, können Sie die Videokonferenz entweder löschen oder beibehalten. Sie müssen sagen, dass Pamela for Skype für die meisten Benutzer recht einfach und einfach ist. Sie müssen sich nur bei Skype anmelden und dann Pamela Recorder starten, um Ihre Konferenz zu erfassen.
Teil 3: Nehmen Sie die Cisco Webex-Videokonferenz mit dem integrierten Webex-Rekorder auf
Außerdem können Sie mit dem integrierten Webex-Rekorder eine Aufzeichnung von Online-Meetings verwalten.
Webex ist eine der bekanntesten Anwendungen, die vor allem Meetings abhielt.
Mit den integrierten WebEx-Recordern können Sie problemlos alles aufzeichnen, was in einem WebEx-Meeting passiert, einschließlich Audio, Video, Chat-Unterhaltungen, Notizen usw.
Alle Besprechungsinhalte werden automatisch auf den WebEx-Servern aufgezeichnet und Sie können einfach und bequem darauf zugreifen.
Beginnen wir mit dem Aufzeichnen der Cisco Webex-Videokonferenz mit dem in Webex integrierten Rekorder:
Schritt 1: Starten Sie die Aufnahme
Starten Sie den integrierten Webex-Recorder, wechseln Sie zum Schnellstartfenster und klicken Sie auf die Schaltfläche Aufzeichnen, um Ihre Videokonferenz aufzuzeichnen.
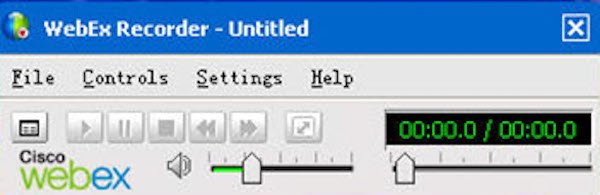
Sie können auch mit der Aufzeichnung der Videokonferenz beginnen, während Sie Ihren Desktop freigeben, indem Sie die Maus über die Webex-Steuerelementpalette bewegen und dann auf die Schaltfläche Rekorder klicken.
Schritt 2: Unterbrechen oder stoppen Sie die Aufnahme
Wenn Sie die Aufnahme unterbrechen oder anhalten müssen, verwenden Sie einfach die Schaltflächen im Aufnahmebereich. Diese Schaltflächen werden auch als eine der Bedienfeld-Registerkarten unten rechts im integrierten Webex-Rekorder angezeigt.
Schritt 3: Aufgezeichnete Videokonferenz anzeigen
Um auf Ihre Konferenzaufzeichnungen zuzugreifen, starten Sie einfach den WebEx-Server, melden Sie sich bei Ihrem WebEx-Konto an, navigieren Sie zum "Meeting Center" und klicken Sie auf "Meine aufgezeichneten Besprechungen", um alle Ihre Aufzeichnungen anzuzeigen.
Die Leute fragen auch:Fazit:
Oben finden Sie den gesamten Inhalt, wie Sie ein Online-Meeting mit drei verschiedenen Rekordern aufzeichnen. Alle 3-Lösungen sind leicht zu erlernen und erfordern wenig technische Fähigkeiten. Wenn Sie Videokonferenzen oder andere Aktivitäten auf dem Bildschirm aufnehmen möchten, sollte der Apeaksoft Screen Recorder immer eine gute Lösung sein.