So führen Sie eine Bildschirmaufzeichnung auf Ihren Mac-Computern und Laptops durch
Bildschirmaufnahme auf dem Mac ist unverzichtbar, wenn Sie eine visuelle Anleitung für eine bestimmte Anwendung erstellen, ein E-Learning erstellen, ein Softwareproblem erklären und vieles mehr. Die gute Nachricht: macOS bietet Funktionen, mit denen Sie diese Aufgabe schnell erledigen können. Darüber hinaus gibt es Tools von Drittanbietern für zusätzliche und erweiterte Bildschirmaufzeichnungsfunktionen. Dieses praktische Tutorial erklärt die bewährten Methoden und demonstriert den Workflow für jede Methode auf einem Mac-Computer oder Laptop.
SEITENINHALT:
- Teil 1. Die am meisten empfohlene Methode zur Bildschirmaufzeichnung auf dem Mac
- Teil 2. So verwenden Sie eine Tastenkombination zur Bildschirmaufzeichnung auf dem Mac
- Teil 3. So nehmen Sie den Bildschirm auf dem Mac mit dem integrierten Bildschirmaufzeichnungstool auf
- Teil 4. So nehmen Sie mit OBS den Bildschirm auf dem Mac auf
- Teil 5. So zeichnen Sie den Bildschirm auf dem Mac mit einem Online-Bildschirmrekorder auf
Teil 1. Die am meisten empfohlene Methode zur Bildschirmaufzeichnung auf dem Mac
Die integrierten Bildschirmaufzeichnungsfunktionen des Mac sind zwar ein guter Ausgangspunkt, aber zu einfach. Glücklicherweise Apeaksoft Screen Recorder kann Ihre Anforderungen erfüllen. Es enthält alles, was Sie für eine Bildschirmaufnahme auf dem Mac benötigen. Darüber hinaus bietet es Bonusfunktionen wie einen Screenshot-Editor. Noch wichtiger ist, dass es Bildschirmaufnahmen in höchster Qualität erstellen kann.
Komplette Methode zum Aufzeichnen des Bildschirms auf Mac-Computern und Laptops
- Nehmen Sie den Bildschirm auf dem Mac mit Audio und/oder Ihrer Stimme auf.
- Erfassen Sie den gesamten Bildschirm oder bestimmte Fenster.
- Fügen Sie beim Aufzeichnen des Mac-Bildschirms Beschriftungen, Aufkleber und Farbe hinzu.
- Vorschau von Bildschirmaufnahmen mit dem eingebauten Media Player.
- Speichern Sie Mac-Bildschirmaufnahmen in hochwertigen Videodateien.
Sicherer Download
Sicherer Download

So zeichnen Sie den Bildschirm auf dem Mac mit Audio auf
Schritt 1. Installieren Sie Screen Recorder auf dem Mac
Starten Sie den besten Bildschirmrekorder für Mac, nachdem Sie ihn auf Ihrem Computer oder Laptop installiert haben. Es gibt eine weitere Version für PCs. Wählen Sie die Video Recorder in der Home-Oberfläche. Wenn Sie eine statische Bildschirmaufnahme auf dem Mac durchführen möchten, wählen Sie Screen Capture stattdessen.

Schritt 2. Aufnahmebildschirm auf dem Mac
Mach das ... an Display und legen Sie den Aufnahmebereich fest. Um beispielsweise den gesamten Bildschirm aufzunehmen, wählen Sie VollständigerAndernfalls wählen Sie Maßgeschneidert und stellen Sie es manuell ein. Schalten Sie die Systemton und passen Sie die Lautstärke an. Es erfasst den Ton von Ihrem Computer. Wenn Sie Ihr Gesicht und Ihre Reaktion zur Mac-Bildschirmaufnahme hinzufügen möchten, aktivieren Sie Kamera und Mikrofon.
Um weitere benutzerdefinierte Optionen zu erhalten, klicken Sie auf das Einstellungen Taste zum Öffnen der Voreinstellungen Dialog. Wenn Sie mit der Einrichtung fertig sind, klicken Sie auf das REC Schaltfläche, um die Aufnahme Ihres Bildschirms und Audios auf einem Mac zu starten. Während der Bildschirmaufnahme können Sie Screenshots in wichtigen Momenten machen, indem Sie auf die Kamera Schaltfläche in der Symbolleiste. Außerdem können Sie mit den Mal- und Textwerkzeugen Aufkleber, Formen und Text hinzufügen.

Schritt 3. Bildschirmaufnahme exportieren
Klicken Sie auf die Stoppen Schaltfläche, wenn die Bildschirmaufnahme abgeschlossen ist. Anschließend können Sie das Ergebnis mit dem integrierten Media Player in der Vorschau anzeigen. Darüber hinaus können Sie die Aufnahme auf dem Verlauf aufzeichnen Fenster.

Teil 2. So verwenden Sie eine Tastenkombination zur Bildschirmaufzeichnung auf dem Mac
Seit macOS Mojave 10.14 bietet Apple eine Screenshot-App an. Damit können Sie den Mac-Bildschirm per Tastenkombination aufzeichnen. Obwohl die Screenshot-App etwas simpel ist, ist sie ein guter Ausgangspunkt. Mit dieser App können Sie den gesamten Bildschirm, einen ausgewählten Bereich oder ein bestimmtes Fenster aufzeichnen. Außerdem können Sie das eingebaute oder externe Mikrofon auswählen, um während der Bildschirmaufnahme Audio aufzunehmen.
Was wir mögen
1. Kostenlos zu verwenden
2. Keine Installation erforderlich.
3. Nehmen Sie den gesamten Bildschirm, einen bestimmten Bereich oder ein Fenster auf.
Was wir nicht mögen
1. Es ist nur unter macOS Mojave 10.14 und höher verfügbar.
2. Es fehlen Bonusoptionen.
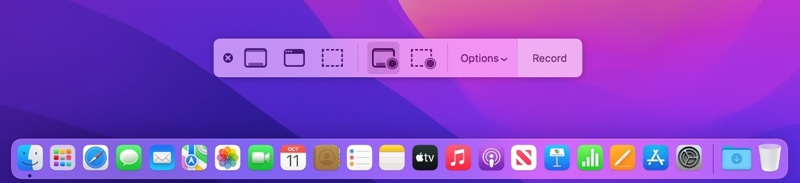
Schritt 1. Drücken Sie die Tastenkombination Command + Shift + 5 um die Screenshot-App aufzurufen.
Schritt 2. In der Symbolleiste stehen Ihnen mehrere Optionen zur Verfügung: Gesamten Bildschirm erfassen, Ausgewählte Fenster erfassen, Ausgewählten Teil erfassen, Gesamten Bildschirm aufzeichnen und Ausgewählten Teil aufzeichnen.
Schritt 3. Wählen Sie eine Option entsprechend Ihren Anforderungen, wie Gesamten Bildschirm aufzeichnen or Ausgewählten Teil aufzeichnen.
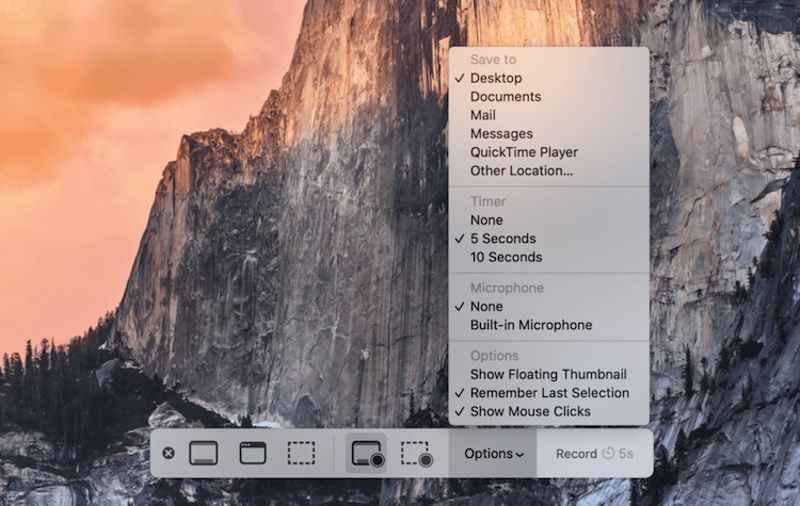
Schritt 4. Als nächstes klicken Sie auf die Optionen Schaltfläche, um das Kontextmenü zu erweitern.
Schritt 5. Wählen Sie die Audioquelle unter dem Mikrofon Abschnitt. Wenn Sie kein Audio aufnehmen möchten, wählen Sie Non.
Schritt 6. Wählen Sie das Ziel unter dem Sparen Sie bis zu .
Schritt 7. Stellen Sie außerdem die Timer und andere Optionen.
Schritt 8. Wenn Sie fertig sind, klicken Sie auf Rekord Schaltfläche, um mit der Bildschirmaufzeichnung auf einem Mac zu beginnen.
Schritt 9. Um die Bildschirmaufnahme zu beenden, klicken Sie auf das Aufzeichnung beenden Schaltfläche in der Menüleiste oben auf Ihrem Bildschirm. Alternativ drücken Sie Befehl + Steuerung + Esc um die Aufnahme schnell zu stoppen.
Schritt 10. Sobald die Bildschirmaufnahme erstellt wurde, wird unten rechts eine Miniaturansicht angezeigt. Klicken Sie auf die Miniaturansicht, um die Aufnahme zu öffnen.
Schritt 11. Hier können Sie die Aufnahme bearbeiten oder löschen. Standardmäßig wird die Aufnahme automatisch auf Ihrem Desktop gespeichert.
Teil 3. So nehmen Sie den Bildschirm auf dem Mac mit dem integrierten Bildschirmaufzeichnungstool auf
Das integrierte Bildschirmaufzeichnungstool auf dem Mac ist der QuickTime Player. Er ist der vorinstallierte Media Player auf fast allen Mac-Computern und Laptops. Außerdem verfügt er über eine Bildschirmaufzeichnungsfunktion. Unter macOS High Sierra oder früher ist QuickTime die einzige integrierte Möglichkeit, den Mac-Bildschirm kostenlos aufzuzeichnen. Natürlich bietet er keine erweiterten Funktionen. Da Audio nur über das interne oder externe Mikrofon aufgenommen werden kann, ist die Tonqualität nicht gut.
Was wir mögen
1. Vorinstallation auf dem Mac.
2. Bildschirm auf dem Mac kostenlos aufzeichnen.
3. Teilen Sie Bildschirmaufzeichnungen mit anderen Anwendungen.
Was wir nicht mögen
1. Es können keine urheberrechtlich geschützten Videos aufgenommen werden.
2. Bildschirmaufnahmen können nicht bearbeitet werden.
3. QuickTime-Bildschirm-Audioaufnahme erfordert Add-Ons.
Schritt 1. Öffnen Sie den Microsoft Store auf Ihrem Windows-PC. Quicktime Player App von der Anwendungen Ordner. Oder Sie können nach Schnelle Zeit von Highlight und öffnen Sie es aus den Ergebnissen.
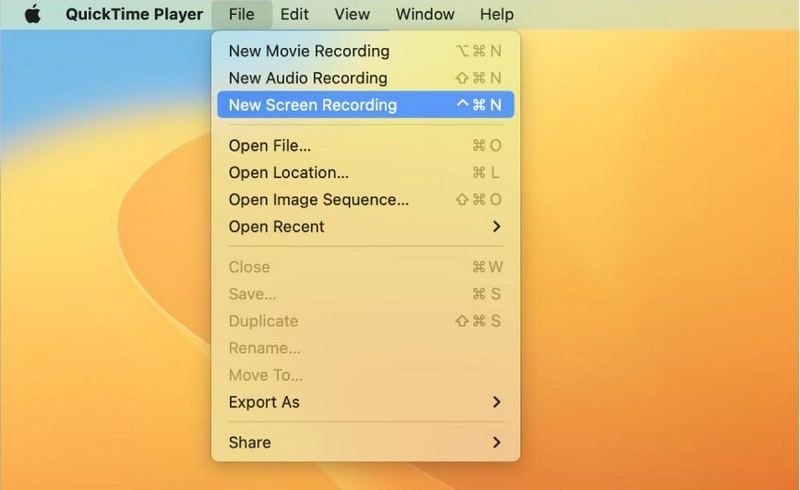
Schritt 2. Gehen Sie zum Reichen Sie das Menü in der oberen Menüleiste und wählen Sie Neue Bildschirmaufnahme. Drücken Sie alternativ Strg + Befehl + N um auf das Bildschirmaufzeichnungsfenster von QuickTime zuzugreifen.
Schritt 3. Wenn Sie den Mac-Bildschirm mit Audio aufzeichnen möchten, klicken Sie auf das Abwärtspfeil neben dem Rekord Wählen Sie dann die Audioquelle unter dem Mikrofon Abschnitt, wie Internes Mikrofon.
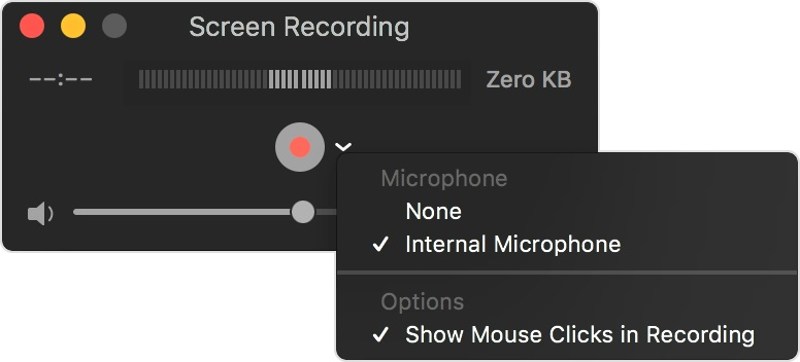
Schritt 4. Entscheiden Sie, ob Mausklicks während der Aufnahme angezeigt oder ausgeblendet werden sollen.
Schritt 5. Wenn Sie bereit sind, klicken Sie auf die Rekord Schaltfläche, um die Bildschirmaufnahme auf dem Mac mit QuickTime zu starten.
Schritt 6. Klicken Sie auf eine beliebige Stelle auf Ihrem Bildschirm, um den gesamten Bildschirm aufzunehmen. Wenn Sie einen bestimmten Bereich aufzeichnen möchten, klicken und ziehen Sie den Cursor, um den Bereich abzudecken.
Schritt 7. Um die Aufnahme zu stoppen, drücken Sie Befehl + Steuerung + Esc, oder klicken Sie auf die Stoppen Schaltfläche in der oberen Menüleiste.
Schritt 8. Die Aufnahme wird in QuickTime geöffnet. Hier können Sie sie direkt abspielen, bearbeiten oder teilen.
Schritt 9. Um die Aufnahme zu speichern, klicken Sie auf die Schaltfläche Datei Menü, gefolgt von Gespeichert. Oder drücken Sie die Befehl + S Tasten zusammen.
Hinweis: QuickTime speichert Ihre Bildschirmaufnahme im MOV-Format.
Teil 4. So nehmen Sie mit OBS den Bildschirm auf dem Mac auf
OBS Bildschirmrekorder OBS ist ein Open-Source-Bildschirmrekorder für den Mac. Er bietet eine weitere Möglichkeit, den Bildschirm Ihres Mac-Computers oder Laptops aufzuzeichnen. Im Vergleich zu den integrierten Tools bietet OBS mehr Optionen. Der Nachteil ist die komplizierte Konfiguration. Hier sind die Schritte zur Bildschirmaufzeichnung auf einem Mac mit OBS.
Was wir mögen
1. Kostenlos.
2. Bieten Sie eine große Auswahl an benutzerdefinierten Optionen.
3. Nehmen Sie den Mac-Bildschirm auf und streamen Sie ihn.
Was wir nicht mögen
1. Die Einrichtung ist kompliziert.
2. Benutzer müssen ein virtuelles Audiogerät installieren, um Audiosignale aufzunehmen.
Schritt 1. Laden Sie OBS von https://obsproject.com/ herunter. Es erfordert macOS 10.13 und höher.
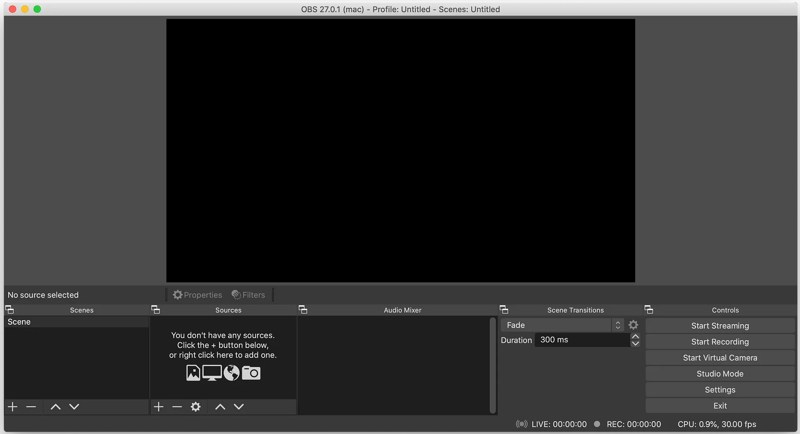
Schritt 2. Navigieren Sie zu der Anwendungen Ordner und öffnen OBS.app.
Tipps: Standardmäßig kann OBS den Bildschirm auf einem Mac nicht mit Audio von Ihrem Computer aufzeichnen.
Wenn Sie den Bildschirm und das Audiosignal erfassen möchten, müssen Sie einen virtuellen Audiogerätetreiber wie iShowU Audio Capture installieren. Richten Sie anschließend das virtuelle Audioausgabegerät auf Ihrem Mac ein.
Schritt 3. Klicken Sie auf die Einstellungen Schaltfläche in OBS, gehen Sie zu Audio Registerkarte in der Seitenleiste und wählen Sie das Audiogerät aus der Mikrofon/Zusatzaudio .
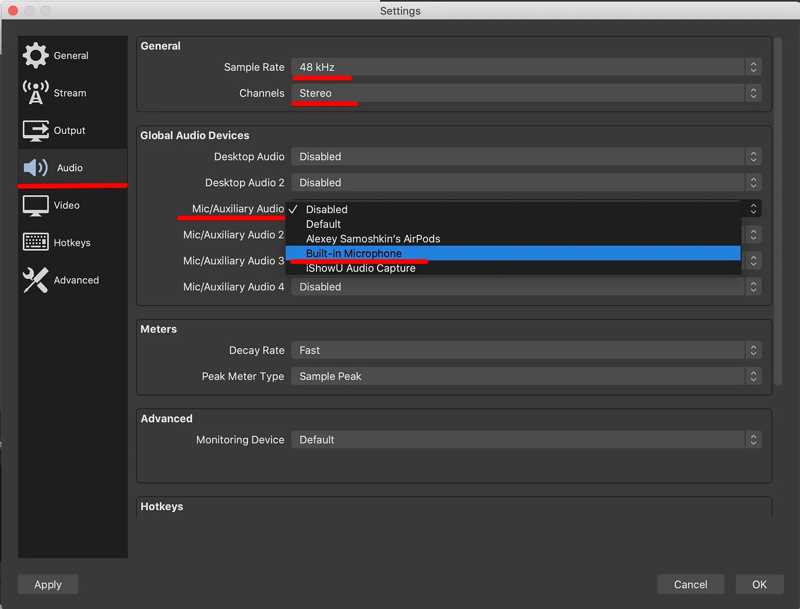
Schritt 4. Schließe Einstellungen Dialog und kehren Sie zur Hauptoberfläche zurück. Klicken Sie auf + unter dem Quellen und fügen Sie Audioausgabeerfassung Quelle.
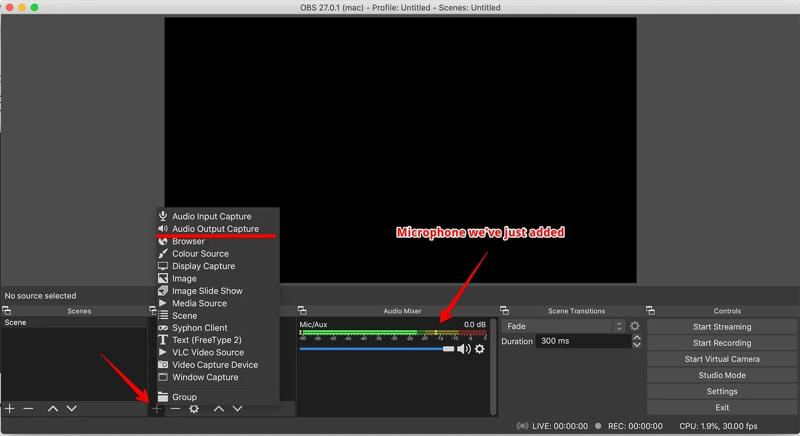
Schritt 5. Ziehen Sie im Popup-Dialogfeld die Gerät Wählen Sie das virtuelle Audiogerät aus und klicken Sie auf OK um es zu bestätigen. Öffnen Sie dann ein Online-Video und prüfen Sie, ob OBS die Audio-Eingangs- und -Ausgangssignale erkennen kann.
Schritt 6. Als nächstes klicken Sie auf die Einstellungen Taste zum Öffnen der Einstellungen Wechseln Sie zum Video und konfigurieren Sie die Ausgabeauflösung und FPS entsprechend Ihren Bedingungen.
Schritt 7. Gehen Sie zum Ausgang Registerkarte und konfigurieren Sie die Aufnahmequalität, z. B. Format, Pfad, Schnell, Encoder usw.
Schritt 8. Zurück zur Hauptoberfläche, klicken Sie auf + auf die Quellen erneut und klicken Sie auf Capture anzeigen.
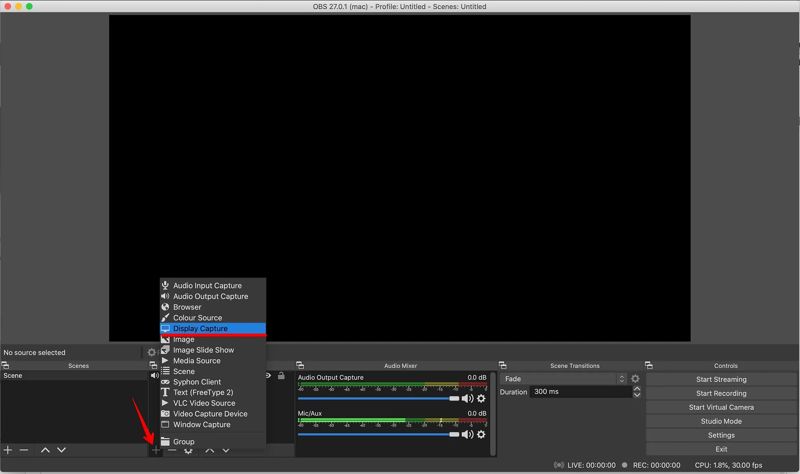
Schritt 9. Abschließend klicken Sie auf Aufnahme starten Schaltfläche, um die Bildschirmaufnahme auf dem Mac mit OBS zu starten.
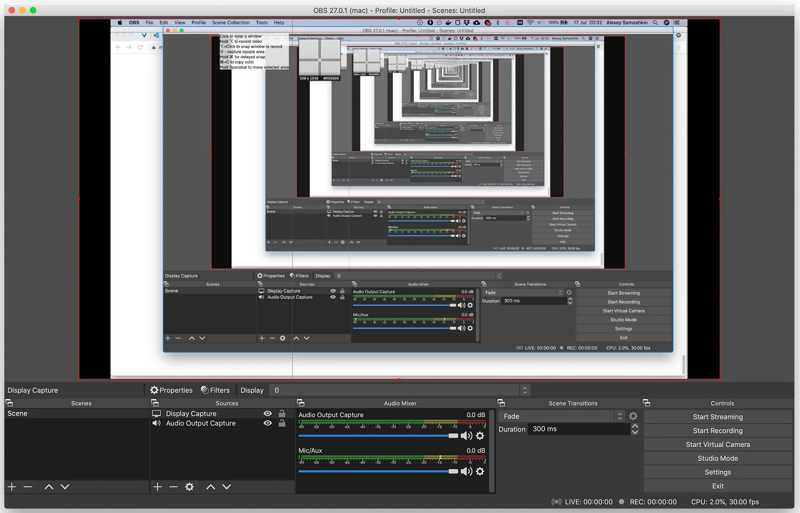
Schritt 10. Wenn Sie die Bildschirmaufnahme beenden möchten, klicken Sie auf das Aufzeichnung beenden Schaltfläche in OBS. Standardmäßig zeichnet OBS den Mac-Bildschirm im MKV-Format auf. Sie können ihn von MKV in MP4 konvertieren.
Hinweis: Denken Sie daran, dass OBS beim Aufzeichnen Ihres Bildschirms viel Speicherplatz benötigt. Außerdem ist die Ausgabedatei sehr groß. Wenn es auf Ihrem MacBook immer wieder abstürzt, verwenden Sie direkt andere Methoden.
Teil 5. So zeichnen Sie den Bildschirm auf dem Mac mit einem Online-Bildschirmrekorder auf
Eine weitere Möglichkeit, den Bildschirm auf dem Mac mit Audio aufzuzeichnen, ist ein webbasiertes Bildschirmaufzeichnungstool, wie z. B. Apeaksoft kostenloser Bildschirmrekorder. Sie müssen nichts auf Ihrem Computer installieren. Es erfüllt Ihre grundlegenden Anforderungen an Bildschirmaufnahmen mit Audio, z. B. die Unterstützung mehrerer Eingangsquellen. Darüber hinaus ist die Nutzung absolut kostenlos. Der Nachteil ist das Fehlen erweiterter Funktionen und benutzerdefinierter Optionen.
Was wir mögen
1. Keine Installation erforderlich.
2. Bildschirm auf dem Mac kostenlos aufzeichnen.
3. Keine Begrenzung der Aufnahmelänge.
Was wir nicht mögen
1. Bildschirmaufnahmen können nicht bearbeitet werden.
2. Es ist eine stabile Internetverbindung erforderlich.
Schritt 1. Zugriff https://www.apeaksoft.com/free-online-screen-recorder/ in einem Browser. Klicken Sie auf die Aufnahme starten Schaltfläche zum Herunterladen des Launchers.
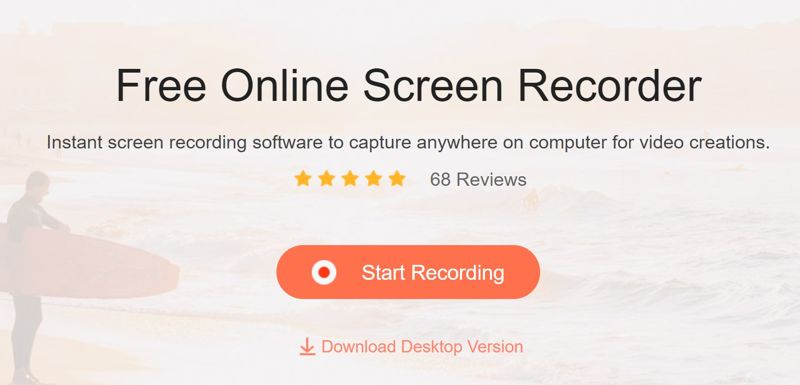
Schritt 2. Klicken Sie auf die Display und legen Sie den Aufnahmebereich fest. Um Ihr Gesicht zur Bildschirmaufnahme hinzuzufügen, klicken Sie auf die Kamera Schaltfläche und erlauben Sie den Zugriff.
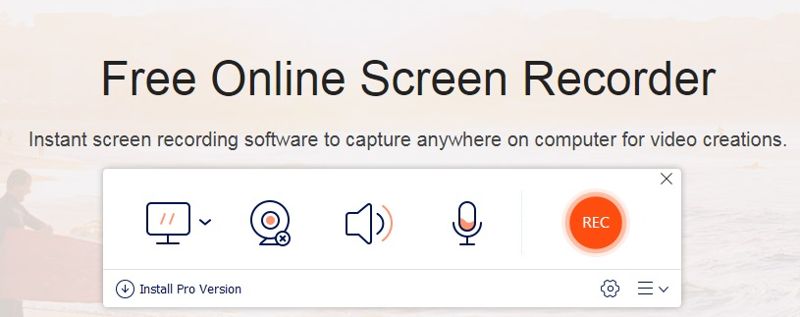
Schritt 3. Stellen Sie dann die Audioquelle ein, wie System Klang und Mikrofon. Lautstärke einstellen.
Tipps: Klicken Sie auf die Einstellungen , wenn Sie auf benutzerdefinierte Optionen wie Ausgabeformat, Qualität, Ausgabeordner und mehr zugreifen möchten. Klicken Sie auf OK , um die Einstellungen zu bestätigen.
Schritt 4. Klicken Sie auf die REC Schaltfläche, um mit der Bildschirmaufzeichnung auf Ihrem Mac zu beginnen.
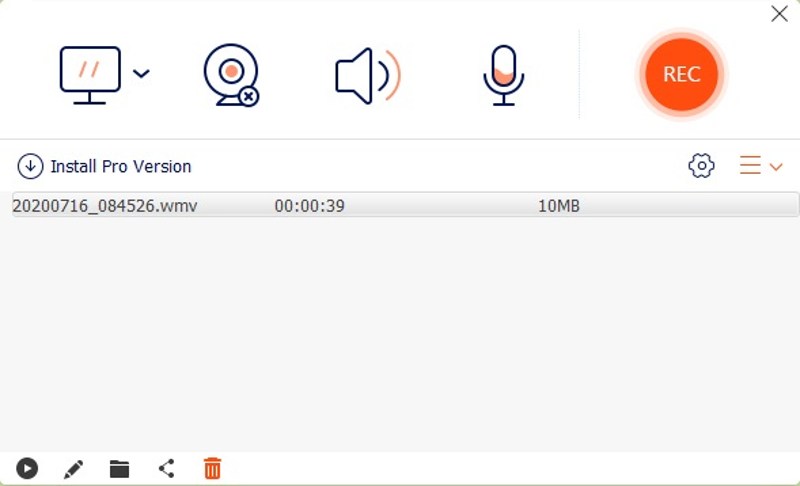
Schritt 5. Wenn Sie fertig sind, klicken Sie auf Stoppen Schaltfläche, um die Aufnahme in den Ausgabeordner zu exportieren.
Fazit
Dieser Leitfaden zeigt fünf Methoden, um Bildschirmaufzeichnung auf einem MacDie integrierten Bildschirmaufzeichnungstools können den gesamten Bildschirm oder einen bestimmten Bereich erfassen. OBS für Mac bietet eine Vielzahl von benutzerdefinierten Optionen und Bonusfunktionen. Mit Apeaksoft Free Screen Recorder können Sie den Bildschirm aufzeichnen, ohne eine Anwendung installieren zu müssen. Apeaksoft Screen Recorder ist die beste Option für Durchschnittsbürger.
Ähnliche Artikel
In diesem Artikel erfahren Sie, wie Sie Dokumente von iCloud auf Ihren Mac verschieben, damit Sie sie ohne Netzwerkeinschränkungen verwenden können.
Kommen Sie und erfahren Sie, wie Sie Fotos auf dem Mac löschen, wenn Sie viele Fotos und Kopien auf MacBook, MacBook Pro, iMac, Mac mini usw. haben.
Dieses Tutorial stellt die 5 besten Snipping-Tools für den Mac vor und zeigt, wie Sie das Snipping-Tool auf dem Mac verwenden. Lesen und schneiden Sie ganz einfach auf dem Mac!
Obwohl der Mac deutlich mehr Speicher als das iPhone hat, wird der Speicherplatz knapp, wenn sich Cookies ansammeln. Folgen Sie diesem Beitrag, um Cache und Cookies auf dem Mac zu löschen.

