Wenn Sie einen Screenshot auf dem HTC One Android-Handy benötigen, z. B. wichtige Textnachrichten, freigegebene Fotos und mehr, welche Methoden sollten am besten geeignet sein? Natürlich können Sie auf dieselbe Weise einen Screenshot wie die anderen Android-Telefone erstellen, die Snipping-Methode des HTC Android-Telefons nutzen oder sogar das HTC Android-Telefon auf Ihren Computer spiegeln, um auf einfache Weise einen Screenshot auf dem HTC aus dem Artikel zu erstellen.

- Teil 1: 2 Methoden zum Screenshot auf dem HTC mit Tasten
- Teil 2: Screenshot auf dem HTC mit dem Menü Schnelleinstellungen
- Teil 3: Screenshot auf gespiegeltem HTC-Bildschirm
- Teil 4: FAQs zum Screenshot auf dem HTC
Teil 1: 2 Methoden zum Screenshot auf dem HTC mit Tasten
Android unterstützt nativ Screenshots und die meisten Smartphones unterstützen Tastenkombinationen für einen Screenshot. HTC verfügt über die 2 Standardtastenkombinationen für Screenshots auf dem HTC Android-Handy.
Methode 1: Screenshot auf dem HTC über die Power + Home-Taste
Wenn Sie den Bildschirm gefunden haben, den Sie aufnehmen möchten, halten Sie die Taste gedrückt Strom Taste und klicken Sie auf die Startseite Taste, um eine Aufnahme auf dem HTC Android-Handy zu machen. Wenn ein kurzer Auslöserton zu hören ist, können Sie beide Tasten loslassen und den Screenshot auf Ihrem HTC suchen.

Methode 2: Screenshot auf dem HTC mit Power + Volume Down-Taste
Wenn Sie die neuen HTC Android-Telefone wie das HTC One M9 verwenden, können Sie auch die Taste gedrückt halten Strom Taste und die Volume Down Taste zum Screenshot auf dem HTC. Der schnelle Auslöserton und die Benachrichtigung zeigen einen erfolgreichen Screenshot an.
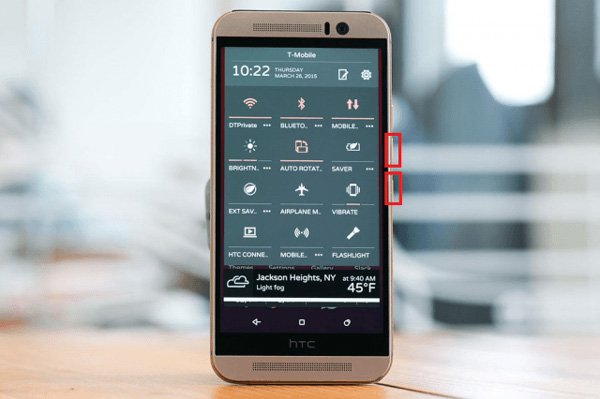
Teil 2: Screenshot auf dem HTC mit dem Menü Schnelleinstellungen
Wenn Sie häufig Screenshots auf dem HTC machen müssen, können Sie auch das anpassen Schnelleinstellung Menü, um die gewünschten Dateien durch einfaches Tippen zu erhalten. Danach können Sie über das Hauptmenü auf das Bildschirmaufnahme-Tool auf dem HTC zugreifen Benachrichtigung & Schnell Einstellungsfeld.
Schritt 1Wischen Sie von oben nach unten, um das Benachrichtigungsfeld auf dem HTC-Telefon herunterzuziehen. Tippen Sie oben rechts auf die Schaltfläche „Schnelleinstellungen“.
Schritt 2Überprüfen Sie die Einstellungen, Schalter oder Tools wie WLAN, mobile Daten, Bildschirmdrehung, Bluetooth, Hotspot, Taschenlampe oder Taschenlampe und den Screenshot.
Schritt 3Berühren Sie einfach die Bildschirmfoto Klicken Sie auf die Schaltfläche, um einen Screenshot auf dem HTC Mobile aufzunehmen und ihn in der Galerie Ihres HTC-Smartphones zu suchen. (Prüfen Wohin gehen Screenshots?)
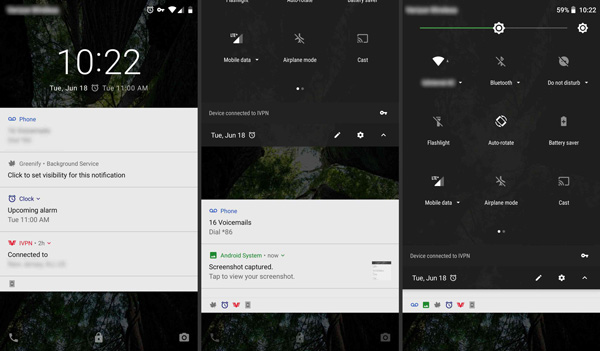
Teil 3: Screenshot auf gespiegeltem HTC-Bildschirm
Was sollten Sie tun, wenn Sie einen Scroll-Screenshot oder einen Screencast auf einem HTC-Smartphone benötigen? Wenn Sie den wichtigen Screenshot auf dem HTC Android-Handy nicht verpassen möchten, Apeaksoft Screen Recorder ist ein vielseitiger Bildschirmrekorder zur Erfassung aller Bildschirmaktivitäten, einschließlich Bildschirmvideos, Audiodateien und Schnappschüssen. Darüber hinaus können Sie die Audio- und Videoeinstellungen anpassen, Anmerkungen / Wasserzeichen / Text / Formen hinzufügen und sogar die Aufnahme problemlos verwalten.

4,000,000+ Downloads
Nehmen Sie gespiegeltes Video, Mikrofontelefon, Systemaudio und Schnappschüsse auf.
Optimieren Sie die Bildrate, Videoqualität, den Audio-Codec, die Abtastrate und vieles mehr.
Fügen Sie Anmerkungen, Wasserzeichen, Form, Pfeil, Beschriftung, Text und andere Elemente hinzu.
Vorschau, Bearbeitung und Verwaltung der Aufzeichnung in der Medienbibliothek mit Leichtigkeit.
Schritt 1Laden Sie den Bildschirmrekorder herunter und installieren Sie ihn. Sie können das Programm auf Ihrem Computer starten. Danach können Sie den HTC-Bildschirm über ein USB-Kabel auf den Computer spiegeln. Wählen Sie das Screen Capture Option von der Benutzeroberfläche zum Screenshot auf Ihrem HTC Android-Handy.

Schritt 2Dann hat Ihre Maus die Form eines Kreuzes. Sie können den Bereich für das gespiegelte HTC Android-Telefon auswählen, der auf dem HTC als Screenshot angezeigt werden soll. Darüber hinaus können Sie dem Screenshot direkt Wasserzeichen, Pfeile, Linien, Beschriftungen, Anmerkungen und weitere Elemente hinzufügen.

Schritt 3Danach können Sie auf die Schaltfläche klicken Festplatten Klicken Sie auf die Schaltfläche, um den von Ihnen aufgenommenen Screenshot zu speichern. Es öffnet sich ein Fenster, in dem Sie den Speicherpfad auswählen können. Natürlich können Sie die Screenshots auch ansehen, die Schnappschüsse entfernen oder die Fotos sogar auf Social-Media-Seiten teilen.

Klicken Sie hier, um mehr zu erfahren Wie mache ich einen Screenshot von Lenovo?
Teil 4: FAQs zum Screenshot auf dem HTC
1. Was sind die empfohlenen Screenshot-Apps für HTC?
Wenn Sie einen Screenshot mit einer Anwendung aufnehmen müssen, finden Sie hier 5 Screenshot-Apps für Android mit verschiedenen Auslösern für Screenshots auf Ihrem HTC Android-Handy, z. B. Screenshot Easy, Screenshot Ultimate, Screenshot Snap und Perfect Screenshot.
2. Gibt es eine alternative Lösung für Screenshots auf dem HTC?
Einige HTC-Smartphones verfügen sogar über Gesten zum Aufnehmen von Screenshots. Geben Sie in die Einstellungen App und wählen Sie die Anzeige & Gesten Möglichkeit. Dann können Sie die auswählen Bewegungsstart Gesten zum Screenshot auf einem HTC mit Gesten mit Leichtigkeit.
3. Warum wird der Screenshot auf dem HTC nicht angezeigt?
Wenn Sie den Screenshot nicht finden können, können Sie auf klicken Bearbeiten Schaltfläche innerhalb der Einstellungen Menü, um zu ändern, wo Schnelleinstellungen angezeigt werden. Ziehen Sie auf der resultierenden Seite die Bildschirmfoto Klicken Sie in Ihre aktuelle Liste der Schnelleinstellungen. Dann wählen Sie die Erledigt .
Fazit
Um einen Screenshot auf einem HTC Android-Handy aufzunehmen, erfahren Sie im Artikel mehr über die 4 am häufigsten verwendeten Methoden. Wenn Sie einen Screencast aufnehmen müssen oder den wichtigen Schnappschuss nicht verpassen möchten, ist Apeaksoft Screen Recorder eine gewünschte Lösung, die Sie in Betracht ziehen können.




