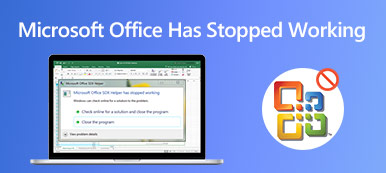Welche effizienten Methoden gibt es, um die gewünschten Dateien abzurufen, wenn Sie einen Screenshot auf einem Microsoft Surface Pro erstellen möchten? Wenn Sie nur einfache Screenshots benötigen, können Sie die Standard-Snipping-Tools wie Tastaturkombination, Surface Pen, Hardwaretasten und mehr nutzen. Natürlich können Sie aus dem Artikel auch einen Screenshot auf einem Surface Pro als Beruf machen.

- Teil 1: 4 Beste Methoden zum Screenshot auf einem Microsoft Surface Pro
- Teil 2: FAQs zum Erstellen eines Screenshots auf einem Surface Pro
Teil 1: 4 Beste Methoden zum Screenshot auf einem Microsoft Surface Pro
Methode 1: Screenshot auf Surface Pro als Beruf
Egal, ob Sie Screenshots oder Screencasts aufnehmen oder die Fotos mühelos bearbeiten / verwalten müssen, Apeaksoft Screen Recorder ist ein vielseitiger Bildschirmrekorder zum Aufnehmen von Screenshots auf einem Microsoft Surface Pro. Sie können die Video- und Audioeinstellungen anpassen, Anmerkungen / Mauszeiger / Wasserzeichen hinzufügen und sogar die Aufnahme mühelos bearbeiten.

4,000,000+ Downloads
Machen Sie Screenshots für den Vollbildmodus, ein bestimmtes Fenster und einen angepassten Bereich.
Passen Sie den Mauszeiger, den Aufnahmebereich und die Audio- / Videoeinstellungen an.
Fügen Sie Anmerkungen, Wasserzeichen, Formen, Texte, Beschriftungen und weitere Elemente hinzu.
Verwalten und bearbeiten Sie die Aufzeichnung in der integrierten Medienbibliothek mühelos.
Schritt 1Laden Sie das Snipping-Tool herunter und installieren Sie es. Sie können das Programm auf Ihrem Computer starten. Danach können Sie die auswählen Screen Capture Option, um einen Schnappschuss gemäß Ihren Anforderungen zu erstellen.

Schritt 2Danach können Sie den gewünschten Bereich mit der externen Maus Ihres Surface Pro auswählen. Sie können ein bestimmtes Fenster oder einen Vollbildmodus auswählen oder sogar den Aufnahmebereich anpassen.

Schritt 3Außerdem können Sie den Rand zeichnen, einen Airbrush- / Mauszeiger hinzufügen oder sogar den Unschärfeeffekt auf den Screenshot anwenden. Sie können auch die Größe und Farbe des Texts und der Dateien problemlos anpassen.

Schritt 4Sie können den Klick Festplatten Klicken Sie auf die Schaltfläche, um einen Screenshot auf dem Surface Pro zu speichern. Es öffnet sich ein Fenster, in dem Sie den Speicherpfad auswählen können, bevor Sie die Fotos im Programm weiter bearbeiten.

Nicht verpassen:
So schneiden und bearbeiten Sie Screenshots auf dem Mac
So zeichnen Sie das Fuze-Meeting auf
So zeichnen Sie eine Shared Screen-Konferenz oder -Sitzung auf BigBlueButton auf
Methode 2: Screenshot auf Surface Pro mit Hardware-Schaltflächen
Wenn die Typabdeckung Ihres Surface Pro derzeit nicht verfügbar ist, können Sie mit den Hardwaretasten einen Screenshot auf Surface Pro erstellen. Erfahren Sie einfach mehr über den Prozess mit den folgenden Schritten.
Schritt 1Wenn Sie Microsoft Surface Pro öffnen, können Sie die Taste gedrückt halten Power Taste gleichzeitig.
Schritt 2Dann können Sie die Taste drücken und loslassen Volume Up Taste gedrückt halten Power .
Schritt 3Alle Screenshots werden in einem Ordner mit dem Namen gespeichert Screenshots unter der Bilderbibliothek. (Sehen Wohin gehen Screenshots?)
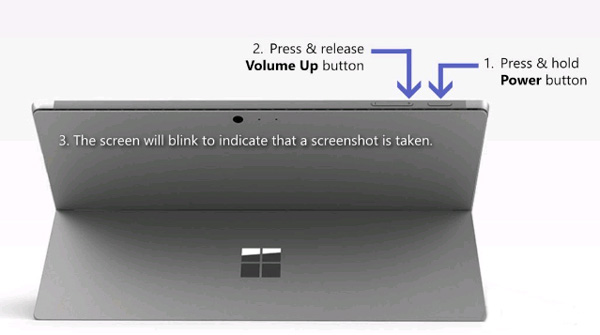
Methode 3: Screenshot auf Surface Pro mit einer Tastatur
Sie können einfach die Tastatur in Surface Type Cover nutzen, um einen Screenshot auf Surface Pro als Laptop zu erstellen. Anschließend können Sie wie folgt vorgehen, um einen Schnappschuss zu erstellen.
Schritt 1Drücken Sie auf PrtScn Schlüssel oder Alt + Druck innerhalb der Tastatur, um direkt einen Screenshot auf dem Surface Pro zu machen.
Schritt 2Danach können Sie den Screenshot zur weiteren Bearbeitung in Word oder Social Media-Apps einfügen.

Methode 4: Screenshot auf Surface Pro mit einem Surface Pen
Eine weitere Methode zum Screenshot auf Microsoft Surface Pro ist der Surface Pen. Mit dem folgenden Vorgang können Sie mühelos einen Screenshot mit der neuen Funktion "Skizzenskizze" erstellen.
Schritt 1Doppelklicken Sie auf das Radierer Schaltfläche oben auf Ihrem Surface Pen. Sie können auch eine Region auswählen und die Radiergummitaste drücken, um einen bestimmten Bereich in Surface Pro zu scannen.
Schritt 2Danach können Sie den Screenshot bearbeiten, zuschneiden und speichern, indem Sie oben rechts auf dem Bildschirm auf die Schaltfläche Speichern unter klicken. Darüber hinaus können Sie den Screenshot auch direkt für OneNote freigeben.
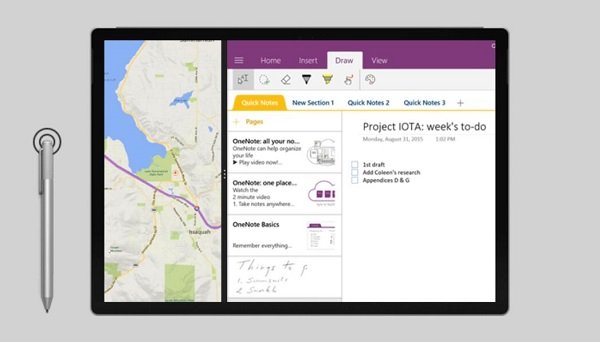
Teil 2: FAQs zum Erstellen eines Screenshots auf Surface Pro
1. Was sind die Unterschiede für Screenshots auf Surface Pro und PC?
Was ist der Unterschied zum gleichen Vorgang auf einem PC, wenn Sie auf einem Surface Pro einen Screenshot erstellen müssen? Wenn Sie mit Surface Pro keine Maus oder Tastatur verwenden, sollten Sie ein Snipping-Tool auswählen, das die Touch-Leiste unterstützt, oder die Standardwerkzeuge Ihres Microsoft Surface Pro.
2. Wie mache ich einen Screenshot auf Surface Pro 3 oder früher?
Halten Sie die Windows-Logo-Taste auf dem Tablet und die Lautstärketaste gleichzeitig gedrückt. Wenn der Bildschirm blinkt und Ihr Screenshot aufgenommen wird. Es wird automatisch im Unterordner Screenshots unter Bilder auf Ihrem Tablet gespeichert.
3. Gibt es ein Standard-Snipping-Tool für Screenshots auf Surface Pro?
Neben den oben genannten Methoden können Sie auch dieselben Snipping-Tools wie Windows-PCs finden, um Screenshots auf Surface Pro zu erstellen, z. B. das Windows-Snipping-Tool und das Snip & Sketch-Tool. (Finden Snipping-Tool für Mac hier)
Fazit
Wenn Sie einen Screenshot auf einem Surface Pro machen müssen, erfahren Sie im Artikel mehr über die 5 besten Methoden. Apeaksoft Screen Recorder ist die gewünschte Lösung, die Sie in Betracht ziehen können, um Anmerkungen hinzuzufügen, den Screenshot zu bearbeiten oder den Screenshot zu verwalten.