„Wo werden Druckbildschirmbilder auf einem Toshiba-Laptop gespeichert?“
"Wie macht man einen Screenshot auf einem Toshiba-Laptop?"
"Ich habe ein Toshiba Satellite mit Windows 8.1. Ich habe von Leuten gehört, die sagten, Sie müssten die Schaltfläche" Bildschirm drucken "drücken. Aber ich kann diese Schaltfläche nicht finden. Wie mache ich einen Screenshot von Toshiba Satellite?"
In vielen Fällen sind Screenshots nützliche und unverzichtbare Bestandteile des täglichen Lebens.
Viele Toshiba-Benutzer beklagen sich jedoch darüber, dass sie keine Ahnung haben, wie sie einen Screenshot auf einem Toshiba-Laptop erstellen.
Nun, wenn Sie die gleiche Frage haben, haben Sie Glück, diesen Artikel zu finden.
Hier sind 3 Möglichkeiten für Sie auf So erstellen Sie einen Screenshot in einem Toshiba Satellite-Laptop unter Windows. Sie können hier lesen und Ihre beste Lösung erhalten.

- Teil 1: Bildschirmfoto auf Toshiba mit Key Combo
- Teil 2. Der einfachste Weg, Toshiba unter Windows 11/10/8/7 zu scannen
- Teil 3: Bildschirmfoto auf Toshiba mit Online-Tools
- Teil 4: FAQs zum Erstellen eines Screenshots auf Toshiba
Teil 1. Screenshot auf Toshiba mit Key Combo erstellen
In diesem Abschnitt erfahren Sie, wie Sie mit der Standard-Tastenkombination Schritt für Schritt einen Screenshot auf einem Toshiba-Laptop erstellen. Lesen Sie einfach und prüfen Sie, ob Sie die bestimmte Taste oder den Schritt weglassen.
Schritt 1Starten Sie Toshiba mit genügend Strom
Schalten Sie Ihren Toshiba-Laptop ein. Vergewissern Sie sich, dass ausreichend Leistung vorhanden ist, um auf Toshiba scannen zu können. Dann gehen Sie zu dem Bildschirminhalt, den Sie mit einem Screenshot aufnehmen möchten. Sie können den sichtbaren Bildschirm so anpassen, dass der Inhalt in der Mitte angezeigt wird.

Schritt 2Machen Sie einen Screenshot auf einem Toshiba Satellite
Halten und drücken Sie gleichzeitig die Tasten „Alt“ und „PrtSc“ auf Ihrer Tastatur. (Wenn es eine Funktionstaste gibt, können Sie „Fn“ und „PrtSc“ drücken, um einen Screenshot auf Toshiba zu machen.)
Zur Verdeutlichung ist „PrtSc“ die Abkürzung für „Print Screen“. Und bei Toshiba finden Sie „PrtSc“ oben rechts auf Ihrer Tastatur.
Note: Es gibt nicht auf allen Laptops oder Macs eine solche Taste mit dem Namen "Print Screen". Aber Sie können immer noch finden Druckbildschirm auf Mac mit alternativen Methoden. Genauer gesagt finden Sie das „PrtSc“ an dritter Stelle von rechts nach links auf der Tastatur. Nun, manchmal können Sie stattdessen die Taste "PrtScn" erhalten.
Dieser Weg funktioniert auch, wenn Sie nach einer Lösung suchen So erstellen Sie einen Screenshot auf Lenovo, HP und Computer anderer Marken.
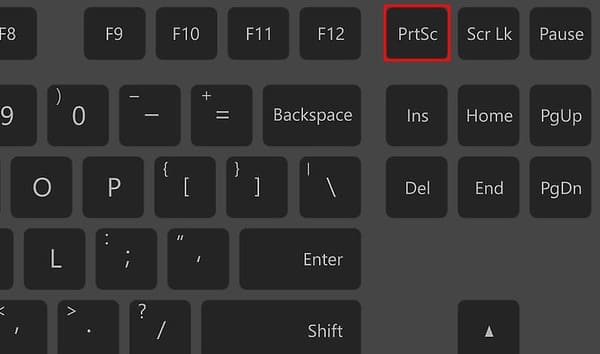
Schritt 3Fügen Sie den Screenshot in Paint ein und exportieren Sie ihn
Sie müssen einen Fotoeditor öffnen, um den Screenshot aus der Zwischenablage zu speichern. Nun, Paint ist eine heiße Wahl zum Speichern eines Toshiba-Screenshots. Suchen Sie also und öffnen Sie "Paint" im Startmenü.
In Paint befindet sich eine leere Leinwand. Drücken Sie gleichzeitig "Strg" und "V", um einen Toshiba-Screenshot in Paint einzufügen. Wählen Sie dann "Speichern unter" aus dem Dropdown-Menü "Datei". Wählen Sie "JPEG-Bild" oder andere Bildformate, um das Screenshot-Bild zu exportieren.
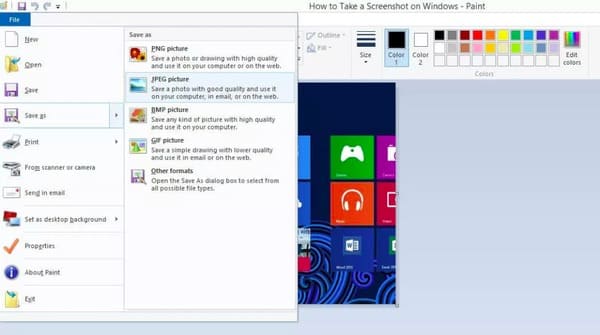
Teil 2. Der einfachste Weg, Toshiba unter Windows 11/10/8/7 zu scannen
Was ist, wenn die Schaltfläche "Drucken" des Toshiba-Laptops nicht funktioniert? Gibt es eine einfachere Möglichkeit, Screenshots von Toshiba auf Ihrem Windows-PC zu machen? Die Antwort ist ja, wenn Sie sich entscheiden Apeaksoft Screen Recorder.
Auf diese Weise können Sie am einfachsten einen Screenshot auf Toshiba erstellen und die Screenshots direkt bearbeiten. Und es gibt 7 Screenshot-Abschnitte, die Sie erhalten können, die Benutzern Rekorder für Videos, Audio, Spiele, Windows, Webcam, Telefon und den letzten Rekorder in der Geschichte bieten.

4,000,000+ Downloads
Screenshot im Vollbild oder ausgewählten Bildschirm auf Toshiba frei.
Bearbeiten Sie Screenshots wie Zeichnen, Beschriftung, Airbrush, Unschärfe usw.
Arbeit für Toshiba Satellite, Toshiba Chromebook usw.
Pin direkt auf dem Bildschirm für weitere Screenshots.
Schritt 1Starten Sie Apeaksoft Screen Recorder
Laden Sie Apeaksoft Screen Recorder kostenlos herunter und installieren Sie es auf Ihrem Toshiba-Laptop. Starten Sie nach der Installation die Bildschirmaufnahmesoftware. Wenn Sie nur einen Screenshot machen möchten, können Sie sich im gewünschten Fenster Ihres Toshiba-Laptops befinden und dann auf Ihrer Tastatur „Strg“ + „Umschalt“ + „C“ als Standard-Hotkeys zum Erstellen von Screenshots drücken.
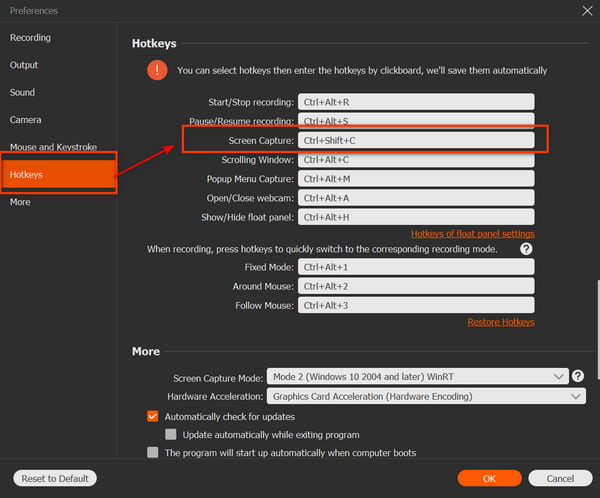
Schritt 2Machen Sie einen Screenshot auf einem Toshiba-Laptop
Jetzt können Sie den Bildschirmbereich zeichnen, um ihn mit der Maus frei zu erfassen. Wenn Sie die Maustaste loslassen, erhalten Sie eine Bearbeitungs-Toolbox. So können Sie Ihren Screenshot mit Linien, Pfeilen, Texten und anderen zeichnen und kommentieren.
Obwohl Sie den falschen Fotoeffekt anwenden, können Sie den Fehler mit "Rückgängig" oder "Wiederherstellen" leicht beheben.
Wählen Sie später die Option „Speichern“, um Ihren Screenshot auf dem Toshiba Satellite-Laptop zu exportieren.

Nun, mit Screen Recorder können Sie in zwei Schritten schnell Screenshots auf einem Toshiba-Laptop erstellen. Das Standardausgabeformat für Screenshots ist PNG. Andere Bildformate können Sie bei Bedarf ändern. Darüber hinaus können Sie auch die mehreren Aufzeichnungsfunktionen mit unterschiedlichen Zugriffen in der Hauptschnittstelle anzeigen. Wenn Sie die Aktivitäten auf dem Bildschirm in Videos aufzeichnen möchten, können Sie dies ebenfalls lernen So nehmen Sie Videos auf dem PC auf.
Teil 3. So erstellen Sie Screenshots auf Toshiba mit Online-Tools
Tatsächlich können Sie das Screenshot-Programm auch verwenden, um einen Screenshot mit Toshiba Windows 10 und anderen Betriebsversionen zu erstellen. Mit dem flexiblen Screenshot-Tool können Benutzer auf einfache Weise einen Screenshot von Toshiba mit Vollbild, Programmfenster und benutzerdefiniertem Fenster erstellen. Es funktioniert auch bei Screenshots von HP, Lenovo usw.
Schritt 1Screenshot auf Toshiba herunterladen
Suchen Sie die Website screenshot.net, um ScreenShot auf Ihrem Toshiba-Laptop herunterzuladen. Starten Sie nach der Installation ScreenShot und rufen Sie die Seite auf, die Sie aufnehmen möchten.
Schritt 2Screenshot Toshiba Satellite-Laptop
Verwenden Sie Ihre Maus, um den Bildschirm frei zu zeichnen. Sie können jeden Teil Ihres Desktops aufnehmen. Wenn Sie die Maus loslassen, können Sie einige grundlegende Bearbeitungsfunktionen erhalten. Dann können Sie auf dem Screenshot einfach Linien und Kreise hinzufügen.
Schritt 3Speichern Sie den Toshiba-Screenshot
Klicken Sie auf die Option "Speichern", um den Toshiba-Screenshot herunterzuladen. Sie können auch die Option "Teilen" wählen, um den Screenshot mit einem Klick für Facebook, Twitter und andere Social Media-Plattformen freizugeben.
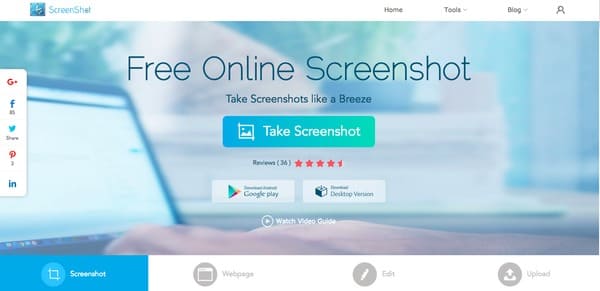
Vielleicht interessiert es Sie auch Screenshots im Windows Media Player machen.
Teil 4: FAQs zum Erstellen eines Screenshots auf Toshiba
Wo werden Druckbilder auf einem Toshiba-Laptop gespeichert?
Sie können Ihre Druckbildschirmbilder in der Zwischenablage überprüfen, nachdem Sie sie in ein Grafikprogramm eingefügt und dann gedruckt oder gespeichert haben.
Warum kann ich meinen Screenshot nicht auf meinem Toshiba-Laptop verwenden?
Wenn der Windows-Logo-Schlüssel und der PrtSc-Schlüssel nicht funktionieren oder wenn Sie den PrtSc-Schlüssel nicht auf Ihrem Toshiba-Laptop haben, können Sie FN + Windows-Logo-Schlüssel + Ende / PrtSc ausprobieren und es sollte möglich sein, einen Screenshot zu erstellen .
Wie machen Sie einen Screenshot eines Videos auf Ihrem Toshiba-Laptop?
Sie können die Schaltfläche Bildschirm drucken verwenden. Drücken Sie dann einfach Strg + V, um es in ein Programm einzufügen.
Fazit
Diese Seite sammelt 3 einfache Möglichkeiten dazu Machen Sie einen Screenshot auf einem Toshiba-Computer. Sie können die Tastenkombination verwenden, um die Screenshots einzeln zu scannen und in Paint einzufügen. Sicherlich können Sie das Online-Screenshot-Tool verwenden, um die Bilder aufzunehmen und herunterzuladen. Der einfachste Weg ist die Verwendung Apeaksoft Screen Recorder um Fotos direkt auf einem Windows 11/10/8/7-Computer aufzunehmen. Darüber hinaus können Sie die Screenshots einfach mit Effekten bearbeiten.
Hinterlassen Sie Ihre Kommentare, wenn Sie Fragen zum Screenshot auf Toshiba haben.




