Image Capture ist ein auf dem Mac vorinstalliertes Dienstprogramm, mit dem Sie Fotos und Videos von einer Kamera, einem iPhone, einem iPad oder anderen externen Geräten übertragen können. Viele iPhone-Benutzer verlassen sich auf Image Capture, um Fotos vom iPhone auf den Mac zu sichern und zu übertragen. Dieses Dienstprogramm funktioniert jedoch nicht immer einwandfrei. Einer kürzlich durchgeführten Umfrage zufolge gaben einige Benutzer an, auf das Problem gestoßen zu sein Image Capture funktioniert nicht. Aus diesem Grund teilen wir diesen Leitfaden mit dem Ziel, Ihnen zu helfen, dieses Problem schnell zu beheben.
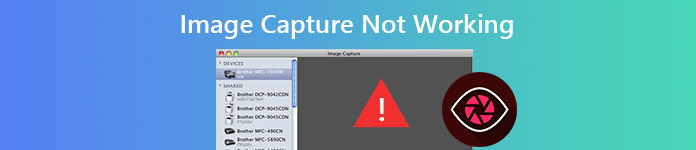
- Teil 1: Was ist Bilderfassung auf dem Mac?
- Teil 2: Warum funktioniert die Bilderfassung nicht?
- Teil 3: 5 Lösungen zur Behebung der nicht funktionierenden Bilderfassung
- Teil 4: Beste Alternative zur Bilderfassung
- Teil 5: FAQs zur Bilderfassung funktionieren nicht
Teil 1: Was ist Bilderfassung auf dem Mac?
Im Vergleich zu AirDrop ist Image Capture eine bequemere Möglichkeit, Fotos und Videos von iOS-Mobilgeräten auf ein MacBook zu übertragen, da Sie ganz einfach Elemente auf Ihrem Mac auswählen oder alle Fotos und Videos mit einem Klick übertragen können. Auch viele andere Geräte, die Fotos und Videos speichern, wie zum Beispiel eine Kamera, sind mit dieser Funktion kompatibel. Wenn Image Capture nicht funktioniert, wird es für Sie daher kompliziert, Dateien zu übertragen.
Was ist für die Bilderfassung erforderlich?
Sie müssen Ihr iOS-Gerät oder andere mobile Geräte über ein USB-Kabel mit Ihrem MacBook verbinden, sonst funktioniert die Bilderfassung auf Ihrem MacBook nicht.
Teil 2: Warum funktioniert die Bilderfassung nicht?

Obwohl viele Faktoren dazu führen können, dass Image Capture nicht funktioniert, sind die häufigsten:
1. Obwohl viele Faktoren dazu führen können, dass Image Capture nicht funktioniert, sind die häufigsten:
2. Schlechte Verbindung. Das Dienstprogramm funktioniert über ein USB-Kabel. Wenn bei der Verbindung etwas nicht stimmt, funktioniert Image Capture überhaupt nicht.
3. Widersprüchliche Einstellungen. Auf dem Mac gibt es viele Dienstprogramme wie iCloud, iTunes und mehr. Sie können mit Image Capture in Konflikt stehen.
4. Fehlkonfiguration. Die Konfiguration von Image Capture wird in den Einstellungsdateien gespeichert. Möglicherweise sind falsche Einstellungen für das Problem verantwortlich.
Teil 3: 5 Lösungen zur Behebung der nicht funktionierenden Bilderfassung
Lösung 1: Überprüfen Sie die Verbindung

Manchmal, iPhone-Fotos werden in iPhoto nicht angezeigt auf dem Mac, auch wenn Sie Ihr Gerät an das MacBook angeschlossen haben. Wenn Image Capture auch nicht alle Fotos anzeigt, sollten Sie als Erstes die UBS-Verbindung überprüfen. Trennen Sie Ihr iPhone vom Stromnetz und verbinden Sie es erneut mit Ihrem Mac. Darüber hinaus können Sie die Verbindung mit einem anderen USB-Kabel testen.
Lösung 2: Software aktualisieren
Wenn Image Capture nicht funktioniert, ist es möglicherweise an der Zeit, Ihre Software zu aktualisieren.
Schritt 1 Gehen Sie zum Apple Menü, wählen Sie Systemeinstellungen (Systemeinstellungen), und klicken Sie auf Allgemein .
Schritt 2 Wenn ein Update verfügbar ist, klicken Sie auf Jetzt Aktualisieren Schaltfläche, um die neueste Software zu erhalten.
Schritt 3 Nach dem Update sind Ihr System sowie die integrierten Apps auf dem neuesten Stand, einschließlich Image Capture. Jetzt können Sie Image Capture ausprobieren und es sollte normal funktionieren.

Lösung 3: Vertrauen Sie dem iPhone erneut
iTunes bietet eine universelle Authentifizierung für das iPhone auf dem Mac. Sie müssen dem iPhone in iTunes erneut vertrauen, wenn Image Capture nicht funktioniert.

Schritt 1 Starten Sie iTunes und verbinden Sie Ihr iPhone über ein Lightning-Kabel mit dem Mac.
Schritt 2 Schalten Sie Ihr iPhone ein und tippen Sie auf Vertrauen können wenn Sie dazu aufgefordert werden.
Schritt 3 Führen Sie die Image Capture-App auf dem Mac aus und sie sollte Ihr iPhone und Ihre Fotos wie gewohnt erkennen.
Lösung 4: Deaktivieren Sie die iCloud-Fotobibliothek
Wenn iCloud Photo Library und Optimize Storage aktiviert sind, werden Ihre Fotos an iCloud gesendet, jedoch nicht auf Ihrem iPhone. In diesem Fall zeigt Image Capture keine Fotos an. Die Lösung ist einfach und deaktiviert sie.

Schritt 1 Öffnen Sie die Einstellungen-App auf dem iPhone, tippen Sie auf Ihren Namen und gehen Sie zu Fotogalerie.
Schritt 2 Ausschalten iCloud Photo Library. Dann Optimieren Sie den iPhone-Speicher Option wird automatisch deaktiviert. Wenn Sie dazu aufgefordert werden, wählen Sie Laden Sie Fotos und Videos herunter.
Schritt 3 Schließen Sie Ihr iPhone an und führen Sie Image Capture aus. Ihre Fotos sollten angezeigt werden.
Lösung 5: Löschen Sie die Einstellungsdateien
Wie bereits erwähnt, ist eine falsche Einstellung eine weitere wichtige Ursache dafür, dass die Bildaufnahme nicht funktioniert. Glücklicherweise können Sie sie schnell löschen.

Schritt 1 Führen Sie den Finder in Ihrem Anwendungsordner aus und gehen Sie zu Verzeichnis / Library / Preferences /. . Diese Funktion kann Ihnen auch beim Löschen der iPhoto-Bibliothek helfen.
Schritt 2 Verschieben Sie dann die mit Image Capture verbundenen Dateien auf Ihren Desktop.
Schritt 3 Starten Sie Ihren Mac neu, schließen Sie Ihr iPhone an und führen Sie Image Capture aus. Sie sehen alle Ihre Fotos.
Teil 4: Beste Alternative zur Bilderfassung
Manchmal funktioniert Image Capture aus unbekannten Gründen einfach nicht mehr. Oder Sie haben die oben genannten allgemeinen Lösungen ausprobiert, aber das Problem besteht weiterhin. In solchen Fällen sollten Sie nach einer Alternative zu Image Capture suchen, z Apeaksoft iPhone Transfer, um Ihre Fotos vom iPhone auf den Computer zu übertragen.

4,000,000+ Downloads
Erkennen Sie Fotos und Videos auf dem iPhone automatisch.
Übertragen Sie Alben im Stapel auf den Computer.
Unterstützt sowohl Kamerarolle als auch Fotobibliothek.
Verwenden Sie die Hardwarebeschleunigung, um die Leistung zu verbessern.
So übertragen Sie Fotos, wenn die Bilderfassung nicht funktioniert
Schritt 1 Verbinden Sie das iPhone mit dem Computer
Starten Sie die beste Alternative zu Image Capture, nachdem Sie es auf dem PC installiert haben. Es gibt eine andere Version für Mac. Schließen Sie Ihr iPhone mit einem USB-Kabel an den Computer an. Einige Sekunden später wird der iPhone-Scan abgeschlossen.

Schritt 2 Vorschau von Fotos auf dem iPhone
Gehen Sie zum Fotogalerie Klicken Sie in der linken Spalte auf die Registerkarte, und auf der rechten Seite werden alle Alben und Fotos auf Ihrem iPhone angezeigt.

Schritt 3 Übertragen Sie Fotos auf den Computer
Jetzt haben Sie zwei Möglichkeiten, Fotos auf den Computer zu übertragen, wenn Image Capture nicht funktioniert. Wählen Sie zunächst die gewünschten Fotos aus und klicken Sie auf PC Knopf am oberen Band. Um ein Album zu übertragen, klicken Sie mit der rechten Maustaste auf den Albumtitel und wählen Sie aus Auf PC exportieren.

Leute fragen auch
Die ultimative Anleitung zum Erfassen von Bildlauf-Screenshots mit Snagit
Teil 5: FAQs zur Bilderfassung funktionieren nicht
Wie aktiviere ich Image Capture auf meinem Mac?
Sie haben drei Möglichkeiten, um Image Capture auf einem Mac zu aktivieren:
Gehe zu Anwendungen Ordner in der Finder-App, suchen Sie nach der Schaltfläche „Bildaufnahme“ und öffnen Sie sie.
Klicken Sie auf die Lupenschaltfläche rechts in der Menüleiste, geben Sie Image Capture ein und aktivieren Sie es im Suchergebnis.
Öffnen Sie das Launch Pad im Dock, geöffnet Andere Ordner und aktivieren Sie Image Capture.
Wie verwende ich Image Capture auf einem Mac?
1. Schließen Sie Ihr Gerät an den Computer an.
2. Öffnen Sie Image Capture und wählen Sie das Gerät unter aus Geräte oder SHared Liste.
3 Klicken Importieren nach und wählen Sie, wo die Bilder gespeichert werden sollen. Dann klick Import or Alle importieren Schaltfläche zum Übertragen von Fotos auf den Mac.
Wie lade ich Fotos von iCloud herunter?
Besuchen Sie die iCloud-Website in einem Browser und melden Sie sich in Ihrem Konto an.
Dann wähle Fotogalerie Wählen Sie auf der Startseite die Fotos aus und klicken Sie auf herunterladen .
Fazit
In diesem Artikel erfahren Sie, wie Sie das Problem beheben können Die Bilderfassung funktioniert auf dem Mac nicht. Als Foto- und Videoübertragungsprogramm kann Image Capture Ihnen dabei helfen, Mediendateien von externen Geräten auf Ihren Mac-Computer zu übertragen. Allerdings weist es Fehler auf und ist nicht perfekt. Aus diesem Grund sollten Sie eine alternative Lösung wie Apeaksoft iPhone Transfer beherrschen. Mehr Fragen? Bitte hinterlassen Sie unten eine Nachricht.




