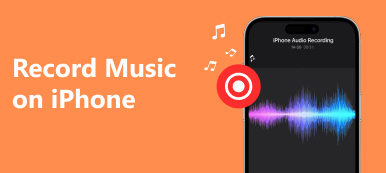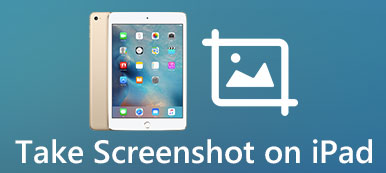Wenn Sie ein Besprechungsprotokoll erstellen oder sich Notizen zu einem öffentlichen Vortrag machen, kann es schwierig sein, sich alle Details mit einer logischen Kurzschrift zu merken. Aber die Aufnahme des Inhalts als Audio erspart Ihnen viel Ärger. Sie können einen vorübergehenden Anruf oder einen wichtigen Anruf festhalten Stimme auf dem iPhone aufnehmen.

In diesem Beitrag erfahren Sie, wie Sie den iPhone-Sound und die Stimme des Sprechers einfangen. Sie erhalten viele nützliche Tipps und hervorragende iPhone-Diktiergeräte.
- Teil 1: So zeichnen Sie iPhone-Sprache mit lokaler Bildschirmaufzeichnung auf
- Teil 2: So zeichnen Sie iPhone-Sprache mit integrierter Sprachnotiz auf
- Teil 3: Die 3 besten iPhone-Sprachaufzeichnungs-Apps (benutzerdefinierte Lautsprecher und Audioformat)
- Teil 4: FAQs zum Aufzeichnen von iPhone-Sprachaufnahmen
Teil 1: So zeichnen Sie iPhone-Sprache mit lokaler Bildschirmaufzeichnung auf
Das iPhone verfügt über einen integrierten iOS-Bildschirmrekorder in iOS 12/13/14/15/16/17/18/26. Um Audio mit dem standardmäßigen iOS-Bildschirmrekorder auf dem iPhone aufzunehmen, müssen Sie ihn zuerst einrichten. Hier finden Sie eine detaillierte Anleitung zur Audioaufnahme mit dem iOS-Bildschirmrekorder.
Schritt 1 Aktivieren Sie die Bildschirmaufzeichnungsfunktion
Gehe zu Einstellungen App und dann auf Control Center aus der Dropdown-Liste. Scrollen Sie nach unten, um darauf zuzugreifen Bildschirmaufzeichnung unter der Registerkarte WEITERE STEUERUNGEN.
Klicken Sie auf das Grün + Klicken Sie auf die Schaltfläche, um es zum Kontrollzentrum hinzuzufügen. (Einige alte iPhones finden Sie unter Steuerelemente anpassen im Kontrollzentrum auswählen und aktivieren Bildschirmaufzeichnung)
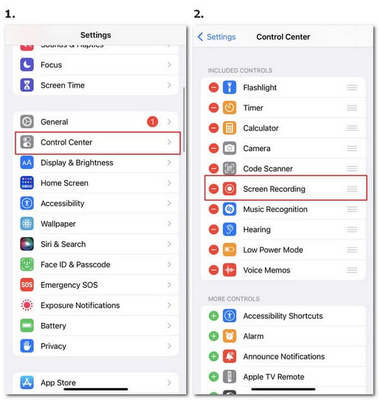
Schritt 2 Starten Sie die Aufnahme über die Systemsteuerung
Kehren Sie zum Startbildschirm des iPhone zurück. Tippen Sie auf Bildschirmaufzeichnung Schaltfläche im Kontrollzentrum. Das Programm beginnt drei Sekunden später mit der Aufnahme von iPhone-Audio.
Um Ihren iPhone-Sound aufzunehmen, sollten Sie lange auf drücken Bildschirmaufzeichnung Schaltfläche und tippen Sie dann auf Mikrofon Drücken Sie die Taste, um es einzuschalten und Ihre Stimme über das Mikrofon aufzunehmen.
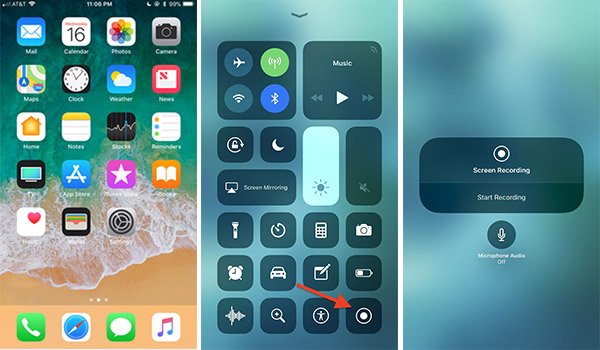
Schritt 3 Stoppen Sie die Aufnahme und speichern Sie das Video
Wenn alles erledigt ist, können Sie auf drücken Bildschirmaufzeichnung Klicken Sie im Kontrollzentrum erneut auf die Schaltfläche. Oder drücken Sie lange auf den roten Bereich oben und wählen Sie das aus Stoppen Taste. Danach können Sie die Audiodatei herunterladen camera Roll und Video Alben.
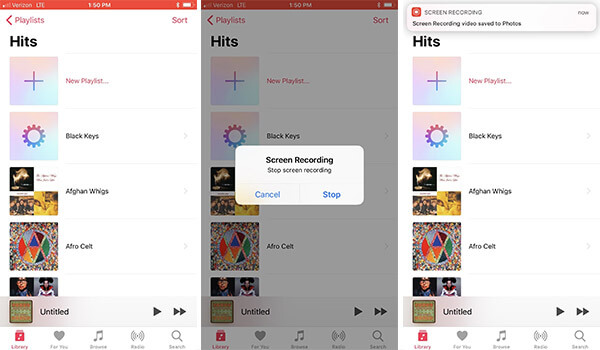
Teil 2: So zeichnen Sie iPhone-Sprache mit integrierter Sprachnotiz auf
Voice Memo ist eine weitere integrierte iPhone-Sprachaufzeichnungs-App, mit der Sie iPhone-Sprache, Sprache und andere Audiodateien mit dem integrierten Mikrofon aufnehmen können. Voice Memo ist eine sehr effektive Möglichkeit, Sprachnotizen aufzuzeichnen. Im Folgenden finden Sie die Schritte zum Aufzeichnen von iPhone-Sprachen.
Schritt 1 Starten Sie die Sprachnotiz-App
Öffnen Sie „Sprachnotiz“ auf dem iPhone-Startbildschirm. Wenn Sie es nicht in der Home-Oberfläche finden, öffnen Sie es App Store und Eingabe Voice-Memo es bekommen.
(Bei älteren iPhones mit einem Startseite -Taste können Sie diese Taste gedrückt halten, um Siri zu starten, und dann sagen Nehmen Sie eine Sprachnotiz auf um die Sprachnotiz zu öffnen)
Schritt 2 Starte die Aufnahme
Klicken Sie auf das rote Rekord Klicken Sie unten auf die Schaltfläche, um die Aufnahme zu starten. Mit den Schaltflächen unten können Sie frei pausieren oder fortfahren.
Schritt 3 Höre auf, aufzunehmen
Wenn Sie das ideale Teil gefunden haben, klicken Sie auf Erledigt Klicken Sie auf die Schaltfläche und Sie können die Aufnahme in der Liste anzeigen.
Schritt 4 Bearbeiten Sie Ihre Aufnahme
Um Ihre Audioaufnahme weiter zu bearbeiten und zu teilen, können Sie auf klicken Drei Punkte Klicken Sie auf die Schaltfläche des Zielaudios und wählen Sie aus, ob Sie den Sound nach Ihren Wünschen kopieren, teilen und bearbeiten möchten.
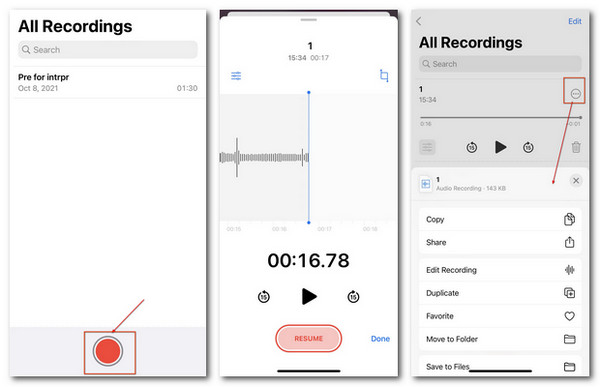
Teil 3: Die 3 besten iPhone-Sprachaufzeichnungs-Apps (benutzerdefinierte Lautsprecher und Audioformat)
Auf Apeaksoft versprechen wir, verifizierte Inhalte für Sie anzubieten. Hier ist unser Bestreben, dies zu tun:
- Bei allen ausgewählten Produkten in unseren Bewertungen stehen für uns deren Beliebtheit und Ihre Bedürfnisse im Mittelpunkt.
- Unser Apeaksoft Content Team hat alle unten genannten Produkte getestet.
- Im Testprozess konzentriert sich unser Team auf die herausragenden Funktionen, Vor- und Nachteile, Gerätekompatibilität, Preis, Nutzung und andere auffällige Merkmale.
- Was die Ressourcen dieser Bewertungen betrifft, haben wir vertrauenswürdige Bewertungsplattformen und Websites genutzt.
- Wir sammeln Vorschläge von unseren Benutzern und analysieren ihr Feedback zur Apeaksoft-Software sowie zu den Programmen anderer Marken.

Trotz der Bequemlichkeit der lokalen iPhone-Diktiergeräte können Sie den Audio-Lautsprecher und die Audioformate nicht frei ändern. Um die Grenzen der Standardeinstellungen für iPhone-Audio zu überwinden, stellen wir Ihnen hier drei weitere Tools vor, die Ihnen dabei helfen, ganz einfach eine professionelle Tonaufnahme zu erstellen.
Top 1. Apeaksoft Phone Mirror
Apeaksoft Telefonspiegel ist die beliebteste Wahl zum Aufzeichnen von iPhone-Sprachen. Dies ist ein professioneller iPhone-Recorder für hochwertige Videos und Audio. Alle iPhone-Nutzer können die Audiodateien hinsichtlich Auflösung, Lautsprecher, Ausgabeformat und mehr personalisieren, um ein perfektes Ergebnis zu erzielen.
Preis: Kostenlose Testversion ist verfügbar.
Kompatibles Gerät: iPhone, Android
- Vorteile
- Passen Sie die Audioquelle über den Telefonlautsprecher, den PC-Lautsprecher oder beide an.
- Unterstützt gängige Audioformate für die Ausgabe wie MP3, WMA, AAC usw.
- Ermöglichen Sie Benutzern den automatischen Stopp mit benutzerdefinierten Einstellungen.
- Keine Qualitätsverluste, Verzögerungen und Werbung während der Aufnahme.
- Bildschirmspiegelung Ihres iPhones und Android-Geräte über WLAN oder USB-Verbindung.
- Nachteile
- Benötigen Sie eine manuelle Verbindung für Ihr iPhone und Ihren Computer.
So zeichnen Sie iPhone-Sprache über Apeaksoft Phone Mirror auf
Schritt 1 Laden Sie Apeaksoft Phone Mirror herunter und installieren Sie es auf Ihrem PC. Wählen iOS-Mirror betreten.
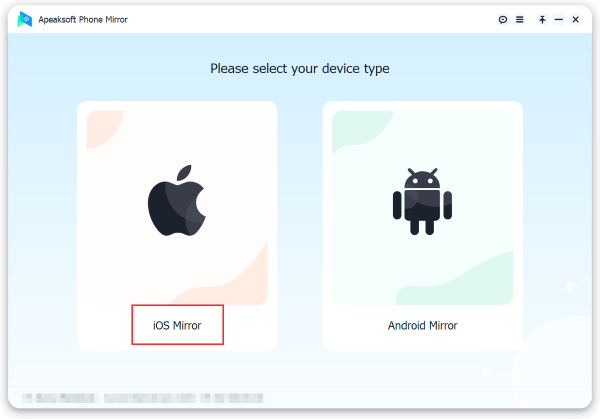
Schritt 2 Verbinden Sie Ihr iPhone über eine WLAN- oder USB-Verbindung mit diesem PC. Folgen Sie den Anweisungen und warten Sie, bis Sie eine erfolgreiche Verbindung herstellen.

Schritt 3 Tippen Sie auf die Rekord Klicken Sie auf die Schaltfläche und passen Sie die Einstellungen für Ihre Audioaufnahme an. Danach können Sie auf klicken Aufnahme starten Klicken Sie auf die Schaltfläche unter dem gespiegelten Bildschirm und nehmen Sie den iPhone-Sound frei auf.
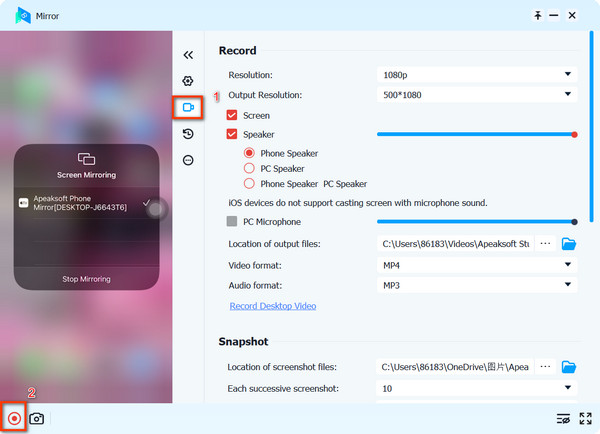
Top 2. Voice Recorder Pro
Voice Recorder Pro ist eine professionelle und kostenlose Diktiergerät-App für iPhones. Sie können Sprachnotizen und Vor-Ort-Geräusche in unbegrenzter Länge und in hoher Qualität aufzeichnen. Sie können die iPhone-Stimme auch direkt in den Formaten MP4, MPEG und WAV abrufen.
Preis: Kostenlos (In-App-Kauf inbegriffen)
Kompatibles Gerät: Iphone
- Vorteile
- Keine Begrenzung der Aufnahmedauer.
- Bieten Sie benutzerdefinierte Audioeinstellungen für Bitrate, Samplerate, Bittiefe usw. an.
- Anwendbare Effekte während der Aufnahme.
- Nachteile
- In dieser App würden Anzeigen geschaltet.
- Sie können die Stimme nicht direkt mit anderen teilen.
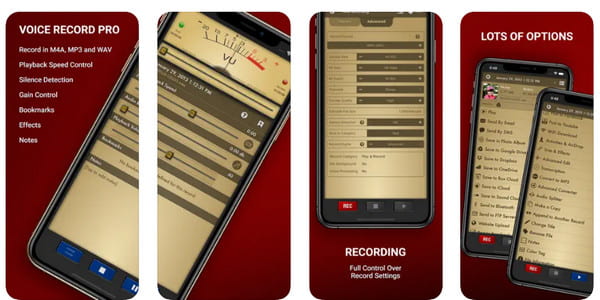
Top 3. Voice Recorder & Audio Editor
Voice Recorder & Audio Editor ist eine wunderbare iOS-App, mit der Sie iPhone-Sprache ohne Einschränkungen aufnehmen können. Es bietet eine kostenlose Version und eine Premium-Version. In der kostenlosen Version können Sie Audiodateien zwischen fünf Audioformaten umschalten, über WLAN übertragen, Audiodaten hochladen, ein Passwort zum Schutz Ihrer Aufnahme erhalten und vieles mehr.
Preis: Kostenlos (In-App-Kauf inbegriffen)
Kompatibles Gerät: Iphone
- Vorteile
- Ein Klick zum Starten und Stoppen der Audioaufnahme vom Startbildschirm aus.
- Unterstützen Sie die Audio-Text-Transkription per Spracherkennung.
- Ermöglichen Sie Benutzern das Hinzufügen von Notizen zu verschiedenen Aufzeichnungen.
- Teilen Sie die Audioaufnahmen per E-Mail, Nachrichten und Social-Media-Plattformen.
- Nachteile
- Der Transkriptionsservice ist auf maximal 30 Minuten begrenzt.
- In der kostenlosen Testversion wird es Werbung geben.
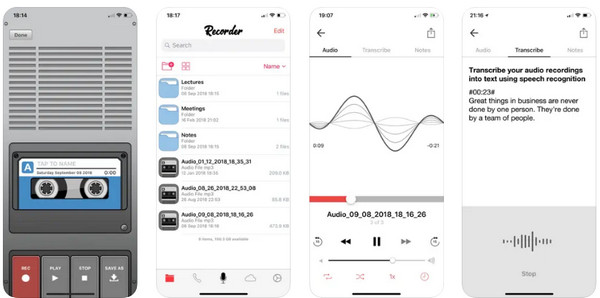 Vielleicht möchten Sie auch wissen:
Vielleicht möchten Sie auch wissen:Teil 4: FAQs zum Aufzeichnen von iPhone-Sprachaufnahmen
Wie nehme ich Audio auf, während ich Musik auf dem iPhone abspiele?
Da die im iPhone integrierten Rekorder nur den Ton vom Mikrofon aufzeichnen, können Sie ihn herunterladen Apeaksoft Telefonspiegel um iPhone-Audio mit Musik aufzunehmen.
Wie nimmt man Audio auf, ohne dass es jemand weiß?
Sie können den Bildschirm Ihres Telefons spiegeln und die Audioaufnahme remote auf Ihrem PC starten Apeaksoft Telefonspiegel. Bitte stellen Sie sicher, dass die Aufzeichnung rechtmäßig ist, falls es zu Gesetzesverstößen kommt.
Gibt es eine App, die Gespräche automatisch aufzeichnet?
Ja. Sie können herunterladen und installieren Apeaksoft Telefonspiegel und ändern Sie die Einstellungen auf Auto-Stopp um Ihre Audioaufnahme automatisch nach Aufnahmelänge, Aufnahmedateigröße oder Endzeit zu starten und zu beenden.
Fazit
iPhone-Stimme aufzeichnen kann eine einfache Sache sein, nachdem Sie diesen Artikel gelesen haben. Sie können die im iPhone integrierten Aufnahmetools sowie einige professionelle iPhone-Diktiergeräte verwenden. Wenn Sie Fragen haben, können Sie diese im Kommentar unten hinterlassen oder uns direkt kontaktieren.