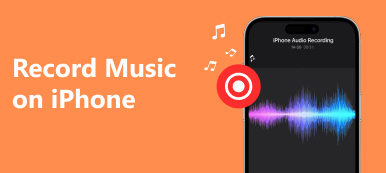Das Aufnehmen von Audio auf dem iPhone ist in den letzten Jahren zu einer beliebten Sache geworden. Einige Benutzer entscheiden sich dafür, Audio auf einem iPhone aufzuzeichnen, um wichtige Informationen zu speichern oder aufzuzeichnen. Ein Teil der Benutzer möchte sich einige interessante Dinge merken oder ihr Leben aufzeichnen Audio auf dem iPhone aufnehmen. Die Ziele der Audioaufnahme mögen für jeden unterschiedlich sein, aber die Art und Weise, wie man sie nutzen kann, ist ähnlich. Wenn Sie nach einer guten Möglichkeit suchen, Audio auf einem iPhone aufzunehmen, können Sie diesen Artikel lesen und sich über die besten Methoden zum Aufzeichnen von Audio informieren.
Was sollte die beste Methode sein, um Audio auf einem iPhone aufzunehmen? Der Artikel listet 5 Methoden auf, mit denen Sie Audiodateien erhalten können. Unabhängig davon, ob Sie den Ton direkt von Ihrem iPhone abrufen oder sogar Audiodateien von Ihrem iPhone unter Windows oder Mac aufnehmen müssen, finden Sie im Artikel eine passende Lösung.

- Teil 1: Aufnehmen von Audio auf dem iPhone mit nativem Bildschirmrecorder
- Teil 2: Ultimative Lösung zum Aufnehmen von iPhone-Audio mit Apeaksoft
- Teil 3: So nehmen Sie mit Sprachnotizen Audio auf dem iPhone auf
- Teil 4: Aufnehmen von Telefonanrufen mit Google Voice
- Teil 5: Aufnehmen von Musik von iPhone mit GarageBand
- Teil 6: FAQs zur Audioaufnahme auf dem iPhone
Teil 1: Aufnehmen von Audio auf dem iPhone mit nativem Bildschirmrecorder
Vor iOS 11 müssen iPhone-Benutzer mithilfe eines Computers und anderer Software Audio auf dem iPhone aufnehmen. Wenn Sie Audio ohne externes Gerät auf dem iPhone aufnehmen möchten, können Sie einige inoffizielle Apps herunterladen und verwenden, z. B. Airshou. Diese Apps erforderten jedoch komplizierte Installationen. Jetzt, in iOS 11 und höher, hat Apple ein offizielles, natives Bildschirmaufzeichnungstool entwickelt, mit dem Sie aufzeichnen können, was Sie möchten. Mit diesem nativen Bildschirmrekorder können Sie nicht nur ein Video vom Bildschirm Ihres iPhones aufnehmen, sondern auch Audio- und Voiceover-Aufnahmen. Die aufgenommenen Videos werden in Ihrer Foto-App gespeichert. Es kann gesagt werden, der einfachste Weg zu Nehmen Sie Ihren iPhone-Bildschirm auf und Audio. Dieser native Bildschirmdatensatz verfügt jedoch nicht über eine App, sondern nur über eine Steuerungsoption im Kontrollzentrum. Und Sie müssen es aktivieren, bevor Sie mit der Aufnahme beginnen. Wenn Sie mit einem nativen Bildschirmrekorder Audio auf dem iPhone aufnehmen möchten, können Sie die nächsten Schritte ausführen.
Schritt 1 Verknüpfung zur Bildschirmaufzeichnung hinzufügen
Gehe zu Einstellungen App und scrollen Sie dann nach unten, um zu tippen Control Center. Tippen Sie anschließend aufSteuerelemente anpassen von dort. Wenn Sie sich auf der Seite „Anpassen“ befinden, scrollen Sie nach unten, um zu finden Bildschirmaufzeichnung und tippen Sie dann zum Hinzufügen auf die grüne Plus-Schaltfläche daneben Bildschirmaufzeichnung zu den Control Center.

Schritt 2 Beginnen Sie mit der Audioaufnahme auf dem iPhone
Sobald Sie diesen nativen Bildschirmrekorder zum Kontrollzentrum hinzugefügt haben, sehen Sie den Schalter „Bildschirmaufzeichnung“, auf den Sie nach dem Öffnen des Kontrollzentrums einfach tippen können. Wenn Sie aufnehmen möchten, wischen Sie einfach vom unteren Bildschirmrand nach oben, um auf das Kontrollzentrum zuzugreifen, und tippen Sie dann auf Bildschirmaufzeichnung. Nach drei Sekunden beginnt die Bildschirmaufnahme.
Hinweis: Standardmäßig werden bei Bildschirmaufnahmen auch sämtliche In-App-Musik und -Sounds aufgezeichnet, während der Aufnahmevorgang beginnt. Wenn Sie die Audioressource ändern möchten, z. B. Ihre Stimme aufnehmen möchten, können Sie einfach lange drücken oder 3D Touch einschalten Bildschirmaufzeichnung und stellen Sie es so ein, wie Sie möchten.

Schritt 3 Stoppen Sie Ihre Audioaufnahme auf dem iPhone
Wenn Sie diese Aufnahme stoppen möchten, können Sie erneut auf das Kontrollzentrum zugreifen und auf tippen Bildschirmaufzeichnung um es zu stoppen. Oder Sie können lange darauf drücken oder 3D Touch verwenden und dann darauf tippen Aufzeichnung beenden. Alternativ können Sie einfach auf die rote Aufnahmeanzeige in der Statusleiste tippen und dann auf tippen Stoppen. Und dann wird dieses Video in Ihrem gespeichert Fotogalerie. Sie können die Audiodateien auch nach Ihren Wünschen bearbeiten, indem Sie auf klicken Bearbeiten .

Nicht verpassen: Wie funktioniert AirPlay nicht?
Teil 2: Ultimative Lösung zum Aufnehmen von iPhone-Audio mit Apeaksoft
Die beste Methode, die wir Ihnen vorstellen möchten, ist die Verwendung Apeaksoft Screen Recorder um Audio auf einem iPhone aufzunehmen. Apeaksoft Screen Recorder ist eine Aufnahmesoftware, mit der Sie Ihren Bildschirm sowie den Ton und andere Töne aufzeichnen können. Es handelt sich um eine der professionellsten Softwareprogramme, die Ihnen die einfachste Möglichkeit bietet, Ihr iOS-Gerät auf dem Computer zu spiegeln und aufzuzeichnen. Sie können Ihren iOS-Bildschirm in Echtzeit auf dem Computer sehen und ihn sogar mit nur einem Klick aufzeichnen. Es handelt sich außerdem um eine umfassende App, die alle Modelle von iOS-Geräten, einschließlich iPhone, iPad und iPod Touch, vollständig unterstützt.
Darüber hinaus ist es mit der neuesten iOS-Version kompatibel. Darüber hinaus unterstützt Sie der Apeaksoft Screen Recorder dabei, die Aufnahmeeinstellungen an Ihre Bedürfnisse anzupassen. Nachdem Sie Ihre Aufnahme abgeschlossen haben, können Sie HD-Videos in hoher Qualität im MP4-Format ausgeben. Sie können Ihre Aufnahmen auch ganz einfach auf Websites teilen. Um zu erfahren, wie man Audio auf einem iPhone aufnimmt, lesen Sie einfach die nächsten detaillierten Schritte.
Schritt 1 Laden Sie den Apeaksoft Screen Recorder herunter
Laden Sie zunächst Apeaksoft Screen Recorder von der offiziellen Apeaksoft-Website auf Ihren Computer herunter. Und schließen Sie dann die Installation gemäß den darin enthaltenen Anleitungen ab. Sobald es installiert ist, können Sie es starten.
Schritt 2 Wählen Sie Telefonrekorder
Wählen Telefon Recorder auf der Schnittstelle.

Schritt 3 Wählen Sie den Typ Ihres Geräts
Auswählen iOS-Recorder im neuen Fenster.

Schritt 4 Stellen Sie eine Verbindung mit demselben WLAN her
Voraussetzung für eine erfolgreiche Aufnahme eines iPhones vom Computer ist, dass die beiden Geräte mit dem gleichen Netzwerk verbunden sind. Überprüfen Sie also, ob sich Ihr iPhone und Ihr Computer in derselben Netzwerkverbindung befinden oder nicht.
Schritt 5 Wählen Audiospiegelung. Schließen Sie dann Ihr iPhone gemäß der Anleitung auf dem Bildschirm an den Computer an. Lerne mehr über Anleitung zur Bildschirmaufzeichnung unter iOS 11 oder höher.

Teil 3: So nehmen Sie mit Sprachnotizen Audio auf dem iPhone auf
Wenn Sie Ihr iPhone nicht auf iOS 11/12/13/14/15/16/17/18/26 aktualisiert haben oder nur Audio ohne Bildschirmaufnahme aufnehmen möchten, können Sie Sprachmemos verwenden, um Audio Ihres iPhones aufzunehmen. Auf diese Weise können Sie jedoch keine In-App-Musik oder -Sounds aufnehmen. Sie können Sprachmemos nur mit dem eingebauten Mikrofon Ihres Geräts, einem kabelgebundenen oder Bluetooth-Headset oder einem kompatiblen Mikrofon erstellen. Sprachmemos bieten die mit Abstand einfachste Möglichkeit, Audio vom iPhone-Mikrofon auf einem iPhone aufzunehmen. Im Folgenden finden Sie die Schritte, wie Sie Sprachmemos zur Audioaufnahme Ihres iPhones verwenden.
Schritt 1 Finde und öffne die Sprachnotizen App in Extras. Oder Sie können Siri bitten, das Programm auf Ihrem iPhone zu öffnen.
Schritt 2 Wenn Sie die Benutzeroberfläche sehen, können Sie auf die rote Aufnahmetaste tippen, um die Audioaufnahme auf Ihrem iPhone zu starten. Wenn Sie den Vorgang beenden möchten, tippen Sie erneut darauf, um den Vorgang zu stoppen.

Schritt 3 Wenn Sie mit der Aufnahme zufrieden sind, klicken Sie einfach auf Erledigt .
Schritt 4 Jetzt können Sie Ihrem Audio einen Namen geben und auf tippen Gespeichert Option zum Speichern dieser Sprachaufnahme.

Hinweis: Sie können es auch teilen, indem Sie auf die Schaltfläche „Senden“ tippen, und es nach Belieben bearbeiten, indem Sie darauf tippen Bearbeiten, und löschen Sie es.
Teil 4: Aufnehmen von Telefonanrufen mit Google Voice
Wenn Sie während eines Telefongesprächs Audio auf einem iPhone aufnehmen möchten, können Sie diese Aufnahme mit Google Voice durchführen. Google Voice verfügt nach der Einrichtung über eine Funktion, mit der Sie Telefonanrufe aufzeichnen können. Wenn Sie lernen möchten, wie Sie Telefonanrufe aufzeichnen, können Sie die nächsten Schritte ausführen.
Schritt 1 Starten Sie Google Voice
Starten Sie die Google Voice App zuerst. Wenn Sie Schwierigkeiten haben, Voice zu finden, können Sie einfach direkt danach suchen www.google.com/voice mit Ihrem Internetbrowser.
Schritt 2 Gehe zu den Einstellungen
Wenn Sie Google Voice zum ersten Mal verwenden, werden Sie aufgefordert, den Allgemeinen Geschäftsbedingungen von Google zuzustimmen. Anschließend müssen Sie eine neue Telefonnummer einrichten. Nachdem Sie diese Schritte ausgeführt haben, können Sie auf die Zahnradschaltfläche in der oberen rechten Ecke der Seite klicken. Klicken Sie dann auf Einstellungen Menü.

Schritt 3 Telefonanrufe aufzeichnen
Auf dem Rahmen Seite, müssen Sie die auswählen Aufrufe Klicken Sie auf die Registerkarte und aktivieren Sie dann das Kontrollkästchen daneben Anrufoptionen. Und jetzt können Sie Telefongespräche mit Google Voice aufzeichnen. Drücken Sie einfach die Taste 4 auf Ihrer Tastatur, wenn Sie Audio auf Ihrem iPhone aufnehmen möchten.

Hinweis: Wie Google Voice-Nutzer warnt, verbieten oder regulieren unterschiedliche Gesetze in verschiedenen Bundesstaaten die Aufzeichnung von Telefonanrufen auf unterschiedliche Weise. Bevor Sie also während eines Telefongesprächs Audio auf Ihrem iPhone aufzeichnen, prüfen Sie die Gesetze Ihres Staates oder stellen Sie sicher, dass die Person, mit der Sie anrufen, Ihrer Aufnahme zustimmt. Sobald Sie ein Telefongespräch erfolgreich aufgezeichnet haben, wird es in Ihrem Posteingang gespeichert. Mit Google Voice können Sie jedoch keine ausgehenden Anrufe aufzeichnen.
Teil 5: Aufnehmen von Musik von iPhone mit GarageBand
Es ist einfach, Bildschirmaufzeichnung und Sprachnotizen zum Aufzeichnen von Audio auf dem iPhone zu verwenden, aber die beiden Apps bieten Ihnen nur die Grundfunktionen und Sie werden keine erweiterten Funktionen finden. Neben der Audioaufnahme mit Bildschirmaufzeichnung und Sprachnotizen können Sie GarageBand auch auf Ihr iPhone herunterladen, um Musik aufzunehmen. GarageBand ist eine wunderbare Software, die von Apple entwickelt wurde und daher sehr einfach zu bekommen ist. Damit können Sie Ihre Musik erstellen und bearbeiten. Mit einer so tollen App können Sie auch Audio auf Ihrem iPhone aufnehmen. Es bietet Ihnen erweiterte Funktionen zum Aufnehmen besserer Musik. Sie können den nächsten Schritten folgen, um mit GarageBand Musik auf Ihrem iPhone aufzunehmen.
Schritt 1 Laden Sie GarageBand herunter und starten Sie es.
Laden Sie GarageBand aus dem App Store herunter und starten Sie es dann auf Ihrem iPhone. Dann Meine Lieder Die Seite wird automatisch geöffnet. Sie können einfach auf tippen + Klicken Sie auf die Schaltfläche, um einen neuen Song in GarageBand zu erstellen.

Schritt 2 Wählen Sie Audio Recorder
Sie können den Instrumentenbrowser öffnen, in dem Sie per Schieberegler das gewünschte Instrument auswählen und mit GarageBand Sounds aufnehmen oder Musik abspielen können. Sie müssen aus diesen Instrumenten einen Audiorecorder auswählen.

Schritt 3 Nehmen Sie Audio auf dem iPhone auf.
Berühre das Rekord Klicken Sie auf die Schaltfläche in der oberen Steuerleiste, um Audio mit dem Audiorecorder aufzunehmen. Wenn Sie mit der Aufnahme fertig sind, tippen Sie einfach auf Play Taste. Anschließend können Sie erneut auf die Schaltfläche tippen, um den aufgenommenen Ton abzuspielen.

Schritt 4 Bearbeiten Sie Ihre Musik
Sie können mit dem Audiorecorder auch einen voreingestellten Audioeffekt für Ihre aufgenommenen Töne aufnehmen. Und Sie können Ihre Audiospuren und Aufnahmen beliebig bearbeiten.
Teil 6: FAQs zur Audioaufnahme auf dem iPhone
Wie lange kann man Audio auf einem iPhone aufnehmen?
Die maximale Länge für die Audioaufnahme auf einem iPhone hängt von verschiedenen Faktoren ab, wie zum Beispiel dem verfügbaren Speicherplatz, der Akkulaufzeit und der von Ihnen verwendeten Aufnahme-App. Standardmäßig können Sie mit der Sprachmemos-App auf einem iPhone Audio aufnehmen, solange ausreichend Speicherplatz verfügbar ist.
Warum ist bei der Bildschirmaufnahme auf meinem iPhone kein Ton zu hören?
Wenn währenddessen kein Ton zu hören ist Bildschirmaufnahme auf Ihrem iPhone, sollten Sie die Toneinstellungen überprüfen. Gehen Sie zum Kontrollzentrum, indem Sie von der oberen rechten Ecke nach unten wischen und auf „Ton“ tippen, um sicherzustellen, dass die Lautstärke erhöht ist. Überprüfen Sie beim Starten der Bildschirmaufnahme, ob die Mikrofonschaltfläche hervorgehoben oder aktiviert ist. Wenn nicht, tippen Sie darauf, um die Audioaufnahme zu aktivieren.
Eignet sich das iPhone für Audioaufnahmen?
Ja, das iPhone gilt als gut für Audioaufnahmen geeignet. Apple legt großen Wert auf die Qualität der Audiofunktionen seiner Geräte. Das iPhone ist mit hochwertigen Mikrofonen ausgestattet, die klare und detaillierte Audioaufnahmen ermöglichen. Mit der integrierten Sprachnotiz-App können Sie außerdem ganz einfach Audio aufnehmen.
Reduziert die Aufnahme von Audio die Qualität?
Abhängig von verschiedenen Faktoren kann sich bei der Aufnahme von Audio die Qualität möglicherweise verringern. Wenn die Quelle eine geringe Qualität aufweist, beispielsweise Hintergrundgeräusche, kann dies Auswirkungen auf den aufgenommenen Ton haben. Die Umgebung, in der Sie aufnehmen, kann sich auf die Qualität auswirken. Beim Speichern aufgezeichneter Audiodaten können sich Komprimierungs- und Dateiformateinstellungen auf die Qualität auswirken. Verlustbehaftete Komprimierungsformate wie MP3 können die Audioqualität beeinträchtigen.
Sind iPhone-Sprachnotizen von guter Qualität?
Ja, die Sprachmemos-App auf einem iPhone bietet im Allgemeinen eine gute Audioqualität für den täglichen Gebrauch. Mit der Voice Memos-App können Sie ganz einfach Audio aufnehmen und bieten eine praktische und unkomplizierte Benutzeroberfläche. Der aufgenommene Ton klingt im Allgemeinen verständlich und eignet sich daher für die meisten allgemeinen Aufnahmeanforderungen.
Überprüfen Sie diesen Beitrag, um mehr zu erfahren iPhone-Bildschirmschreiber-Apps.
Fazit
In dem, was wir oben erwähnt haben, listen wir 5 Möglichkeiten auf, wie wir Ihnen helfen können Nehmen Sie Audio auf Ihrem iPhone auf. Sie können es ganz einfach nur mit Ihrem iPhone-Gerät aufnehmen. Sie können Ihre Audiodaten auch mit einer professionellen Software aufnehmen. Wenn Ihnen dieser Artikel gefällt, teilen Sie diese nützlichen Möglichkeiten einfach mit Ihren Freunden.