"Ich habe morgen ein wichtiges Meeting mit meinen Geschäftspartnern über Google Handouts. Ich möchte eine Aufzeichnung aller Details für das Meeting erhalten. So zeichnen Sie Video- und Audiodateien von Google Hangouts auf in hoher Qualität? "
Mit den Google Hangouts "On-Air" können Sie eine Videokonferenz mit bis zu 9 Mitgliedern gleichzeitig abhalten. Das Filmmaterial von Google Hangouts sollte für Marketingvideos, interne Präsentationen, Geschäftstreffen und mehr wichtig sein.
Google Hangouts werden hauptsächlich für geschäftliche Zwecke verwendet. Es ist wichtig, Google Hangouts in hoher Qualität aufzunehmen. Was sollten die besten Programme sein, um ein gewünschtes Aufnahmevideo für Google Hangouts zu erhalten?
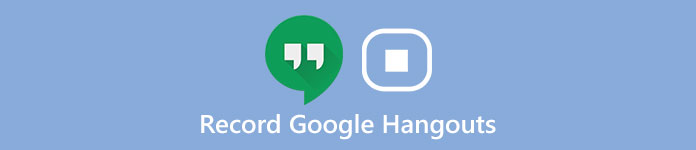
Lesen Sie einfach den Artikel, um den detaillierten Vorgang zum Aufzeichnen von Video und Audio von Google Hangouts mit zwei professionellen Programmen zu finden.
- Teil 1. Was sollten Sie tun, bevor Sie Google Hangouts aufzeichnen?
- Teil 2. Beste Methode zum Aufzeichnen von Google Hangouts-Video und -Audio
- Teil 3. So zeichnen Sie Google Hangouts-Gespräche mit Snagit auf
- Teil 4. FAQs zum Aufzeichnen von Google Hangouts
Teil 1. Was sollten Sie tun, bevor Sie Google Hangouts aufzeichnen?
Um eine bessere Videoqualität zu erzielen, sollten Sie einige Tipps beachten, bevor Sie Google Hangout aufnehmen.
1. Überprüfen Sie Ihren Computer, um sicherzustellen, dass die Software normal funktioniert.
2. Wenn Sie ein Rekordervideo in besserer Qualität wünschen, sollten Sie einige Anwendungen schließen, die Sie nicht benötigen. Wenn diese unnötigen Anwendungen Geräusche verursachen, können Sie die Konversation von Google Hangout nicht hören.
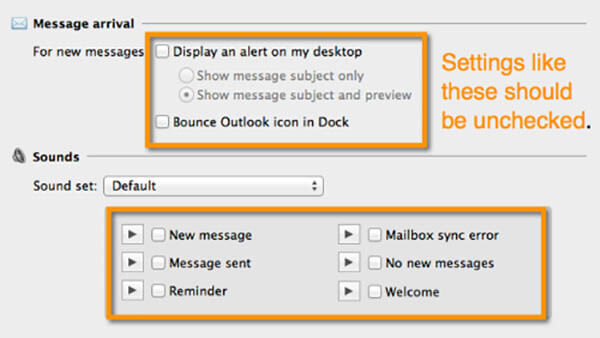
3. Steuern Sie nicht nur die Geräusche Ihres Computers, sondern erfassen Sie auch eine Umgebung ohne unnötigen Klang. Eine ruhige Umgebung macht Ihre Stimme klarer.
4. Um ein qualitativ hochwertiges Video zu erhalten, sollten Sie einen geeigneten Ort wählen, an dem das Licht Ihr Gesicht beleuchten kann. Das Licht sollte sich nicht zu stark ändern, da die Kamera im Mobiltelefon oder die Webcam den Lichtwechsel nicht sehr gut anpassen kann.
5. Wenn Sie Google Hangout aufnehmen, sollten Sie möglichst einen statischen Hintergrund verwenden.
Teil 2. Beste Methode zum Aufzeichnen von Google Hangouts-Video und -Audio
Wenn Sie eine Aufzeichnung von Google Hangouts mit anständiger Qualität erstellen möchten, können Sie sich auf Apeaksoft verlassen Bildschirm recorder. Der Bildschirmschreiber kann alle Aktivitäten auf dem Bildschirm aufzeichnen, Online-Videos aufnehmen, Gameplay aufnehmen, Webcam-Videos abrufen und Video-Tutorials erstellen.
Es verfügt über einen benutzerfreundlichen Audiorecorder, um all den schönen Klang und die Stimme zu erhalten.
Außerdem können Sie auf mehrere Bearbeitungsfunktionen zugreifen, z. B. Zeichenfenster, Zeitplanaufzeichnung, änderbarer Cursor und vieles mehr.

4,000,000+ Downloads
Passen Sie den Aufnahmebereich nach Ihren Wünschen an.
Nehmen Sie Video und Audio von Google Hangouts in hoher Qualität auf.
Nehmen Sie jedes Video und Audio in verschiedenen gängigen Formaten auf.
Erinnern Sie sich an jedes Detail der Google Hangouts-Konversation.
Mit den beiden Methoden können Sie Video- und Audiodateien von Google Hangouts aufnehmen.
So nehmen Sie Google Hangouts-Audio auf
Schritt 1: Laden Sie die neueste Version von Apeaksoft Screen Recorder von der offiziellen Website herunter und installieren Sie sie. Starten Sie danach das Programm, bevor Sie das Google Hangouts-Meeting mit anderen Mitgliedern starten.

Schritt 2: Wählen Sie die Option "Audiorecorder" und nehmen Sie die Audioeinstellungen vor. Dann können Sie einen Test für den Bildschirmrekorder durchführen lassen. Stellen Sie sicher, dass alles funktioniert, um Google Hangout-Besprechungen aufzuzeichnen.

Es wird empfohlen, einige Einstellungen im Voraus zu konfigurieren. Sie sollten beispielsweise prüfen, ob Ihr Systemton geöffnet wurde und die richtige Lautstärke aufweist. Sie sollten "Mikrofon" einschalten, um Ihre eigene Stimme aufzunehmen. Oder schalten Sie es besser aus, um die Stimme Ihres Partners klarer zu machen.
Schritt 3: Jetzt können Sie die Aufnahmefunktion auswählen und klicken, um Google Hangouts zu öffnen. Nach Abschluss der Aufnahme können Sie auf die Schaltfläche "Stopp" klicken und Google Hangouts-Audio auf Ihrem Computer speichern.
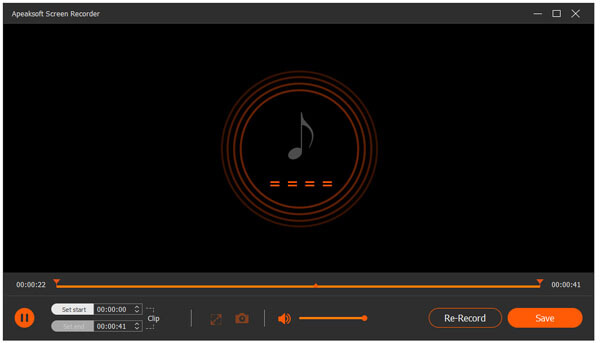
So zeichnen Sie ein Google Hangouts-Video auf
Schritt 1: Sobald Sie den Google Hangouts-Rekorder heruntergeladen und installiert haben, können Sie auf die Option "Videorecorder" zugreifen und den Aufnahmebereich für die Google Hangouts-Besprechungen auswählen oder den Vollbildmodus auswählen.

Schritt 2: Um Google Hangouts-Videos in hoher Qualität aufzunehmen, sollten Sie zuerst die Videoqualität und die Audioeinstellungen anpassen. Möglicherweise müssen Sie sowohl das Systemaudio als auch das Mikrofon auswählen. Klicken Sie auf das Systemaudio und das Mikrofon, um sicherzustellen, dass die Häkchen angezeigt werden.

Schritt 3: Klicken Sie anschließend auf, um Google Hangout zu öffnen, und warten Sie, bis Sie Ihre Konversation beginnen. Danach sollten Sie rechts auf die Schaltfläche "REC" klicken, um mit der Aufzeichnung von Google Hangout zu beginnen. Wenn Sie alles erledigt haben, können Sie rechts auf "Stopp" klicken und dieses Google Hangout-Video auf Ihrem Computer speichern.

Vielleicht möchten Sie auch wissen: So stellen Sie den Google Hangout-Verlauf wieder her
Teil 3. So zeichnen Sie Google Hangouts-Gespräche mit Snagit auf
Snagit ist ein weiterer Screen Capturer von TechSmith. Es ist ein vielseitiger Bildschirmrecorder zum Aufnehmen von Audio-, Video-, Bild- und PowerPoint-Folien.
Was noch wichtiger ist, SnagIt bietet eine kostenlose Testphase von 15 Tagen, um den Bildschirm mühelos aufzuzeichnen. Im Folgenden finden Sie einige Schritte zur Verwendung von Snagit zum Aufzeichnen von Google Hangouts.
Schritt 1: Laden Sie zunächst SnagIt herunter, das für Ihren Computer geeignet ist. Öffnen Sie danach SnagIt und wählen Sie "Video" links in der Benutzeroberfläche aus.
Schritt 2: Klicken Sie auf die rote Capture-Schaltfläche, um den Bildschirm für Google Hangouts auszuwählen. Wählen Sie aus, was Sie aufnehmen möchten, und beginnen Sie mit der Aufzeichnung von Google Hangouts.

Schritt 3: Wenn Sie die Aufzeichnung abgeschlossen haben, können Sie die Dateien in Snagit importieren, um eine Vorschau der Google Hangouts-Besprechungen anzuzeigen. Sie können auch auf einige schnelle Bearbeitungen der Dateien zugreifen.

Schritt 4: Wenn Sie das Google Hangouts-Meeting für andere Kollegen freigeben möchten, finden Sie im linken Bereich mehrere Freigabemethoden. Wählen Sie nach der Vorschau des Ergebnisses die gewünschte Freigabemethode aus.
Nicht verpassen: DU Screen Recorder - PC- und Android-Bildschirm aufzeichnen
Teil 4. FAQs zum Aufzeichnen von Google Hangouts
1. Wie nehme ich Audio von einem eingehenden Hangout auf?
Laut der offiziellen Website von Google Hangout ist diese Funktion derzeit in Hangouts nicht verfügbar.
2. Wer kann Google Hangout-Meetings aufzeichnen?
Derzeit können nur wenige Arten von G Suite-Domänen ein Hangout-Meeting aufzeichnen. Dies ist nur für Enterprise und Enterprise for Education verfügbar. Sie können aufzeichnen, ob Sie der Organisator von Besprechungen in derselben Organisation wie der Organisator oder ein in Ihrem G Suite-Konto angemeldeter Lehrer sind, jedoch kein Schüler.
3. Kann ich einen Google Hangout mit einem Videoanruf-Rekorder aufzeichnen?
Ja, Sie können einen Videoanrufrekorder verwenden, z. B. einen Bildschirmrekorder. Mit dem Rekorder können sowohl Video- als auch Audioanrufe in Google Hangouts, Hangouts Meet und anderen Hangouts-Diensten aufgezeichnet werden. Es kann während der Anrufe alles auf Ihrem Computerbildschirm und sowohl Ihre Stimme als auch die Stimmen anderer Antizipanten klar aufzeichnen und die Aufzeichnung dann in MP4-, MP3- usw. Dateien speichern.
4. Ist es möglich, das Audio einer Google Hangout-Sitzung aufzunehmen und dann herunterzuladen?
Diese Funktion ist in Google Hangouts nicht verfügbar. Es ist jedoch möglich, eine Video-Datei (mit Audio) als Enterprise-Benutzer von Gsuite aufzunehmen und herunterzuladen.
Fazit
Aufzeichnung von Google Hangout wird durch den Einsatz dieser effektiven Tools zu einer sehr einfachen Sache. Nachdem Sie wissen, was vor der Aufzeichnung von Google Hangout zu tun ist, können Sie es auch auf andere Bedingungen anwenden, z. B. auf die Erstellung eines Lehr-Tutorials. Eine wichtige Sache, die Sie beachten sollten: Wenn Sie ein Gespräch in Google Hangouts beginnen, vergessen Sie nicht, zuvor Ihren Rekorder zu öffnen. Es wäre eine große Ehre, wenn der Artikel Ihr Problem lösen kann.




