Das Erstellen von Bildschirmaufzeichnungen ist zu einem wichtigen Aspekt in der Geschäftswelt, für Bildungszwecke, den täglichen Bedarf und vieles mehr geworden. Hier zeigen wir Ihnen eine Bildschirmaufzeichnungssoftware – Screencast-O-Matic. Sie wurde entwickelt, um Einzelpersonen dabei zu helfen, Videos ihres Bildschirms zu erstellen, um sie mit anderen zu teilen.
Als nächstes möchten wir Ihnen alle Informationen zu Screencast-O-Matic mitteilen. Nach dem Lesen sollten Sie entscheiden können, ob Sie es ausprobieren möchten.

- Teil 1: Rezensionen & Tutorial von Screencast-O-Matic
- Teil 2: Beste Alternative zu Screencast-O-Matic Recorder & Editor
Teil 1: Rezensionen & Tutorial von Screencast-O-Matic
Bewertungen von Screencast-O-Matic
Screencast-O-Matic ist eine Screencast-Software mit vielen Funktionen, mit denen Sie den Bildschirm einfach und flexibel aufzeichnen können. Screencast-O-Matic bietet das Starten von Java-Applets, sodass Sie die Software nicht installieren müssen, um sie zu verwenden, und die Arbeit damit noch besser wird.
- Bildschirm und Webcam gleichzeitig aufnehmen. Sie müssen also nicht mehrere Softwareprogramme verwenden, um Ihre Aufnahmen zu kombinieren.
- Das Testen des Audio-Feed-Geräts ist von entscheidender Bedeutung, da es die Wahrscheinlichkeit verringert, dass nach Abschluss der Aufnahme unerwünschte Probleme auftreten.
- Erfassen Sie Ihren Bildschirm mit hoher Qualität.
- Bieten Bearbeitungsfunktion. Dies erleichtert das Ändern und Verbessern Ihrer Videos. Sie können auch Bilder, Text, Hintergründe usw. hinzufügen.
- Einfach zu verwenden. Sie können herausfinden, ohne sich zu verlaufen, selbst wenn Sie ein Anfänger sind. Da Sie es nicht einmal auf Ihrem Computer installieren müssen, wird es für den Benutzer noch einfacher.
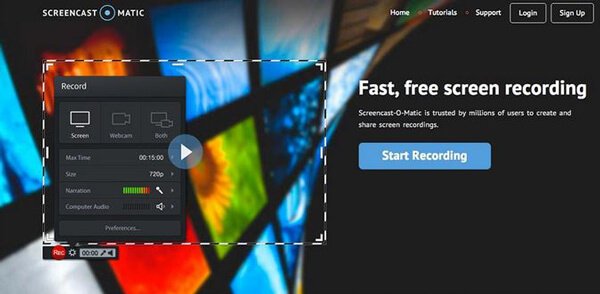
Wie benutzt man Screencast-O-Matic?
Schritt 1 Laden Sie Screencast-O-Matic kostenlos herunter und installieren Sie es auf Ihrem PC. Hier ist der Link:
https://screencast-o-matic.com/
Schritt 2 Nach einem Doppelklick auf das Programm sehen Sie die schwarze Oberfläche. Sie haben drei Möglichkeiten zur Auswahl.
Nehmen Sie nur den Bildschirm auf.
Nehmen Sie nur die WebCam auf.
Zeichnen Sie sowohl den Bildschirm als auch die WebCam auf.
Wählen Sie einen Modus, den Sie benötigen.
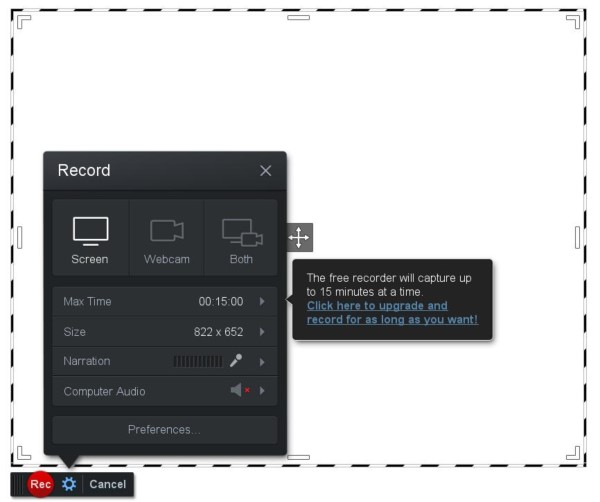
Schritt 3 Wie Sie auf der Benutzeroberfläche sehen können, gibt es hier Einstellungen für die Aufnahmemethode, die Größe, den Kommentar und die Einstellungen.
In den Einstellungen können Sie die Auflösung auf 480p, 720p oder das aktive Fenster Ihres Computers oder den Vollbildmodus einstellen. Sie können auch einstellen, welches Mikrofon für den Kommentar verwendet werden soll, oder das Mikrofon ausschalten.
In den Einstellungen können Sie Hotkeys für verschiedene Befehle festlegen.
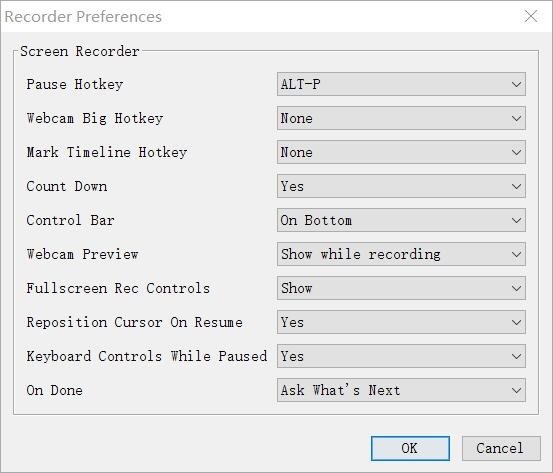
Schritt 4 Um die Größe und Position zu ändern, können Sie die weißen Ziehpunkte und die mittleren Pfeile ziehen.
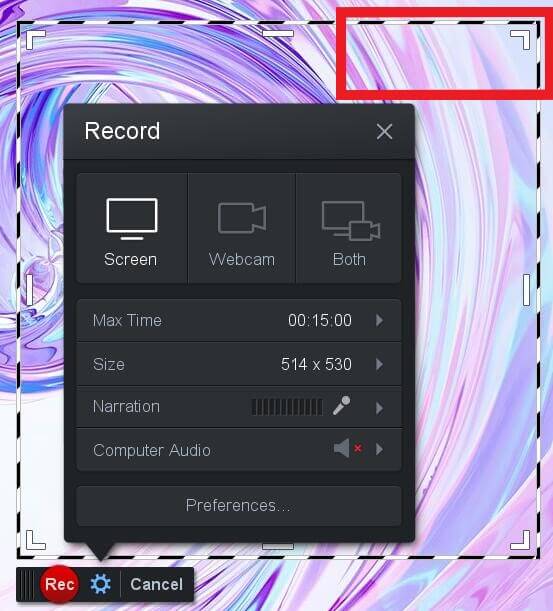
Schritt 5 Klicken Sie auf die Aufnahme-Schaltfläche, um die Aufnahme Ihres Bildschirms zu starten. Wenn Sie fertig sind, klicken Sie auf die Pause-Schaltfläche, um die Aufnahme zu beenden.
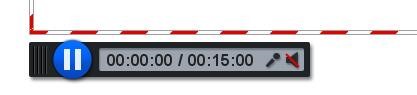
Klicken Sie anschließend auf "Fertig". Daraufhin wird ein Fenster geöffnet, in dem Sie "Video speichern / hochladen" oder "Video bearbeiten" auswählen können.
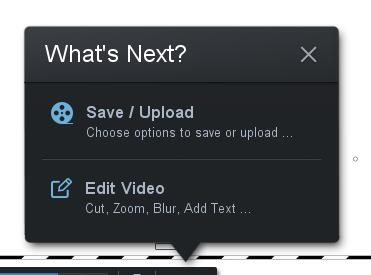
Sie können auf Video bearbeiten klicken, um das Video zu bearbeiten.
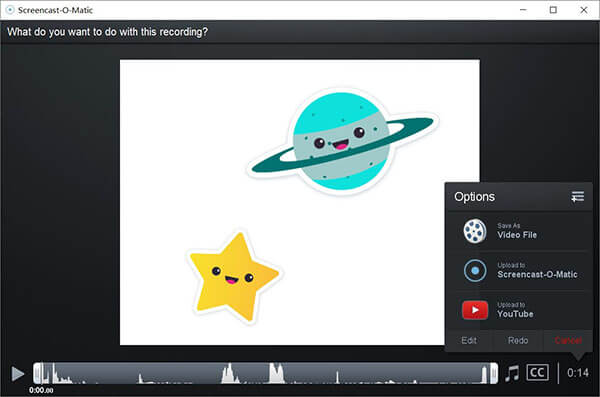
Teil 2: Beste Alternative zu Screencast-O-Matic Recorder & Editor
Screencast-O-Matic ist zwar eine leistungsstarke Screen-Recording-Software, weist jedoch auch einige Mängel auf.
1.Screencast-O-Matic ist eine Online-Aufzeichnungsplattform, die einen Internetzugang erfordert. Ohne Internetzugang können Sie nicht aufzeichnen.
2. Benutzer, die die kostenlose Version verwenden, können das Computer-Audiosystem nicht für die Aufnahme verwenden.
3. Die kostenlose Version von Screencast-O-Matic erlaubt keine Vollbildaufnahme.
Um dies zu vermeiden, kann Ihnen der Apeaksoft Screen Recorder sehr helfen.
Apeaksoft Screen Recorder kann der perfekte Begleiter für Windows- und Mac-Benutzer sein. Screen Recorder ist die professionelle Bildschirmaufnahme-Software, mit der Sie jeden Bildschirm auf Ihrem Desktop, in Online-Videos, im Gameplay, aufzeichnen können. Webcam-Videos, Zoom-Meeting, usw.
- Nehmen Sie Bildschirm und Webcam in hoher Qualität auf dem PC auf.
- Nehmen Sie alle Video- und Audiowiedergaben auf Ihrem Desktop-Bildschirm auf.
- Nehmen Sie Bilder oder Audiodateien in gängigen Formaten auf und speichern Sie sie.
- Der fortschrittliche Rekorder erfasst flexibel angepasste Fenster.
- Bearbeiten Sie Videos während der Aufnahme und schneiden Sie sie einfach ab.
Schritt 1 Laden Sie den Apeaksoft Screen Recorder herunter und installieren Sie ihn. Doppelklicken Sie auf das Programm, um die Software zu starten.

Schritt 2 Wählen Sie die Option "Videorecorder", um im Vollbildmodus, im benutzerdefinierten Bereich oder im voreingestellten Bereich aufzunehmen.

Schritt 3 Um die Sprach- oder Spielestreamer hinzuzufügen, können Sie sowohl den "System Sound" als auch das "Mikrofon" einschalten. Danach können Sie die Parameter für Audio- und Video-Audio anpassen.

Schritt 4 Klicken Sie auf das rote "REC" auf der rechten Seite dieses Videobildschirms, um mit der Aufnahme zu beginnen. Während der Aufnahme können Sie je nach Bedarf Zeichnungen erstellen oder Anmerkungen hinzufügen.

Schritt 5 Klicken Sie auf das rote Quadrat in der oberen linken Ecke, um die Aufnahme zu beenden.

Das aufgenommene Video wird angezeigt. Und Sie können es im Fenster in der Vorschau anzeigen.
1. Sie können das Video abschneiden, indem Sie die Nummer in Balken eingeben.
2. Klicken Sie auf die Kamerataste, um einen Screenshot aufzunehmen.
3. Stellen Sie die Lautstärke ein
4. Nehmen Sie das Video erneut auf und speichern Sie es.
Klicken Sie dann auf Speichern, um das Video zu speichern.

Klicke Hier finden Sie weitere Details.
Fazit
Bildschirmaufzeichnungen sind heute eine neue Möglichkeit, Inhalte zu präsentieren und mit anderen zu kommunizieren. In diesem Artikel erfahren Sie mehr über die Funktionen von Screencast-O-Matic und dessen Anwendung. Wenn Sie Ihren Bildschirm aufzeichnen möchten, ist dies eine hilfreiche Lösung. Apeaksoft Screen Recorder ist im Vergleich dazu die bessere Wahl. Probieren Sie Apeaksoft Screen Recorder einfach aus und Sie werden garantiert ein zufriedenstellendes Ergebnis erzielen.
Und wenn Sie die Pro-Version von Screencast-O-Matic teuer finden, können Sie auch einige finden Open-Source-Bildschirmrekorder online.




