– „Ich habe die Screenshot-Schaltfläche bei Facetime verwendet. Aber meine Screenshots sind nirgendwo zu finden. Wohin gehen Facetime-Screenshots?“
– „Mein Facetime-Screenshot wurde nicht gespeichert …“
Angenommen, Ihre Screenshot-Funktion in FaceTime ist irgendwie falsch, oder Sie wissen es nicht So nehmen Sie FaceTime-Videos auf auf verschiedenen Geräten. In diesem Fall finden Sie in diesem intuitiven Tutorial die zufriedenstellende Antwort.
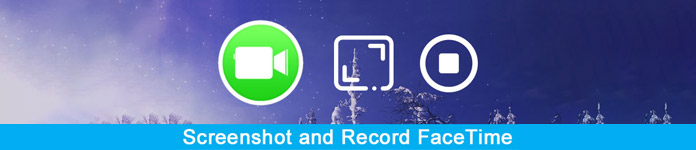
- Teil 1: So zeichnen Sie FaceTime auf Mac/Windows auf
- Teil 2: So zeichnen Sie FaceTime auf dem iPhone auf
- Teil 3: FAQs zum Aufzeichnen von FaceTime
Teil 1: So zeichnen Sie FaceTime auf Mac/Windows auf
1. Nehmen Sie FaceTime auf dem Mac auf
Für Leute, die Facetime auf Mac-Betriebssystemen ausführen, kann QuickTime ein guter Bildschirmrekorder sein. Es ist völlig kostenlos, Facetime mit Audio auf einem Mac-Computer aufzunehmen. Darüber hinaus kann QuickTime auch als Facetime-Screenshot-Maker dienen.
Schritt 1Legen Sie die Einstellungen für die QuickTime-Bildschirmaufzeichnung festÖffnen Sie QuickTime in Ihrem Dock oder Anwendungsordner auf dem Mac. Wählen Sie in der oberen Symbolleiste die Option "Datei". Wählen Sie "Neue Bildschirmaufnahme" aus der Dropdown-Liste.
Schritt 2 Nehmen Sie Facetime mit QuickTime aufKlicken Sie auf den Abwärtspfeil neben der roten Schaltfläche „Aufzeichnen“. Sie können „Internes Mikrofon“ auswählen, um Facetime-Anrufe mit Audio aufzuzeichnen. Wählen Sie die Option „Aufzeichnen“. Legen Sie den Bildschirmaufnahmebereich mit der Maus fest. Sobald Sie die Maus loslassen, beginnt QuickTime schnell mit der Aufzeichnung von Facetime-Anrufvideos auf dem Mac. Starten Sie die Facetime-App und starten Sie Ihren Video- oder Audioanruf wie gewohnt.
Schritt 3 Stoppen Sie die Aufnahme von Facetime auf dem MacWenn Sie die Facetime-Bildschirmaufzeichnung stoppen möchten, können Sie in der oberen Menüleiste auf „Aufzeichnung beenden“ klicken. Nun, diese Schaltfläche sieht aus wie ein Kreis, in den ein weißes Rechteck eingefügt ist. Wählen Sie dann „Speichern…“ aus der oberen „Datei“-Liste. Legen Sie einen neuen Namen und Zielordner fest. Wählen Sie abschließend „Speichern“, um den aufgezeichneten Facetime-Videoanruf zu exportieren.
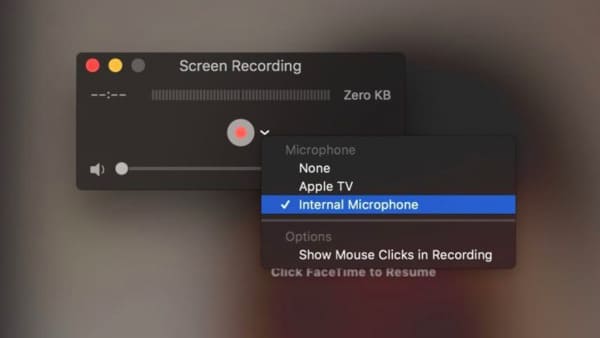
2. Nehmen Sie FaceTime unter Windows auf
Als Windows-Benutzer können Sie ganz einfach FaceTime aufzeichnen und damit FaceTime-Screenshots erstellen Apeaksoft Screen Recorder.
Die gut gestaltete Benutzeroberfläche und die leistungsstarken Funktionen sind für Anfänger geeignet. Auch wenn Sie keine Erfahrung mit der Bildschirmaufzeichnung haben, können Sie Facetime unter Windows mühelos aufzeichnen.

4,000,000+ Downloads
Viber-Anruf aufzeichnen, Facetime, Skype, GoToMeeting und alle Online-Kommunikationsdienste mit Audio unter Windows und Mac.
Exportieren Sie das FaceTime-Video oder den Screenshot in verschiedene Formate.
Eine benutzerfreundliche Oberfläche und intuitive Funktionen garantieren eine komfortable Nutzung.
Mit der Software können Sie sowohl Systemaudio als auch Mikrofonton ohne Verzögerung aufzeichnen.
Schritte zum Aufnehmen von FaceTime-Anrufen und Erstellen von Screenshots mit Leichtigkeit
Schritt 1 Starten Sie den Bildschirm-RecorderLaden Sie Apeaksoft Screen Recorder kostenlos herunter und installieren Sie es auf Ihrem Computer. Starten Sie die Facetime-Rekorder-Software. Wählen Sie dann "Videorecorder" auf der Hauptoberfläche.

Wenn Sie nur Facetime scannen möchten, anstatt Bildschirmvideos aufzunehmen, können Sie stattdessen „Snapshot“ auswählen.
Natürlich ist es auch möglich, den Facetime-Screenshot während der Aufnahme aufzunehmen.
 Schritt 2 Passen Sie den Bildschirmbereich an
Schritt 2 Passen Sie den Bildschirmbereich anSie können Facetime-Vollbild-Videoanrufe aufzeichnen. Wenn Sie stattdessen den bestimmten Bereich für die Aufzeichnung zeichnen möchten, ist dies in Ordnung. Um Facetime-Videos mit Audio aufzunehmen, müssen Sie "System Sound" aktivieren.
Stellen Sie außerdem "Mikrofon" auf "Ein", wenn Sie Ihre Stimme gemeinsam aufnehmen möchten. Bewegen Sie den Lautstärkeregler nach Ihren Wünschen.
 Schritt 3 Verwalten Sie die Ausgabeeinstellungen (optional)
Schritt 3 Verwalten Sie die Ausgabeeinstellungen (optional)Wenn Sie das Ausgabevideoformat ändern möchten, können Sie oben auf "Weitere Einstellungen" klicken. Ein neues Fenster mit dem Namen "Einstellungen" wird angezeigt. Sie können zu „Ausgabe“ und anderen Abschnitten gehen, um die Ausgabeeinstellungen zu verwalten. Wählen Sie dann "OK" in der unteren rechten Ecke, um Ihre Änderung zu speichern.
 Schritt 4 Nehmen Sie einen Facetime-Anruf auf und machen Sie einen Facetime-Screenshot
Schritt 4 Nehmen Sie einen Facetime-Anruf auf und machen Sie einen Facetime-ScreenshotKlicken Sie auf die Schaltfläche „REC“, um die Aufzeichnung eines Facetime-Anrufs mit Audio zu starten. Nun, Sie können die Aufnahme ohne zeitliche Begrenzung anhalten, neu starten und stoppen.

Darüber hinaus ermöglicht Screen Recorder Benutzern, Screenshots von Facetime-Videoanrufen frei zu machen. Verwenden Sie einfach Ihre Maus, um während der Aufnahme zu zeichnen oder Anmerkungen hinzuzufügen.
Danach können Sie eine Vorschau des Videos und des Screenshots anzeigen.
Schritt 5 Exportieren oder teilen Sie Ihre Facetime-AufnahmeWenn der Aufnahmevorgang beendet ist, wählen Sie im Fenster „Vorschau“ die Option „Speichern“. Klicken Sie dann auf „Weiter“, um fortzufahren. Früher können Sie das aufgezeichnete Video im linken Bereich abrufen. Teilen Sie es über das auf YouTube oder anderen Websites bester Bildschirmrecorder Falls benötigt.

Teil 2: So zeichnen Sie FaceTime auf dem iPhone auf
Als iPhone-Benutzer können Sie FaceTime unter iOS 11 und höher mit der integrierten Bildschirmaufzeichnungsfunktion aufzeichnen. Wenn Sie jedoch die Version vor iOS 11 verwenden, können Sie einige verwenden iPhone Bildschirmschreiber wie Apeaksoft Screen Recorder zum Aufzeichnen von FaceTime.
Hier finden Sie eine detaillierte Anleitung zum Aktivieren dieser Bildschirmaufzeichnungsfunktion auf Ihrem iPhone und zu ihrer einfachen Verwendung.
Schritt 1 Aktivieren Sie die iOS-BildschirmaufzeichnungsfunktionÖffnen Sie die App „Einstellungen“. Wählen Sie unter „Einstellungen“ „Kontrollzentrum“. Suchen Sie nach „Steuerelemente anpassen“ und klicken Sie dann vor „Bildschirmaufzeichnung“ auf die grüne Schaltfläche „Hinzufügen“.
Schritt 2 Nehmen Sie Facetime mit Audio auf dem iPhone aufWischen Sie vom unteren Rand Ihres iPhone-Bildschirms nach oben. Drücken Sie tief auf die Schaltfläche „Aufnahme“ im „Kontrollzentrum“. Wählen Sie dann „Mikrofon-Audio“. Klicken Sie nun auf „Aufzeichnen“, um die Aufzeichnung des Facetime-Anrufs nach dem dreisekündigen Countdown zu starten.
Schritt 3 Stoppen Sie die Aufzeichnung von Facetime-Anrufen auf dem iPhoneWenn Sie die Aufnahme von Facetime beenden möchten, können Sie im „Kontrollzentrum“ nach unten wischen. Wählen Sie „Aufnahme beenden“. Darüber hinaus können Sie auf die rote Statusleiste oben auf dem iPhone-Bildschirm tippen und dann „Stopp“ wählen, um auch die Aufzeichnung von Facetime-Anrufen zu beenden. Nun, Sie können das aufgezeichnete Facetime-Anrufvideo in der Fotos-App finden.
Selbst wenn Sie einen Gruppen-FaceTime-Chat starten, kann der Bildschirm aufgezeichnet werden. (Group FaceTime funktioniert nicht?)
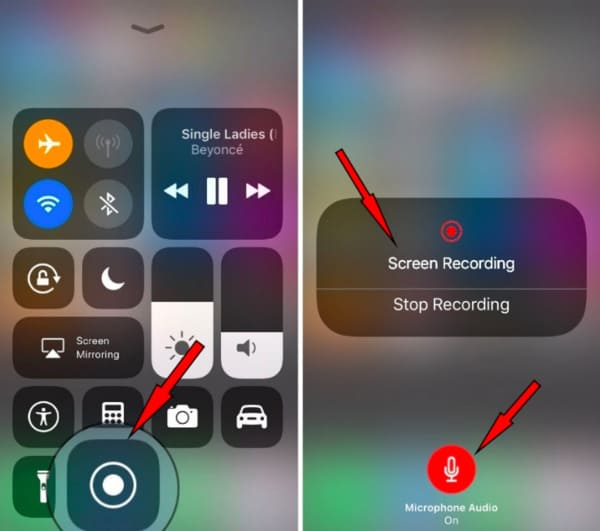
Teil 3. FAQs zum Aufzeichnen von FaceTime
Kann ich FaceTime auf meinem Android verwenden?
Obwohl Sie FaceTime nicht auf Ihr Android-Gerät herunterladen können, können Sie die FaceTime-Funktion dennoch nutzen, indem Sie dem von jemandem mit einem Apple-Gerät geteilten Link beitreten.
Informiert Sie FaceTime darüber, dass jemand den Bildschirm aufzeichnet?
Nein, FaceTime verfügt nicht über diese Funktion. Wenn Sie also eine FaceTime-Einladung annehmen, stellen Sie sicher, dass es sich um jemanden handelt, den Sie kennen. Nehmen Sie keine zufälligen Anrufe von Fremden entgegen, um Identitätsdiebstahl zu vermeiden.
Wie tätige ich einen FaceTime-Anruf?
Sie können die FaceTime-App auf Ihrem Apple-Gerät öffnen. Tippen Sie auf „Neues FaceTime“, um einen neuen FaceTime-Anruf mit Ihren Kontakten zu erstellen. Andernfalls können Sie auf „Link erstellen“ tippen, um Personen auf jedem Gerät, insbesondere auf Android oder Windows, dazu zu bringen, am FaceTime-Anruf teilzunehmen.
Fazit
Alles in allem können Sie Facetime-Anrufe aufzeichnen und Machen Sie einen Facetime-Screenshot frei von den oben genannten Methoden. Habe immer noch Probleme mit Facetime FaceTime verbindet sich unter iOS nicht? Kontaktieren Sie uns einfach.




