In diesem Handbuch wird erläutert, wie es geht Screenshot in Windows Media Player. Heute ist das Video der wichtigste Weg, um sich unterhalten zu lassen. Es gibt viele wichtige Momente, die Sie festhalten und speichern möchten. Wenn Sie einen Fehler in einem Film finden, möchten Sie ihn vielleicht mit Ihren Freunden oder in sozialen Medien teilen. Als Standard-Mediaplayer auf dem PC kann Windows Media Player Ihre Anforderungen erfüllen, und Sie können unten eine Anleitung erhalten.
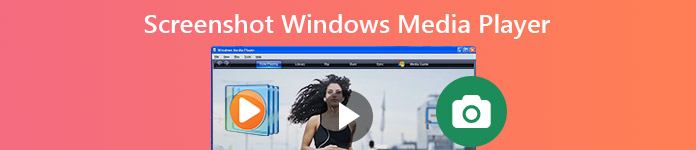
- Teil 1: Standardmethoden für Screenshots in Windows Media Player
- Teil 2: Der beste Weg zum Screenshot des Windows Media Players
- Teil 3: FAQs zum Screenshot des Windows Media Players
Teil 1: Standardmethoden für Screenshots in Windows Media Player
Windows Media Player 10 verfügt tatsächlich über eine integrierte Funktion zum Aufnehmen von Screenshots, was bedeutet, dass Sie jede Szene aufnehmen können, während Sie Videos direkt abspielen. Und die Bedienung ist ganz einfach. Sie müssen nur einige Verknüpfungen verwenden. Wenn Sie jedoch die neueste Version von Windows Media Player verwenden, benötigen Sie möglicherweise Hilfe von Microsoft Paint. Wir bieten auch eine Möglichkeit, Schnappschüsse im Windows Media Player in Windows 7/XP oder früher zu machen. Bitte lesen Sie weiter.
So erstellen Sie einen Screenshot in Windows Media Player 10

Schritt 1 Öffnen Sie ein Video in WMP 10 und drücken Sie die Taste Pause Klicken Sie unten auf die Schaltfläche, wenn Sie das Filmmaterial sehen, das Sie aufnehmen möchten.
Schritt 2 Presse Ctrl + I Tasten gleichzeitig auf Ihrer Tastatur. Dann sehen Sie die Erfasstes Bild speichern ändern.
Schritt 3 Dann finden Sie das Standbild in Ihrer Bildbibliothek.
Hinweis: Diese Methode ist nur für von Microsoft unterstützte Filmdateien verfügbar. Wenn nicht, bekommen Sie das nicht Erfasstes Bild speichern ändern oder den Screenshot.
So erfassen Sie Standbilder von Videos in einem neuen Windows Media Player
Schritt 1 Öffnen Sie das Video, für das Sie einen Screenshot erstellen möchten, in einer neuen Version von Windows Media Player.

Schritt 2 Verwenden Sie das Schnell vorwärts und Rewind Schaltflächen unten, um den gewünschten Rahmen zu finden. Drücken Sie die Print Screen Taste auf der Tastatur.
Schritt 3 Führen Sie MS Paint aus dem aus Start Menü und klicken Sie auf Pasta Menü im oberen Menüband, um das Standbild einzufügen.

Schritt 4 Bearbeiten Sie es und entfernen Sie unerwünschte Bereiche. Gehen Sie dann zum Menü „Datei“, wählen Sie „Speichern unter“ und speichern Sie das Standbild auf Ihrer Festplatte.
Screenshot in Windows Media Player unter Windows XP oder früher
Schritt 1 Führen Sie Windows Media Player aus und gehen Sie zu organisieren Menü und wählen Sie Optionen. Oder du kannst finden Optionen in Tools in der Menüleiste.

Schritt 2 Gehen Sie zum Leistung Klicken Sie im Popup-Dialogfeld auf die Registerkarte Erweitert Taste. Stellen Sie sicher, dass Sie dies überprüfen Verwenden Sie Videomisch-Rendering und deaktivieren Verwenden Sie Overlays. Klicken Sie OK und klicken Sie dann auf Übernehmen.
Schritt 3 Jetzt können Sie Ihre verwenden Print Screen Taste zum Aufnehmen eines Standbilds aus einem Video in Windows Media Player.
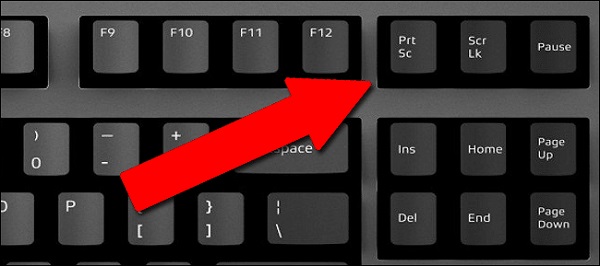
Hinweis: Wenn Sie bei alten WMP-Versionen die Überlagerungen nicht deaktivieren, erhalten Sie beim Aufnehmen von Screenshots nur ein schwarzes Bild.
Hier mögen Sie vielleicht: Was ist zu tun, wenn Windows Media Player nicht funktioniert?
Teil 2: Der beste Weg zum Screenshot des Windows Media Players
Das Aufnehmen von Standbildern aus Videos in verschiedenen Versionen von Windows Media Player kann etwas komplex sein. Die gute Nachricht, dass Apeaksoft Screen Recorder kann Ihnen helfen, alle Probleme zu lösen. Es kann Screenshots von jedem Video auf Windows und Mac machen. Neben Schnappschüssen können Sie damit auch Videos, Audio, Spiele, Webcams und sogar den Bildschirm Ihres Telefons aufnehmen. Bei Bedarf können Sie der Aufnahme sogar ein benutzerdefiniertes Wasserzeichen hinzufügen, um Ihre Arbeit zu schützen.

4,000,000+ Downloads
Nehmen Sie Standbilder von Videos in einem beliebigen Windows Media Player auf.
Erstellen Sie hochwertige Screenshots für alle Mediaplayer.
Zeichnen Sie direkt auf Video-Screenshots.
Unterstützung der Aufnahme langer Screenshots mit Bildlauffenster.
Natürlich ist es die einfachste Wahl, einen Windows Media Player unter Windows 10/8/7 zu scannen.
So erfassen Sie Standbilder von Videos unter Windows 10
Schritt 1 Richten Sie den Screen Recorder ein
Führen Sie das beste Screenshot-Tool für Windows Media Player aus, nachdem Sie es auf Ihrem PC installiert haben. Es ist auch mit Mac kompatibel. Darüber hinaus ist diese Funktion kostenlos, ohne die Registrierung zu verlangen. Wenn Sie benutzerdefinierte Optionen festlegen möchten, öffnen Sie die Voreinstellungen Dialog aus dem Menü Möglichkeit. Anschließend können Sie das mit den Optionen verbundene Screenshot-Format, Hotkeys und mehr ändern.

Schritt 2 Machen Sie einen Screenshot auf Video
Spielen Sie ein Video in Windows Media Player ab und halten Sie es an, wenn Sie das gewünschte Bild sehen. Wechseln Sie zu Screen Recorder und wählen Sie Screen Capture. Jetzt dreht sich der Cursor zu einem Kreuz. Klicken und ziehen Sie die Maus, um das gesamte Windows Media Player-Fenster oder einen Teil des Bildes abzudecken.

Step3 Screenshot bearbeiten und speichern
Sobald Sie die Maus loslassen, wird die Symbolleiste mit mehreren Optionen angezeigt. Hier können Sie das Standbild bearbeiten und speichern. Um beispielsweise Text hinzuzufügen, wählen Sie die große T Taste. Legen Sie dann Farbe, Schriftart, Größe und mehr fest. Klicken Sie auf die richtige Stelle im Screenshot und geben Sie die Texte ein.
Nach der Bearbeitung haben Sie mehrere Möglichkeiten, um das endgültige Standbild zu bearbeiten:
Vorschau-Screenshot: Klicken Sie auf Vergrößern Klicken Sie auf die Schaltfläche, um den Screenshot im Vollbildmodus anzuzeigen.
Screenshot auf Festplatte speichern: Klicken Sie auf Gespeichert Klicken Sie auf die Schaltfläche und der Bildschirmrekorder speichert es basierend auf Ihrer Einstellung.
Screenshot an Zwischenablage senden: Wenn Sie den Screenshot in anderen Anwendungen wie MS Word verwenden möchten, klicken Sie auf Zwischenablage Klicken Sie auf die Schaltfläche und fügen Sie es in die Ziel-App ein.
An Bildschirm anheften: Klicken Sie auf Pin .

Sie können nicht nur Screenshots eines Standbilds aus einem Video machen, sondern auch verwenden Nehmen Sie das Video auf dem PC auf ohne Probleme.
Nicht verpassen:
So schneiden und bearbeiten Sie Screenshots auf dem Mac
So zeichnen Sie das Fuze-Meeting auf
Die ultimative Anleitung zum Erfassen von Bildlauf-Screenshots mit Snagit
Teil 3: FAQs zum Screenshot des Windows Media Players
Wie nehme ich ein Bild aus einem Video in VLC Media Player auf?
Im Gegensatz zu Windows Media Player hat VLC die Screenshot-Funktionalität integriert. Sie müssen es jedoch durch Aktivieren einblenden Erweiterte Steuerelemente in Anzeigen Speisekarte. Dann erhalten Sie in der zusätzlichen Symbolleiste eine Kameraschaltfläche. Es kann Standbilder aus Videos aufnehmen.
Wo werden Screenshots in Windows 10 gespeichert?
Die Antwort hängt davon ab, wie Sie Screenshots machen. Wenn Sie drücken Print Screen Wenn Sie nur die Taste drücken, wird der Screenshot in der Zwischenablage gespeichert. Die Tastenkombination von Windows + Print Screen macht einen Screenshot unter Windows 10 und speichert ihn als PNG im Standard-Bilderordner.
Hat Windows 10 einen Screenshot Maker?
Ja, Microsoft hat mehrere Dienstprogramme zum Erstellen von Screenshots unter Windows 10 eingeführt. Zusätzlich zu Verknüpfungen ist das Snipping-Tool für Windows 7 und höher verfügbar. Das neue Snip & Sketch-Tool kann auch Standbilder von Videos aufnehmen.
Fazit
In diesem Handbuch werden die einfachsten Methoden erläutert, um Erfassen Sie Standbilder aus Videos im Windows Media PlayerWählen Sie einfach die passende App aus und folgen Sie unserer Anleitung, um Ihre Aufnahmen zu erstellen. Apeaksoft Screen Recorder bietet beispielsweise umfangreiche und nützliche Funktionen kostenlos. Haben Sie noch Fragen? Schreiben Sie diese gerne unter diesen Beitrag.




