"Ich muss einen Screenshot in einer App machen, aber der Druckbildschirm kann nicht das gesamte Fenster erfassen, da es länger als der Bildschirm ist. Gibt es einen Vorschlag?" In der Regel müssen Sie einen Screenshot auf etwas machen, das größer als Ihr Display ist. Es heißt Scroll-Screenshot. Im Gegensatz zum normalen Screenshot einen Scroll-Screenshot machen kann ein Bildlauffenster wie eine Webseite, ein langes Dokument und andere außerhalb des Bildschirms erfassen. Dieser Leitfaden zeigt Ihnen die besten Möglichkeiten, um die Arbeit in verschiedenen Situationen zu erledigen.
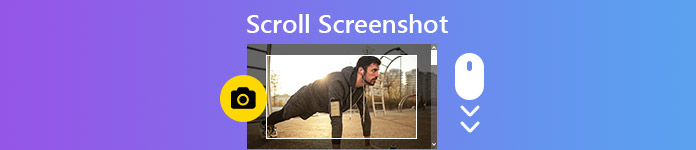
- Teil 1: So machen Sie einen Scroll-Screenshot auf dem PC
- Teil 2: Erstellen eines Scroll-Screenshots auf einem Mac
- Teil 3: Screenshot der gesamten Webseite
- Teil 4: FAQs zum Scroll-Screenshot
Teil 1: So machen Sie einen Scroll-Screenshot auf dem PC
Obwohl es verschiedene Möglichkeiten gibt, Screenshots ohne zusätzliche Software auf dem PC zu erstellen, können keine Scroll-Screenshots erstellt werden. Alternativ müssen Sie nach einem geeigneten Tool wie ShareX suchen. Es ist ein Open-Source-Projekt mit vielen Funktionen, einschließlich Scrolling-Erfassung. Darüber hinaus ist es bis jetzt noch kostenlos zu benutzen.
Schritt 1 Installieren Sie das Scroll-Screenshot-Dienstprogramm und befolgen Sie die Anweisungen auf dem Bildschirm, um es auf Ihrem PC einzurichten.
Schritt 2 Wenn Sie ein Fenster oder eine Webseite länger als Ihren Bildschirm erfassen möchten, öffnen Sie ShareX. Klicken und erweitern Sie die Erfassung Menü in der linken Spalte, und wählen Sie Bildlaufaufnahme.

Schritt 3 Klicken Sie auf die Webseite oder das Zielfenster, um das Optionsfenster zu öffnen. Klicken Sie dann auf Wählen Sie das Fenster oder die Steuerung zum Bummeln aus Schaltfläche oben links.

Schritt 4 Standardmäßig erfasst das Dienstprogramm die gesamte Webseite oder das gesamte Fenster. Wenn Sie dies manuell tun möchten, klicken Sie auf Starten Sie die Bildlaufaufnahme Klicken Sie unten auf die Schaltfläche, wählen Sie den Aufnahmebereich aus und scrollen Sie nach unten.
Schritt 5 Wenn Sie das Ende der Webseite oder des Fensters erreichen, wird die Ausgang Der Dialog wird angezeigt. Wählen Hochladen / Speichern abhängig von den Einstellungen nach der Aufnahme Option auf der rechten Seite und schließen Sie die Ausgang Dialog.

Schritt 6 Anschließend werden Ihnen die Hauptoberfläche und der Pfad angezeigt, in den Ihr Scroll-Screenshot führt. Leider können Sie in ShareX keine Bildbearbeitungsfunktionen erhalten.
Hier mögen Sie vielleicht: So nehmen Sie Videos auf dem PC auf
Teil 2: Erstellen eines Scroll-Screenshots auf einem Mac
Leider ist ShareX nur für Windows 10 oder früher verfügbar. Mac-Benutzer müssen nach einem anderen Tool suchen, um einen Scroll-Screenshot zu erstellen. Capto ist beispielsweise eine einfache Möglichkeit, die gesamte Webseite zu scannen. Eine kostenlose 29.99-Tage-Testversion kostet mindestens 7 US-Dollar.
Schritt 1 Führen Sie das Scroll-Screenshot-Tool auf Ihrem Mac aus, wenn Sie eine lange Webseite scannen möchten.
Schritt 2 Klicke Web in der oberen Menüleiste und wählen Sie eine geeignete Option. Wenn Sie die Webseite beispielsweise in Safari geöffnet haben, wählen Sie Aktuelle URL in Capto fangen.

Schritt 3 Dann wird die Webseite im eingebauten Browser geöffnet. Drücke den Kamera Taste drücken und drücken Beenden Taste. Ihnen werden alle Screenshots angezeigt.

Schritt 4 Wählen Sie das neueste Bild aus und öffnen Sie es im integrierten Editorfenster. Vorschau des Scroll-Screenshots. Suchen Sie dann die linke Toolbox und wählen Sie die Ernte Werkzeug, und beschneiden Sie den Screenshot der Webseite.
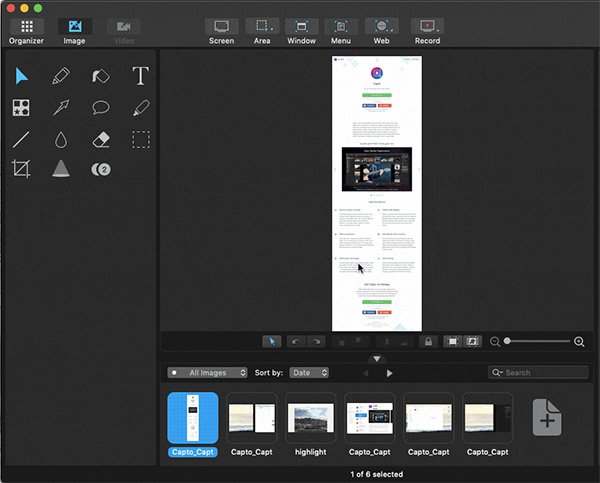
Schritt 5 Nach der Bearbeitung können Sie den Scroll-Screenshot auf Ihrer Festplatte auf dem Mac speichern.
Hier mögen Sie vielleicht: 2 - nützliche Möglichkeiten zum Aufnehmen von Video und Audio auf dem Mac
Teil 3: Screenshot der gesamten Webseite
Wenn Sie nur die gesamte Webseite scannen möchten, müssen Sie überhaupt keine Software installieren. Es gibt Dutzende von Erweiterungen für Chrome oder Firefox, die Scroll-Screenshots für Webseiten erstellen können. Google hat sogar den Befehl eingeführt, mit dem Sie ohne Erweiterungen arbeiten können
Schritt 1 Öffnen Sie Ihren Chrome-Browser und besuchen Sie die Webseite, die Sie in voller Größe scannen möchten.
Schritt 2 Klicken Sie auf die Menü Taste, wählen Sie Mehr Optionen und dann Entwicklerwerkzeuge in der Kontextmenü-Liste.

Schritt 3 Nun wird Ihnen auf der rechten Seite das Befehlsfeld angezeigt. Klicken Sie auf die Schaltfläche mit den drei Punkten in der oberen rechten Ecke des Bedienfelds und wählen Sie aus Fahrbefehl.
Schritt 4 Als nächstes tippen Sie ein Screenshot in der Befehlssuchleiste und wählen Sie Screenshot in voller Größe aufnehmen.

Schritt 5 Nach erfolgreichem Scrollen des Screenshots wird das Dialogfeld Speichern unter angezeigt. Navigieren Sie zu einem bestimmten Ordner, um das Bild zu speichern, und klicken Sie auf Gespeichert .
Hinweis: Nach unseren Untersuchungen funktioniert dieser Befehl gut auf textbasierten Webseiten. Wenn es Ihnen nicht zur Verfügung steht, sind einige Erweiterungen wie awesome und GoFullPage eine alternative Option.
Empfehlen: Best Screen Recorder - Apeaksoft Screen Recorder
Eine leistungsstarke Bildschirmrekorder-App ist nützlich. Apeaksoft Screen Recorder, zum Beispiel, ist eine All-in-One-Lösung, um Screenshots, Bildschirmaufnahmen, Gameplay-Videos und mehr zu machen. Und das Wichtigste ist, dass es Ihnen helfen kann, Screenshots des Scrollfensters zu machen.

4,000,000+ Downloads
Machen Sie kostenlos Screenshots für den Vollbildmodus und die benutzerdefinierte Region.
Nehmen Sie den Bildschirm in hochwertigen Videos auf.
Bieten Sie Bild- und Videobearbeitungsfunktionen.
Bieten Sie umfangreiche benutzerdefinierte Optionen und anpassbare Hotkeys.
Schritt 1 Nachdem Sie diesen Bildschirmrekorder heruntergeladen und auf Ihrem Computer installiert haben, können Sie das Programm öffnen, wenn Sie einen Screenshot machen müssen.

Schritt 2 Sobald Sie die Hauptschnittstelle aufrufen, sollten Sie viele Aufnahmeoptionen sehen. Bitte finde Schnappschuss Option rechts. Aber bitte nicht direkt anklicken. Sie müssen die treffen Eine Reihe Klicken Sie stattdessen auf die Schaltfläche. Dann wähle Bildlauffenster aus der Dropdown-Liste.

Schritt 3 Danach müssen Sie das Fenster öffnen, das Sie erfassen möchten, und den Erfassungsbereich festlegen. Klicken Sie dann mit der linken Maustaste, um das aktuelle Fenster zu scrollen. Oder Sie können die drücken Raumfahrt Taste auf der Tastatur. Wenn Sie das Scrollen beenden möchten, drücken Sie einfach Esc auf deiner Tastatur. Der Scrollvorgang wird sofort beendet. Sie können den Schnappschuss dann mit einfachen Widgets bearbeiten. Vergessen Sie nicht, es danach auf Ihrem Computer zu speichern.

Leute fragen auch
Die ultimative Anleitung zum Erfassen von Bildlauf-Screenshots mit Snagit
Teil 4: FAQs zum Scroll-Screenshot
Kannst du einen Scroll-Screenshot auf dem iPhone machen?
Verwenden Sie die Tastenkombination, um einen Screenshot für die Webseite zu erstellen, und tippen Sie auf Ganze Seite, um die gesamte Seite zu speichern. Laden Sie die Shortcuts-App herunter, die von der App veröffentlicht wird, und verwenden Sie die Verknüpfung zum Scrollen von Web-Scrollings in Safari, um die gesamte Webseite als PDFs zu speichern. Oder verwenden Sie eine Drittanbieter-App, um einen Bildlauf-Screenshot auf dem iPhone zu erstellen.
Wie mache ich einen scrollenden Screenshot Android 12?
Android 12 und höher unterstützen standardmäßig scrollende Screenshots. Sie können es jedoch nur für bestimmte Apps verwenden. Beispielsweise unterstützt Google Chrome die scrollenden Screenshots von Android 12. Sie müssen nur die Power- und die Leiser-Taste gleichzeitig gedrückt halten. Wählen Sie unten die Option Mehr aufnehmen. Wählen Sie den gewünschten Screenshot-Bereich aus und speichern Sie ihn auf Ihrem Telefon.
Wie macht man mit dem Snipping Tool einen langen Screenshot?
Mit dem Snipping Tool können Sie einen normalen Screenshot für den Vollbildmodus, ein bestimmtes Fenster oder eine freie Region erstellen. Es kann jedoch keinen langen Screenshot dauern. Sie müssen mehrere normale Screenshots erstellen und zusammenfügen oder Software von Drittanbietern verwenden, um Scroll-Screenshots auf dem PC zu erstellen.
Wie macht man Screenshots unter Windows 10?
Unter Windows 10 gibt es mehrere integrierte Dienstprogramme zum Erstellen von Screenshots, z. B. die Taste "Bildschirm drucken", das Snipping-Tool, die Spielleiste und das neue Dienstprogramm "Snip & Sketch". Sie können eine davon auswählen und Ihren Bildschirm in Standbildern erfassen.
Fazit
In diesem Handbuch haben Sie drei Möglichkeiten beschrieben, wie Sie unter Windows und Mac Screenshots mit Bildlauf erstellen können. Für den PC haben Sie Glück, da ShareX kostenlos verwendet werden kann und Scroll-Screenshots für Software und Webseiten erstellen kann. Capto kann die gesamte Webseite im integrierten Browser scannen. Wenn Sie Chrome auf Ihrem Computer haben, können Sie den Entwicklerbefehl verwenden, um ganz einfach Seiten zu erfassen. Wenn Sie einen vielseitigen Bildschirmrekorder benötigen, lohnt sich die Verwendung von Apeaksoft Screen Recorder. Andere Fragen? Bitte schreiben Sie sie auf.




