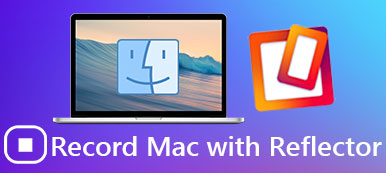Es gibt viele Screenshot-Tools auf dem Markt, die die Anforderungen an die Bildschirmaufnahme erfüllen. ShareX ist nur einer von ihnen. Wenn Sie nach einem kostenlosen Bildschirmaufnahmeprogramm gesucht haben, müssen Sie von ShareX gehört haben. Es ist ein kostenloses Open-Source-Tool für Bildschirmaufnahme, Dateifreigabe und Produktivität. Mit diesen Funktionen können Sie jeden Bereich Ihres Computerbildschirms als Video oder Screenshot erfassen, der später auf verschiedenen Plattformen freigegeben werden kann. In diesem Artikel schreiben wir einen vollständigen Bericht über ShareX und zeigen Ihnen die beste Alternative zu diesem Bildschirmaufnahme-Tool.

- Teil 1: Ultimate ShareX Review: Funktionen und Details
- Teil 2: Die beste ShareX-Alternative für Mac - Screen Recorder
- Teil 3: FAQ zu ShareX
Teil 1: Ultimate ShareX Review: Funktionen und Details
Es ist Personen bekannt, die ShareX verwendet haben. ShareX ist ein sehr leichtes und kostenloses Bildschirmaufnahmeprogramm auf Windows-Computern. Es ist ein grünes und sicheres Programm. Im Vergleich zu anderen ähnlichen Programmen, die oft sogar Hunderte von Megabyte umfassen, ist das Programm sehr klein und beträgt nur etwas mehr als 5 MB.
ShareX ist ein Screenshot-Grab-Tool mit vielen Video- und Bildbearbeitungswerkzeugen. Sie können jeden Bereich Ihres Computerbildschirms als Video oder Screenshot erfassen. Sobald die Datei gespeichert ist, bietet die Software eine Reihe von Filtern, Bearbeitungsoptionen und Upload-Tools, um sie schnell freizugeben.
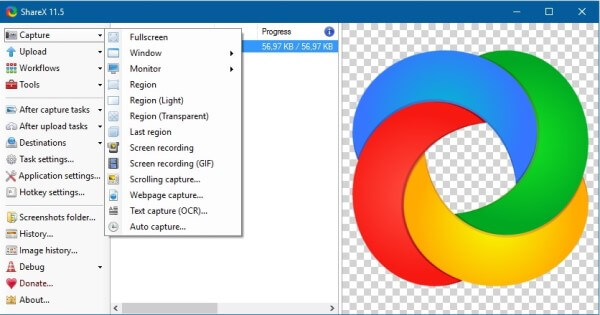
Was ShareX für Sie tun kann:
- Mehrere Aufnahmemodi. Es gibt zwei Erfassungsmethoden. Schnelle und problemlose Methoden, um Screenshots von Fenstern, Regionen oder dem gesamten Bildschirm zu erstellen.
- Videorecorder. Neben Screenshots kann ShareX auch Bildschirme aufnehmen.
- Bildbearbeiter. In ShareX ist ein Bildeditor integriert, mit dem Sie die von Ihnen aufgenommenen Screenshots manuell bearbeiten können.
- Dateien auf Plattformen freigeben. Nachdem Sie einen Screenshot oder ein Video erhalten haben, können Sie diese sofort online freigeben und ihren Link in die Zwischenablage kopieren.
- Vorteile
- Passen Sie die Tastenkombination an, an die Ihr Befehl gebunden werden soll, sowie den Host, auf den die Datei hochgeladen wird.
- Machen Sie nach Belieben Screenshots, Video-Audio oder GIF auf einem oder mehreren Monitoren.
- Einfache Oberfläche, die einfach zu navigieren ist und viele wichtige und nützliche Funktionen bietet.
- Absolut kostenlos für alle Funktionen mit über 11 Jahren aktiver Entwicklung.
- Keine Werbung.
- Nachteile
- Nicht verfügbar für Mac-Benutzer.
- Die gemeinsam nutzbaren Links zu den von Ihnen hochgeladenen Bildern verfallen mit der Zeit.
- Ein wenig kompliziert und umständlich für Anfänger.
- Die Erfassung des Bildlauffensters funktioniert nicht immer wie erwartet.
Wie benutze ich ShareX?
Schritt 1: Laden Sie ShareX von der offiziellen Website herunter und installieren Sie es auf Ihrem PC. Doppelklicken Sie, um das Programm auszuführen.
Schritt 2: In Capture gibt es viele Optionen:
Für Bilder:
Ganzer Bildschirm: Erstellt einen Screenshot des gesamten Bildschirmbereichs.
Aktives Fenster: Erfasst das aktuell aktive Fenster.
Aktiver Monitor: Erfasst den Monitorbereich, in dem sich der Mauszeiger oder Cursor derzeit befindet.
Fenstermenü: Machen Sie einen Screenshot der aktiven Fenster.
Monitormenü: Machen Sie einen Screenshot von Monitoren.
Rechteck: Machen Sie einen Screenshot von einem einzelnen oder mehreren rechteckigen Bereich, der mit der Maus gezeichnet wurde.
Rechteck (Objekte): Machen Sie einen Screenshot eines rechteckigen Bereichs.
Rechteck (Anmerkung): Machen Sie einen Screenshot eines rechteckigen Bereichs und lassen Sie den Benutzer im Erfassungsbereich zeichnen.
Rechteck (Licht): Basisversion von Rectangle Capture für langsame Computer.
Abgerundetes Rechteck, Ellipse, Dreieck und Diamant: Entspricht der Rechteckaufnahme nur mit unterschiedlicher Form.
Polygon: Klicken Sie auf Punkte auf dem Bildschirm, um eine Polygonform zu erstellen und Bereiche darin zu erfassen.
Letzte Region: Wiederholen Sie die Bildschirmaufnahme.
Für Videos:
Bildschirmaufnahme (FFmpeg): Benutzer können einen ausgewählten Bereich auf ihrem Bildschirm oder auf dem gesamten Bildschirm aufzeichnen.
Bildschirmaufnahme (GIF): Der Benutzer kann einen ausgewählten Bereich auf seinem Bildschirm oder den gesamten Bildschirm in animiertem GIF aufzeichnen.
Automatische Erfassung: Erfassen Sie automatisch einen Bildschirmbereich mit dem angegebenen Zeitintervall.
Wählen Sie die Option Bildschirmaufnahme (FFmpeg), um den Bildschirm einschließlich Ton aufzunehmen.
Schließen Sie das Mikrofon an Ihr Gerät an, um aufzunehmen.
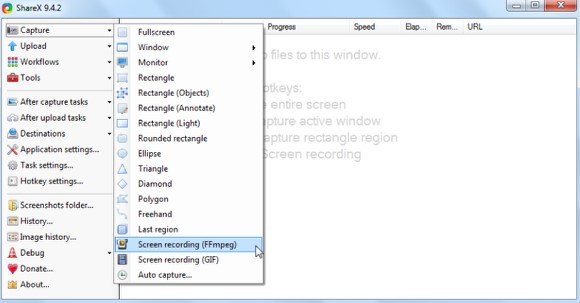
Teil 2: Die beste ShareX-Alternative für Mac - Screen Recorder
Wie bereits erwähnt, kann ShareX nur auf Windows-Computern verwendet werden. Wenn Sie also eine ShareX-Alternative für Mac finden, empfehlen wir Ihnen Apeaksoft Screen Recorder.
Apeaksoft Screen Recorder kann der perfekte Begleiter für Windows- und Mac-Benutzer sein. Screen Recorder ist die professionelle Bildschirmaufnahme-Software, mit der Benutzer jeden Bildschirm auf dem Desktop, in Online-Videos, im Gameplay, aufzeichnen können. Webcam-Videos, Zoom-Meeting, usw.
- Nehmen Sie Bildschirm und Webcam auf Mac mit hoher Qualität auf.
- Nehmen Sie alle Bildschirme oder Videos auf, die auf Ihrem Desktop-Bildschirm abgespielt werden.
- Speichern Sie Bilder oder Videos in gängigen Formaten.
- Der fortschrittliche Rekorder erfasst flexibel angepasste Fenster.
Schritt 1: Laden Sie Apeaksoft Screen Recorder herunter und installieren Sie es auf Ihrem Mac. Doppelklicken Sie auf das Programm, um es zu starten.

Schritt 2: Wählen Sie die Option "Videorecorder" aus der Hauptoberfläche. Dann sollten Sie zuerst den Aufnahmebereich auswählen.

Schritt 3: Wenn Sie eine Videokonferenz oder den Skype-Chat aufzeichnen möchten, müssen Sie möglicherweise sowohl den Systemton als auch das Mikrofon einschalten. Klicken Sie auf den Systemton und das Mikrofon, um sicherzustellen, dass die Häkchen angezeigt werden.

Schritt 4: Klicken Sie nach dem Einstellen des Aufnahmebereichs und des Audios auf der rechten Seite auf "REC", um die Aufnahme zu starten.

Darüber hinaus können Sie auch die Schaltfläche "Schnappschuss" auswählen, um wichtige Szenen aufzunehmen.
Schritt 5: Wenn Sie die Aufnahme beenden möchten, klicken Sie auf das rote Quadrat links, um die Aufnahme zu beenden. Es zeigt das Video, das Sie aufgenommen haben.
Teil 3: FAQ zu ShareX
1. Was kann ShareX?
ShareX kann zum Aufnehmen von Screenshots sowie zum Aufnehmen von Videos mit FFmpeg verwendet werden. Aufgenommene Screenshots können mit dem integrierten Bildeditor kommentiert und bearbeitet werden.
2. Ist ShareX Open Source?
Ja. ShareX ist ein kostenloses Open-Source-Programm, mit dem Sie Ihre Bilder und Videos mit einem einzigen Tastendruck teilen können.
3. Wie mache ich einen Screenshot eines Mac?
Drücken Sie gleichzeitig Umschalt, Befehl und F4. Ziehen Sie, um den zu erfassenden Bereich des Bildschirms auszuwählen. Um die gesamte Auswahl zu verschieben, halten Sie beim Ziehen die Leertaste gedrückt.
Fazit
In diesem Artikel haben wir eine vollständige Einführung in ShareX gemacht. Für Mac-Benutzer können Sie Apeaksoft Screen Recorder ausprobieren. Es ist die beste Alternative zu ShareX für Mac. Einen schönen Tag noch!