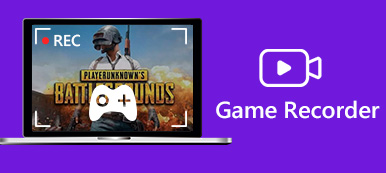Wenn Sie in Ihrer täglichen Arbeit häufig einen Screenshot aufnehmen, Bilder bearbeiten und freigeben müssen, haben Sie möglicherweise Skitch von Evernote gehört oder verwendet, einem kostenlosen Dienstprogramm zum Bearbeiten und Freigeben von Screenshots für OS X, iOS, Windows und Android. Am 22. Januar 2016 hat Evernote die Unterstützung für Skitch für Windows, Windows Touch, iOS und Android eingestellt. Jetzt wird nur noch Skitch auf dem Mac gewartet und aktualisiert. Diese Entscheidung hat das Gefühl der Windows-Benutzer beeinträchtigt, auch wenn die vorhandenen Benutzer Skitch weiterhin verwenden können. Externe Änderungen wie das Update ihres Betriebssystems oder Browsers können jedoch zu einem späteren Zeitpunkt die Funktionen von Skitch beeinträchtigen. Es ist also offensichtlich, dass es kein langfristiger Plan ist, mit Skitch für Windows zu arbeiten. Jeder Windows-Benutzer, der nach einer Alternative zu Windows Skitch sucht, kann in diesem Artikel die Top 3 Skitch für Windows-Alternativen erhalten.
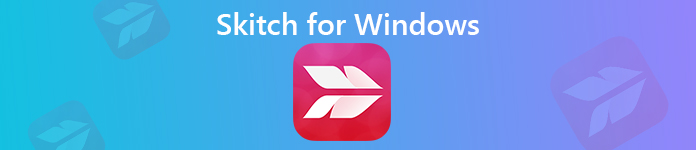
- Teil 1. Was ist Skitch?
- Teil 2. Top 3 Alternativen zu Skitch for Window
- Teil 3. FAQ zu Screenshot Capture && Video Recording
Teil 1. Was ist Skitch?
Skitch war einst ein kostenloses Programm zur Bildschirmaufnahme und Bildbearbeitung, das mit Windows, Mac, iOS und Android kompatibel ist. Benutzer können Ihre Screenshots schnell bearbeiten und mit Freunden oder Kollegen teilen, Ihren Bildschirm ausrichten, ein Foto mit Anmerkungen versehen oder etwas Neues zeichnen usw. Sie können PDFs auch mit Pfeilen, Stempeln, Text, Formen und mehr versehen. Evernote hat jedoch die Aktualisierung von Skitch für Windows, Windows Touch, iOS und Android am 22. Januar 2016 eingestellt. Jetzt können nur noch Mac-Benutzer den neuesten Skitch normal verwenden.
- Vorteile
- Ein gutes Tool, um Screenshots zu bearbeiten, Fotos mit Anmerkungen zu versehen und Ihre Ideen sofort mit Ihren Freunden oder Kollegen zu teilen.
- Sie können ein Bild zum Bearbeiten aufnehmen.
- Kommentieren Sie Bilder und PDFs mit Pfeilen, Stempeln, Text, Formen und mehr.
- Nachteile
- Nicht mehr für Windows-, iOS- und Android-Benutzer verfügbar.
- Sie können die bearbeiteten Bilder nicht für soziale Netzwerke freigeben.
- Es hat nur sehr grundlegende Bearbeitungsfunktionen.
Teil 2. Top 3 Alternativen zu Skitch for Window
1Apeaksoft Screen Recorder
Ob Sie nach einer Alternative zu Skitch für Windows oder Mac suchen, wir empfehlen Apeaksoft Screen Recorder als der beste.
- Erfassen Sie alles auf Ihrem Computerbildschirm und speichern Sie es als Bild im Format PNG, JPEG, BMP, GIF, TIFF usw.
- Bearbeiten Sie die aufgenommenen Screenshots mit Ihren persönlichen Beschriftungen wie neuen Pfeilen, Linien, Texten und mehr.
- Nehmen Sie Video / Audio oder andere Aktivitäten auf dem Bildschirm auf, z. B. Gameplay, Online-Streaming von Video oder Musik, Webcam-Video usw. mit einer Bildrate von bis zu 60 fps.
- Erfassen Sie das gesamte Fenster oder das angepasste Fenster flexibel in hoher Qualität.
Wie verwende ich die Alternative Skitch für Windows, um einen Screenshot aufzunehmen und zu bearbeiten?
Schritt 1Kostenloser Download und Installation
Laden Sie diese Skitch-Alternative kostenlos herunter und installieren Sie sie auf Ihrem Windows- oder Mac-Computer.
Schritt 2Starten und klicken Screen Capture
Starten Sie dieses Bildschirmaufnahme-Tool auf Ihrem Computer und klicken Sie in der Hauptoberfläche auf die Option Bildschirmaufnahme.

Schritt 3Dann hat Ihre Maus die Form eines Kreuzes. Wählen Sie einfach den Bereich aus, den Sie mit Ihrer Maus erfassen möchten.

Schritt 4Zeichnen oder kommentieren Sie die Screenshots
Nachdem Sie den Bereich angepasst haben, den Sie aufnehmen möchten, erfasst diese Skitch-Alternative den Screenshot automatisch für Sie und Sie sehen ein Fenster wie unten.

Jetzt können Sie den Screenshot nach Belieben bearbeiten.
• Zeichnen Sie den Rand, die Linie, die Pfeile und jede gewünschte Form.
Sie können die Größe und Farbe auswählen. Es bedeutet immer, zu betonen.

• Luftbürste
Sie können auch die Größe und Farbe dieser Screenshot-Bearbeitungsfunktion auswählen. Dadurch wird Ihrem Screenshot ein Pudereffekt hinzugefügt.

• Texte
Durch Klicken auf das große T Klicken Sie auf die Schaltfläche. Sie können dem Screenshot Text hinzufügen, um Ihre Ideen auszudrücken.

• Aufbieten, ausrufen, zurufen
Mit dieser Funktion können Sie die Reihenfolge des Inhalts markieren. Neben der Größe und Farbe können Sie auch die Farbe der Nummer und die Hintergrundfarbe festlegen und die nächste Anfangsnummer auswählen, indem Sie auf die Auf- und Ab-Tasten neben dem Callout klicken. Dies würde es einfacher machen, Ihre Idee in der richtigen Reihenfolge auszudrücken, wenn Sie den Screenshot an Ihre Partner senden.

• Unschärfe
Mit der Funktion "Weichzeichnen" können Sie den Zielbereich in dem gewünschten Grad verwischen, wenn Sie einige Informationen in Ihrem Screenshot ausblenden möchten.

• Rückgängig machen
Wenn Sie eine falsche Bearbeitung vorgenommen haben und die von Ihnen hinzugefügten Effekte rückgängig machen möchten, können Sie auf die Schaltfläche „Radierer“ klicken, um den falschen Effekt zu löschen, oder auf die Schaltfläche „Mülleimer“ klicken, um alle von Ihnen hinzugefügten Elemente zu löschen. Sie können auch auf die Schaltflächen „Rückgängig“ und „Wiederholen“ klicken, um den gerade hinzugefügten Effekt anzupassen.

Auf der rechten Seite stehen auch mehrere Optionen zur Verfügung:

- Kopieren Sie den Screenshot, den Sie bearbeitet haben, um ihn direkt an andere zu senden.
- Speichern Sie den Screenshot, den Sie erstellt haben.
- Schließen Sie das Fenster, um den Screenshot zu löschen.
- Öffnen Sie den Screenshot im Vollbildmodus, um eine Vorschau anzuzeigen.
- Pin zum Bildschirm.
2ShareX
ShareX ist ein sehr leichtes (mit etwas mehr als 5 MB Größe), kostenloses, aber funktionales Bildschirmaufnahmeprogramm für Windows-Benutzer. Es bietet mehrere Aufnahmemodi, mit denen Sie Screenshots von Fenstern, Regionen oder dem gesamten Computerbildschirm nach Ihren Wünschen erstellen können. Dies wäre eine der Top-Optionen für Skitch Windows Alternative.
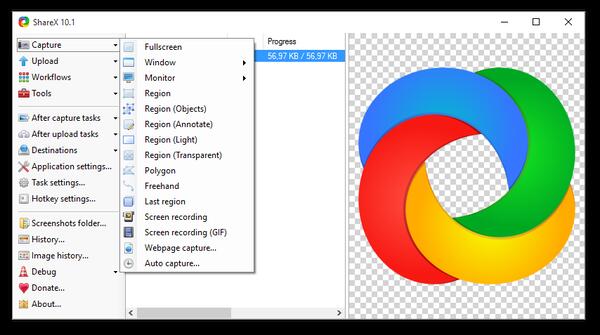
- Vorteile
- Nehmen Sie Screenshots in mehreren Modi auf Ihrem Computer auf.
- Mit dem integrierten Bildeditor können Sie die Screenshots nach Belieben bearbeiten.
- Nehmen Sie Ihren Computerbildschirm in Form von Video oder GIF auf.
- Geben Sie den von Ihnen aufgenommenen und bearbeiteten Screenshot für Google Drive, Imgur, FTP, Dropbox und mehr frei.
- Nachteile
- Diese Skitch-Alternative ist für Mac-Benutzer nicht verfügbar. (Wollen ShareX für Mac? Überprüfe hier.)
- Für Anfänger ist es schwierig, ShareX zu verwenden, da es eine Vielzahl von Optionen bietet und keine geeigneten Tutorials zur Verwendung vorhanden sind.
- Die Funktion zum Erfassen von Bildlauffenstern funktioniert nicht immer gut.
3Green
Greenshot ist im Vergleich zu Skitch auch ein Open-Source-Tool zum Erfassen und Bearbeiten von Bildschirmen. Die Benutzeroberfläche sieht nicht so gut aus, bietet jedoch alle Funktionen von Skitch. Unabhängig davon, ob Sie einen Vollbildmodus oder einen Teil des Bildschirms aufnehmen möchten, können Sie ihn problemlos abrufen. Nachdem Sie einen Screenshot aufgenommen haben, können Sie den integrierten Bildeditor zum Kommentieren und Ändern der Größe öffnen.
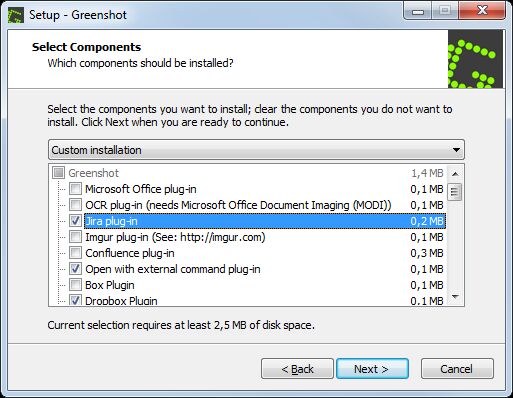
- Vorteile
- Nehmen Sie Screenshots schnell im Vollbildmodus oder im benutzerdefinierten Bildschirm auf.
- Kommentieren, markieren oder verschleiern Sie Teile des Screenshots auf einfache Weise.
- Teilen Sie die Screenshots auf verschiedene Arten: Speichern in Dateien, Senden an Drucker, Kopieren in die Zwischenablage, Anhängen an E-Mails, Senden an Office-Programme oder Hochladen auf Fotoseiten wie Flickr oder Picasa und andere.
- Mit der Plugin-Funktion können Sie die gewünschte Anwendung hinzufügen, in der Sie den Screenshot weiter bearbeiten können.
- Nachteile
- Im Vergleich zu den beiden anderen oben empfohlenen Alternativen zu Skitch für Windows verfügt Greenshot nicht über die Bildschirmaufzeichnungsfunktion.
- Sie können keine eingebauten Bilder ändern oder dunkle Hintergrundfarben umkehren.
Teil 3. FAQ zu Screenshot Capture & Video Recording
1. Kann ich Skitch für Windows jetzt herunterladen?
Evernote hat die Aktualisierung von Skitch für Windows seit Jahren eingestellt, daher ist kein offizieller Download-Link für Skicth für Windows verfügbar. Es ist auch nicht sicher, den alten Skitch für Windows zu verwenden. Wir empfehlen Ihnen, stattdessen die oben empfohlenen Skitch-Alternativen zu verwenden.
2. Hat Skitch die Videoaufnahmefunktion?
Nein, mit Skitch können Benutzer nur Screenshots aufnehmen. Es gibt keine Videoaufnahmefunktion.
3. Kann ich meine mit Skitch aufgenommenen Notizen an soziale Medien weitergeben?
Der eingestellte Skitch für Windows unterstützt keine Freigabe von sozialen Medien, aber Skitch für Mac ermöglicht es Mac-Benutzern screenhsot auf dem Mac und teilen Sie Ihre Notizen mit Leichtigkeit in sozialen Medien oder Evernote.
Fazit
In diesem Artikel haben wir eine Anweisung an Skitch für Windows gegeben und empfehlen die drei wichtigsten Alternativen zu Skitch für Windows. Sie können eine geeignete auswählen, die den Vor- und Nachteilen der oben aufgeführten Alternativen entspricht.