Wenn Sie ein Fan von Videospielen oder Gamer sind, sind Sie wahrscheinlich mit Steam vertraut. Als Spieleveröffentlichungsplattform ist Steam auf der ganzen Welt beliebt. Spieler können eine große Auswahl an Spielgenres finden. Vielleicht ist es deshalb für viele Menschen die erste Möglichkeit, neue Titel herunterzuladen. Zusätzlich zum Gameplay können Sie beim Spielen auch Screenshots machen. Die neue Frage ist jedoch: Wo werden Steam-Screenshots gespeichert?. Wenn Sie die Antwort finden möchten, lesen Sie die folgende Anleitung.
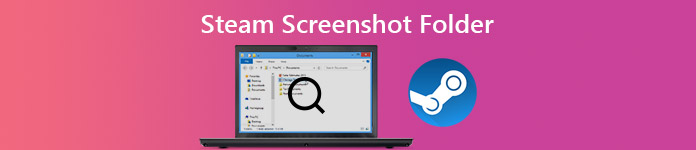
- Teil 1: Wo ist der Steam-Screenshot-Ordner?
- Teil 2: Der einfachste Weg zum Screenshot auf Steam
- Teil 3: FAQs zum Steam-Screenshot-Ordner
Teil 1: Wo ist der Steam-Screenshot-Ordner?
Tatsächlich möchte Steam Ihnen dabei helfen, den Screenshot-Ordner über den Client zu finden. Außerdem können Sie im Datei-Explorer manuell auf den Stream-Screenshot-Ordner zugreifen.
So finden Sie den Steam-Screenshot-Ordner über den Screenshot-Manager
Der einfache Weg, Ihren Steam-Screenshot-Ordner zu finden, ist der Steam-Client. Dieser Weg funktioniert sowohl für PC als auch für Mac. Darüber hinaus sind keine großen technischen Fähigkeiten erforderlich.
Schritt 1 Öffnen Sie Ihren Steam-Client, spielen Sie Ihr Lieblingsspiel und machen Sie ein paar Screenshots. Dann geh zum Anzeigen Menü in der oberen Menüleiste und wählen Sie Screenshots.

Schritt 2 Nun werden Ihnen alle Screenshots angezeigt, die Sie gemacht haben. Um schnell die Screenshots für ein bestimmtes Spiel zu finden, wählen Sie den Spieltitel aus der Dropdown-Liste daneben aus Anzeigen. Darüber hinaus können Sie Screenshots auf Ihrem Computer anzeigen, indem Sie auf klicken AUF DISK ANZEIGEN.

Manueller Zugriff auf den Screenshot-Ordner
Standardmäßig speichert Steam Ihre Screenshots in dem Ordner, in dem der Client installiert ist. Daher können Sie manuell auf den Steam-Screenshot-Ordner zugreifen.
Schritt 1 Öffnen Sie den Steam-Client, gehen Sie zu Ihrem Profil und klicken Sie auf Profil . Merken Sie sich Ihre Steam-ID, die Nummer am Ende der URL.
Schritt 2 Führen Sie als Nächstes einen Datei-Explorer auf Ihrem PC aus und greifen Sie darauf zu C:\Programme (x86)\Steam\userdata\ (IhreSteamID)\760\remote\ (Spiel-ID)\screenshots.

So ändern Sie den Steam-Standard-Screenshot-Ordner
Wie Sie sehen, ist der Standard-Steam-Screenshot-Ordner schwer zu merken. Darüber hinaus ist es keine gute Wahl, Bilder auf Ihrem Systemlaufwerk zu speichern. Glücklicherweise können Sie bei Steam das Verzeichnis ändern.
Schritt 1 Starten Sie den Steam-Client und gehen Sie zum Anzeigen Menü und wählen Sie Einstellungen .
Schritt 2 Wähle die Im Spiel Klicken Sie in der linken Seitenleiste im Popup-Dialogfeld „Einstellungen“ auf die Registerkarte „Einstellungen“.

Schritt 3 Klicken Sie auf SCREENSHOT-ORDNER Schaltfläche unter der Screenshot-Hotkey-Option. Navigieren Sie als Nächstes zu dem Ordner, in dem Sie Steam-Screenshots speichern oder einen neuen erstellen möchten, und klicken Sie auf Select um es zu bestätigen.

Schritt 4 Klicken Sie abschließend auf OK Klicken Sie im Einstellungsdialog auf die Schaltfläche und schließen Sie ihn. Jetzt werden Ihre Screenshots im neuen Ordner gespeichert.
Hier mögen Sie vielleicht: Wie mache ich einen Google Maps-Screenshot auf dem Computer?
Teil 2: Der einfachste Weg zum Screenshot auf Steam
Die in Steam integrierte Screenshot-Funktion ist nur eine einfache Möglichkeit, wichtige Momente festzuhalten, aber nicht Ihre einzige Wahl. Apeaksoft Screen Recorderbietet beispielsweise weitere nützliche Tools zum Erstellen von Screenshots Ihres Gameplays.

4,000,000+ Downloads
Machen Sie Screenshots, wenn Sie Spiele auf Steam mit einem Klick spielen.
Völlig kostenlos und ohne Einschränkung zu verwenden.
Bieten Sie Bildbearbeitungsfunktionen zum Zeichnen von Screenshots.
Screenshots einfach speichern und freigeben.
Kurz gesagt, es ist die einfachste Option, Screenshots für das Steam-Gameplay unter Windows und Mac zu machen.
Wie Screenshot auf Steam Gameplay
Schritt 1 Installieren Sie das beste Screenshot-Tool
Wenn Sie Screenshots auf Steam erstellen möchten, installieren Sie Apeaksoft Screen Recorder auf Ihrem PC. Es gibt eine weitere Version für Mac. Starten Sie es dann und öffnen Sie das Dialogfeld „Einstellungen“. Überblick Möglichkeit. Gehe zum Ausgang Registerkarte, setzen Speicherort der Screenshot-Dateien und Screenshot-Format. Stellen Sie die Verknüpfung optisch ein Hotkeys Tab. Schlagen OK um es zu bestätigen

Schritt 2 Screenshot Steam-Spiel
Öffne Steam und spiele dein Lieblingsspiel. Wenn Sie den wichtigen Moment erreicht haben, klicken Sie auf Screen Capture auf dem Screenshot-Tool oder drücken Sie Ihre Tastenkombination. Dann verwandelt sich Ihr Cursor in ein Kreuz. Zeichnen Sie auf den gewünschten Bereich und lassen Sie die Maustaste los.

Schritt 3 Bearbeiten und speichern Sie den Steam-Screenshot
Dann erscheint die Symbolleiste und zeigt Ihnen mehrere Optionen zum Bearbeiten und Speichern des Steam-Screenshots.
Form hinzufügen: Wählen Sie eine Formschaltfläche, wählen Sie Ihre Lieblingsfarbe aus und fügen Sie sie dem Screenshot hinzu.
Text hinzufügen: Wählen Sie die große T Klicken Sie auf die Schaltfläche, legen Sie Farbe, Größe, Schriftart und andere Optionen fest, klicken Sie auf die richtige Position und geben Sie die Texte ein.
Kostenloses Bild hinzufügen: Wählen Sie die Kugelschreiber Klicken Sie auf die Schaltfläche und wählen Sie eine geeignete Farbe aus. Zeichnen Sie nun auf dem Screenshot.
Wenn die Bearbeitung abgeschlossen ist, klicken Sie auf Gespeichert Klicken Sie auf die Schaltfläche, um den Steam-Screenshot auf Ihrer Festplatte zu speichern. Der Zwischenablage Mit der Schaltfläche wird der Screenshot an Ihre Zwischenablage gesendet.
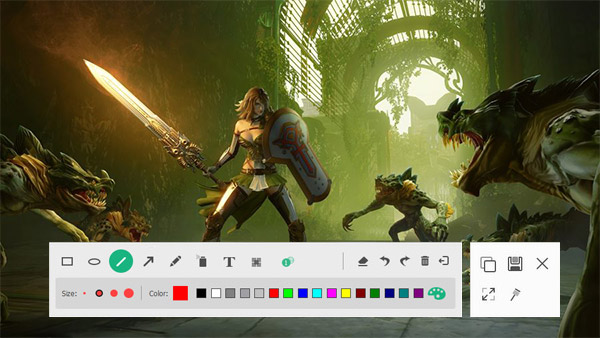
Wenn Sie Ihre Nimm das Gameplay auf Steam auf or Rekordhighlights in Overwatch, können Sie diese Bildschirmaufzeichnungsanwendung auch verwenden, um eine hochwertige Gameplay-Aufzeichnung zu erhalten.
Nicht verpassen:
So schneiden und bearbeiten Sie Screenshots auf dem Mac
So zeichnen Sie das Fuze-Meeting auf
Teil 3: FAQs zum Steam-Screenshot-Ordner
Wie mache ich einen Screenshot, während ich auf Steam spiele?
Standardmäßig lautet die Tastenkombination für Screenshots auf Steam F12. Das bedeutet, dass Sie beim Spielen auf Steam F12 drücken können, um ganz einfach einen Screenshot zu erstellen. Wenn Ihnen die Verknüpfung nicht gefällt, können Sie sie im ändern Im Spiel Tab auf Einstellungen Dialog.
Wie speichere ich Screenshots bei Steam?
Starten Sie das Spiel auf Steam und machen Sie Screenshots mit Ihrer Verknüpfung. Verlassen Sie dann das Spiel und Sie erhalten einen Popup-Dialog mit drei Optionen: Speichern, Löschen oder Veröffentlichen. Jetzt können Sie die Screenshots in PNG speichern. Wenn Sie "Veröffentlichen" auswählen, werden diese in JPG komprimiert.
Wie mache ich einen hochwertigen Steam-Screenshot?
Wenn Sie der Meinung sind, dass Ihre Steam-Screenshots schlecht sind, klicken Sie auf Anzeigen Menü, gehe zu Einstellungen und Im Spiel Tab. Stellen Sie sicher, dass das Kontrollkästchen neben aktiviert ist Speichern Sie eine unkomprimierte Kopie unter dem SCREENSHOT-ORDNER und klicken Sie auf OK.
Fazit
In dieser Anleitung erfahren Sie, wie Sie den Steam-Screenshot-Ordner auf PC und Mac finden und darauf zugreifen. Es ist einfach, Screenshots für Ihre Lieblingsvideospiele auf Steam zu erstellen, viele Benutzer stehen jedoch vor der Herausforderung, wo diese Screenshots gespeichert werden. Wenn Sie unseren Leitfaden sorgfältig lesen, sollten Sie die Antwort beherrschen. Wenn Ihnen die integrierte Screenshot-Funktion zu einfach ist, verwenden Sie alternativ den Apeaksoft Screen Recorder. Es ist nicht nur einfach zu bedienen, sondern bietet auch mehr Tools. Weitere Probleme? Bitte hinterlassen Sie eine Nachricht unter diesem Beitrag.




