Heutzutage ist es mit den integrierten Dienstprogrammen auf PC und Mac ziemlich einfach, Screenshots für den Vollbildmodus, eine benutzerdefinierte Region oder ein bestimmtes Fenster zu erstellen. Es werden jedoch immer noch viele Leute gefragt Wohin gehen Screenshots?. Es ist sinnvoll, wenn Sie bedenken, dass Windows und Mac Ihre Screenshots je nach Aktivität in einem bestimmten Ordner oder einer bestimmten Zwischenablage speichern. In diesem Handbuch erfahren Sie, wie Sie Ihre Screenshots unter Windows und Mac in verschiedenen Situationen finden.
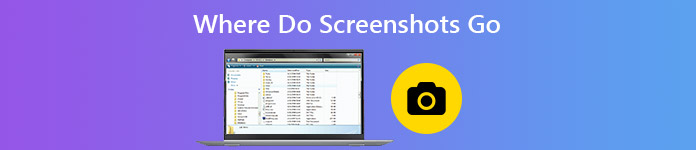
- Teil 1: Wohin gehen Screenshots standardmäßig auf PC / Mac?
- Teil 2: Der beste Weg zum Screenshot auf PC und Mac
- Teil 3: FAQs zum Screenshot auf dem PC / Mac
Teil 1: Wohin gehen Screenshots standardmäßig auf PC / Mac?
Wohin gehen Screenshots auf dem PC?

Wenn Sie einfach Ihre drücken Print Screen Taste, Ihr Screenshot wird in der Zwischenablage gespeichert. Sie müssen es in eine andere Anwendung wie MS Paint, Word und mehr einfügen und auf Ihrer Festplatte speichern.
Wohin gehen Screenshots auf dem PC, wenn Sie die Tastenkombination von drücken? Windows + Print Screen? Die Antwort ist der Standardordner für Screenshots. Der Weg ist C: \ Benutzer \ [Ihr Name] \ Bilder \ Screenshots. Ersetzen Sie [Ihren Namen] durch Ihr Benutzerkonto.
Sie können auch über die Fotos-App auf Ihre Screenshots zugreifen. Beim Öffnen Fotogalerie App, einfach finden Alben, Und klicken Sie auf Screenshots einen Scheck haben.
Übrigens möchten wir erwähnen, dass Sie den Standardpfad zum Speichern von Screenshots ändern können, wenn Sie dies möchten.
Wo werden Screenshots auf dem Mac gespeichert?

Wenn es um macOS Mojave oder höher geht, ist es leicht zu finden, wo Screenshots gespeichert sind. Sie können Screenshots für den Vollbildmodus oder einen Teil des Bildschirms mit der Verknüpfung von erstellen Shift + Befehl + 3 or Shift +Befehl + 4. Standardmäßig werden die Screenshots als PNG-Dateien auf Ihrem Desktop angezeigt.
Teil 2: Der beste Weg zum Screenshot auf PC und Mac
Die Standard-Screenshot-Dienstprogramme sind nur einfache Möglichkeiten für PC und Mac, aber nicht die beste Option. Sie arbeiten beispielsweise auf beiden Plattformen völlig unterschiedlich. Das macht die Dinge komplex. Wenn Sie eine konsistente Erfahrung und nützlichere Funktionen erhalten möchten, Apeaksoft Screen Recorder ist einen Versuch wert.

4,000,000+ Downloads
Machen Sie Screenshots für den Vollbildmodus, ein Fenster oder einen benutzerdefinierten Bereich.
Verwenden Sie Ihre Maus oder anpassbare Hotkeys, um einen Screenshot zu erstellen.
Bieten Sie umfangreiche benutzerdefinierte Optionen an, z. B. entscheiden Sie, wo Screenshots gespeichert werden sollen.
Völlig kostenlos ohne Registrierung.
Natürlich ist es die beste Option, Screenshots für jede Region Ihres Bildschirms auf PC und Mac zu machen. Sie können es auch verwenden, um Screenshot auf Lenovo, FaceTime Call aufzeichnen und mehr.
So machen Sie Screenshots unter Windows 10
Schritt 1 Richten Sie den Screen Recorder ein
Es gibt zwei Versionen des besten Screenshot-Dienstprogramms, eine für Windows 10/8/7 und eine für macOS. Sie können die richtige Version für Ihr System herunterladen und installieren. Dann starten Sie es und gehen Sie zu Voreinstellungen Dialog aus dem Menu Möglichkeit. Gehe zum Ausgang Klicken Sie in der linken Seitenleiste auf die Registerkarte, um zu sehen, wohin die Screenshots in der Registerkarte gehen Speicherort der Screenshot-Dateien Box. Um es zu ändern, klicken Sie auf Mappe Klicken Sie auf die Schaltfläche und wählen Sie einen neuen Ordner aus. Darüber hinaus können Sie im Dialogfeld „Einstellungen“ das Screenshot-Format, Hotkeys und andere Optionen ändern.

Schritt 2 Machen Sie einen Screenshot und bearbeiten Sie ihn
Geben Sie den Bildschirm ein, den Sie aufnehmen möchten, z. B. ein Fenster, einen Videorahmen und mehr, und klicken Sie auf Screen Capture in der Home-Oberfläche. Jetzt ändert sich Ihr Cursor in ein Kreuz. Klicken und ziehen Sie die Maus, um den gewünschten Bereich abzudecken. Sobald Sie die Maus loslassen, ist der Screenshot erfolgreich und die Symbolleiste wird angezeigt.

Nach dem Screenshot können Sie bearbeiten und entscheiden, wohin der Screenshot gehen soll:
Rand, Linie, Pfeil und mehr hinzufügen: Wählen Sie die gewünschte Form in der Symbolleiste aus, wählen Sie die Größe und Farbe aus und platzieren Sie sie an der richtigen Position. Es ist eine gute Möglichkeit, etwas auf dem Screenshot hervorzuheben.
Text hinzufügen: Wählen Sie die große T Klicken Sie auf die Schaltfläche auf dem Bedienfeld, um Farbe, Schriftart, Größe und andere Optionen anzupassen. Klicken Sie auf die gewünschte Position, um einen Textrahmen hinzuzufügen und einige gewünschte Texte in den Screenshot einzugeben.
Screenshot zeichnen: Wählen Sie die Kugelschreiber Klicken Sie auf die Schaltfläche, wählen Sie die Größe und Farbe aus und fügen Sie dem Screenshot kostenlose Bilder hinzu.
Verwischen Sie ein Thema: Um die Privatsphäre zu schützen, können Sie die auswählen Blur Klicken Sie auf die Schaltfläche, passen Sie Grad und Bereich an und wählen Sie den Zielbereich aus, um ihn unscharf zu machen.
Bearbeitung abbrechen: Wenn Sie mit der Bearbeitung nicht zufrieden sind, verwenden Sie die Radierer Knopf, um es leicht zu entfernen.

Schritt 3 Screenshot bearbeiten und speichern
Suchen Sie nach Abschluss der Bearbeitung das rechte Fenster in der Symbolleiste und entscheiden Sie, wo der Screenshot gespeichert wird. Zunächst möchten Sie möglicherweise eine Vorschau des Ergebnisses anzeigen, indem Sie auf klicken Vergrößern Taste. Wenn Sie den Screenshot beispielsweise in einer anderen Anwendung verwenden möchten, klicken Sie auf Zwischenablage Klicken Sie auf die Schaltfläche und fügen Sie es in die Zielsoftware ein. Um den Screenshot auf Ihrer Festplatte zu speichern, klicken Sie auf Festplatten Taste. Mit dem Screenshot-Tool können Sie auch den Bildschirm anpinnen, indem Sie auf klicken Pin .

Vielleicht interessiert es Sie auch Screenshots im Windows Media Player machen.
Teil 3: FAQs zum Screenshot auf dem PC / Mac
Warum werden meine Screenshots nicht gespeichert?
Erstens, wenn Sie nur drücken Print Screen Taste, Ihr Screenshot wird in die Zwischenablage verschoben, aber nicht auf der Festplatte gespeichert. Sie können es in andere Programme wie MS Paint einfügen. Um Ihre Screenshots zu speichern, drücken Sie Windows + Print Screen zusammen. Überprüfen Sie zweitens Ihren Screenshot-Ordner, wenn Sie ihn geändert haben. Führen Sie drittens das integrierte DISM-Tool aus, um Korruptionsfehler zu beheben.
Wie macht man Screenshots auf Laptops?
Die Taste „Bildschirm drucken“ ist die einfachste Möglichkeit, Screenshots auf Laptops zu erstellen. Das können Sie zum Beispiel Machen Sie einen Screenshot von Google Maps durch direktes Drücken der Taste „Bildschirm drucken“. Es kann jedoch als PrtScn, PRTSC, Ps/SR oder andere Varianten gekennzeichnet sein.
Was ist der PrtScn-Schlüssel?
Mit der PrtScn-Taste können Sie schnell Screenshots auf Ihrem Computer oder Laptop erstellen. Darüber hinaus funktioniert es in verschiedenen Fällen mit anderen Tasten für Screenshots. Das Windows + PrtScn Die Kombination macht einen Screenshot und speichert ihn als Bild. Andere + PrtScn erfasst das aktuell aktive Fenster und sendet es an die Zwischenablage. Windows + Andere + PrtScn Screenshot aktives Fenster als Bild.
Fazit
Jetzt haben Sie gelernt, wo Sie Ihre Screenshots unter Windows und Mac finden. Es kann nicht geleugnet werden, dass die integrierten Dienstprogramme und Verknüpfungen einfache Möglichkeiten zum Screenshot Ihres Bildschirms sind, obwohl es etwas komplex ist, die Ergebnisse zu finden. Mit Apeaksoft Screen Recorder hingegen können Sie ganz einfach entscheiden, wo Ihre Screenshots gespeichert werden sollen. Wenn Sie noch weitere Probleme mit dem Screenshot haben, können Sie Ihre Nachricht unten hinterlassen.




