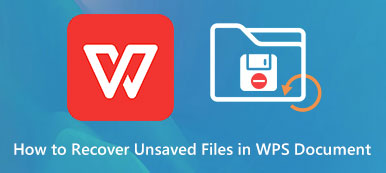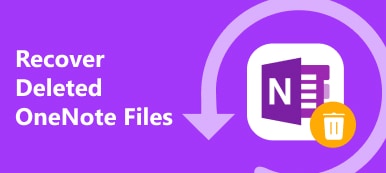AutoCAD ist das beliebteste computergestützte Designprogramm für Architektur und Ingenieurwesen. Durch die Integration von 2D- und 3D-Design kann AutoCAD die Produktivität steigern und die Kreativität des Benutzers beschleunigen. Eine Reihe unerwarteter Fehler und falscher Vorgänge können jedoch zum Löschen, Verlust oder zur Beschädigung von AutoCAD-Dateien führen. In einem dieser Fälle können Sie diesen Beitrag lesen und die vollständige Anleitung dazu lesen. AutoCAD-Dateien wiederherstellen.
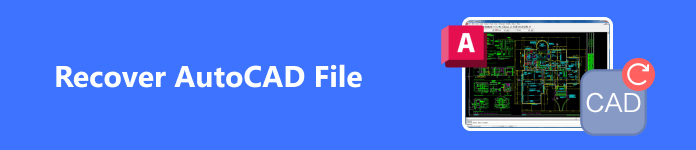
- Teil 1. So stellen Sie gelöschte AutoCAD-Dateien wieder her
- Teil 2. So stellen Sie nicht gespeicherte AutoCAD-Dateien wieder her
- Teil 3. So stellen Sie beschädigte AutoCAD-Dateien wieder her
- Teil 4. Häufig gestellte Fragen zur Wiederherstellung von AutoCAD-Dateien
Teil 1. So stellen Sie gelöschte AutoCAD-Dateien wieder her
Wenn Sie versehentlich AutoCAD-Dateien auf Ihrem Computer löschen, können Sie diese problemlos aus dem Papierkorb auf dem Mac und dem Papierkorb in Windows wiederherstellen. Wenn Sie sie jedoch leeren oder sie nicht innerhalb von 30 Tagen wiederherstellen, können Sie diese herkömmlichen Methoden nicht verwenden, um Ihre AutoCAD-Dateien wiederherzustellen. Um gelöschte AutoCAD-Dateien ohne Einschränkung wiederherzustellen, können Sie auf ein professionelles und nützliches Datenwiederherstellungstool namens Apeaksoft Datenwiederherstellung auf Ihrem Computer. Dieses All-in-One-Wiederherstellungsprogramm kann AutoCAD-Dateien von internen und externen Festplatten wiederherstellen.

4,000,000+ Downloads
Durchsuchen und stellen Sie alle gelöschten AutoCAD-Dateien unter Windows oder Mac wieder her.
Unterstützt die AutoCAD-Wiederherstellung von anderen externen Speichergeräten.
Bewältigen Sie effektiv AutoCAD-Datenverluste aufgrund versehentlichen Löschens, Virenbefalls usw.
Zusätzlich zu AutoCAD-Dateien können Sie Photoshop-Dateien wiederherstellen, Excel-Dateien, usw.
So stellen Sie AutoCAD-Dateien wieder her
Schritt 1 Klicken Sie auf die Schaltfläche oben, um dieses für Ihr Betriebssystem passende AutoCAD-Wiederherstellungsprogramm herunterzuladen.
Schritt 2 In der Startoberfläche sollten Sie den entsprechenden Datentyp von AutoCAD und eine Festplatte auswählen, auf der Sie diese AutoCAD-Dateien speichern. Hier wählen wir Bild und Lokale Festplatte (C :) als Beispiel. Sie können auch andere Festplattenlaufwerke basierend auf Ihrer tatsächlichen Situation überprüfen. Klicken Sie dann auf das blaue Scannen Knopf in der unteren rechten Ecke.
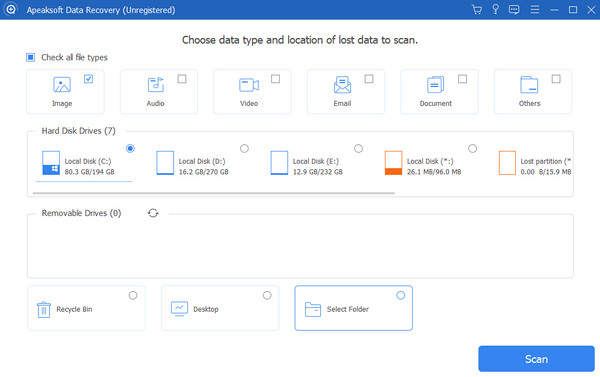
Schritt 3 Innerhalb weniger Minuten können Sie alle Bilder auf Ihrem Computer finden. Da AutoCAD-Dateien die Erweiterung DWG haben, können Sie auf das Typenliste um alle DWG-Dateien einfach zu überprüfen. Wenn Sie andere Bilder mit anderen Erweiterungen wie AI, SVG usw. wiederherstellen möchten, können Sie diese auch ankreuzen und auf Entspannung in der unteren rechten Ecke. Anschließend können Sie im Popup-Fenster den Speicherpfad auf Ihrem Computer auswählen.
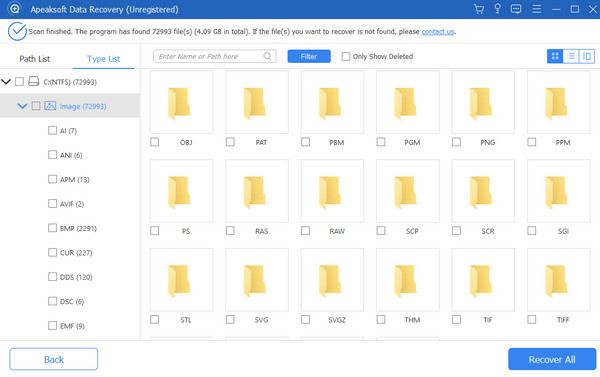
Teil 2. So stellen Sie nicht gespeicherte AutoCAD-Dateien wieder her
1. Wiederherstellen nicht gespeicherter AutoCAD-Dateien aus einer Sicherungsdatei (BAK)
AutoCAD erstellt eine Sicherungskopie, wenn Sie aktivieren Bei jedem Speichern eine Sicherungskopie erstellen Funktion in der Öffnen und speichern Abschnitt. Sie können diese BAK-Datei also verwenden, um Ihre nicht gespeicherte DWG-Datei erneut zu öffnen.
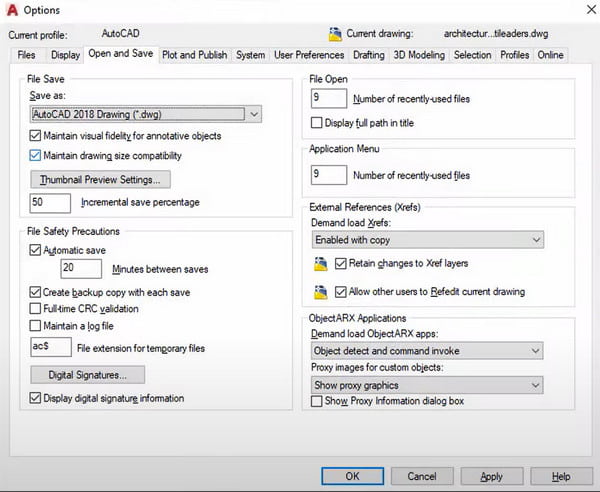
Schritt 1 Gehen Sie zu dem Ordner, in dem Ihre DWG-Datei gespeichert ist.
Schritt 2 Navigieren Sie zu der Datei mit demselben Namen wie die wiederherzustellende DWG-Datei und der Erweiterung BAK.
Schritt 3 Klicken Sie mit der rechten Maustaste auf die BAK-Datei und benennen Sie sie mit der Erweiterung DWG um. Anschließend können Sie die DWG-Datei in AutoCAD öffnen.
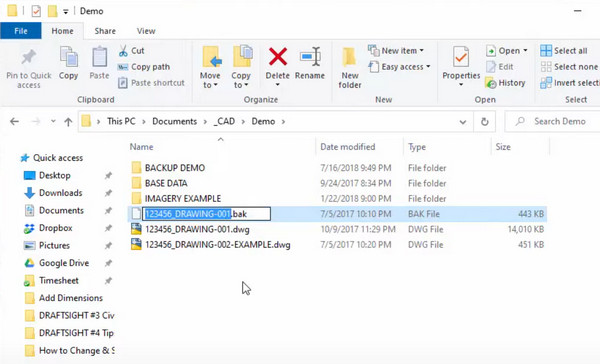
2. Wiederherstellen nicht gespeicherter AutoCAD-Dateien aus einer Autosave-Datei (SV$)
Für Windows-Benutzer gibt es eine standardmäßige Autosave-Datei mit der Erweiterung SV$ im Temp Ordner. Mac-Benutzer können zu dem Automatisches Speichern Ordner, um SV$-Dateien zu überprüfen.
Schritt 1 Für Windows-Benutzer öffnen Sie die Temp durch Eingabe von %tmp% in England, Start Menü.
Für Mac-Benutzer gehen Sie zu /Benutzer/Benutzername/Dokumente/Autodesk/Autosave.
Schritt 2 Markieren Sie die Datei mit dem gleichen Namen wie die wiederherzustellende DWG-Datei und der Erweiterung SV$.
Schritt 3 Benennen Sie die Datei mit der Erweiterung DWG um und öffnen Sie sie in AutoCAD.
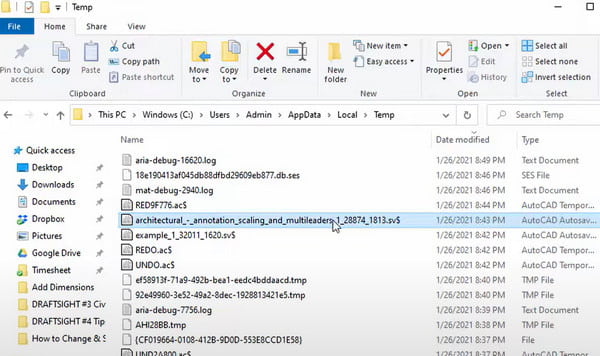
Teil 3. So stellen Sie beschädigte AutoCAD-Dateien wieder her
Wenn Ihre AutoCAD-Datei beschädigt ist, können Sie zur Fehlerbehebung der beschädigten AutoCAD-Datei die folgende Lösung ausprobieren.
Schritt 1 Öffnen Sie AutoCAD auf Ihrem Computer und klicken Sie auf das AutoCAD-Menü.
Schritt 2 Wähle aus Zeichnungsdienstprogramme aus der Dropdown-Liste. Hier finden Sie Audit, Säuberung, Entspannung Funktionen, die Ihnen bei der Wiederherstellung beschädigter AutoCAD-Dateien helfen. Öffnen Sie AutoCAD auf Ihrem Computer und klicken Sie auf das AutoCAD-Menü.
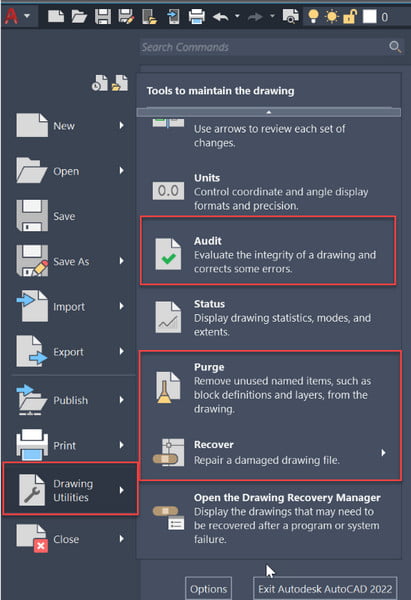
Teil 4. Häufig gestellte Fragen zur Wiederherstellung von AutoCAD-Dateien
Wie verwende ich AutoCAD Drawing Recovery Manager zum Wiederherstellen von AutoCAD-Dateien?
Öffnen Sie AutoCAD > Klicken Sie auf das AutoCAD Menü in der oberen linken Ecke > Zeichnungsdienstprogramme > Drawing Recovery Manager. Anschließend wird eine Liste mit Zeichnungsdateien mit unterschiedlichen Erweiterungen angezeigt. Sie können die nicht gespeicherten AutoCAD-Dateien öffnen.
Warum gehen AutoCAD-Dateien verloren?
Es gibt verschiedene Ursachen für den Verlust von AutoCAD-Daten. Erstens: Wenn Sie Software von Drittanbietern in AutoCAD ausführen, geht Ihre AutoCAD-Datei verloren oder wird beschädigt. Zweitens: Die AutoCAD-Software stürzt ab oder Ihr Computer wird unerwartet heruntergefahren.
Wie ändere ich den Standardspeicherort des Ordners „Speichern und Öffnen“ in AutoCAD?
Klicken Sie mit der rechten Maustaste auf AutoCAD und wählen Sie Immobilien Klicken Sie unten auf Abkürzung und fügen Sie den neuen Ordnerpfad „Speichern und Öffnen“ in Startet in Bar. Klicken Fortfahren und OK , um Ihre Änderung zu bestätigen. Starten Sie dann AutoCAD und klicken Sie auf Mit dem zeichnen beginnen und Typ MerkenOrdner. Drücken Sie Enter ändern Sie den Wert in 0 und drücken Sie Enter Schlüssel noch einmal.
Fazit
Nun hast du gelernt, So stellen Sie AutoCAD-Dateien wieder her mit vier detaillierten Lösungen. Mit diesem Beitrag können Sie gelöschte, nicht gespeicherte oder beschädigte AutoCAD DWG-Dateien problemlos wiederherstellen. Wenn Ihnen dieser Beitrag dabei hilft, den AutoCAD-Datenverlust zu beheben, teilen Sie ihn bitte mit anderen, die ihn benötigen.