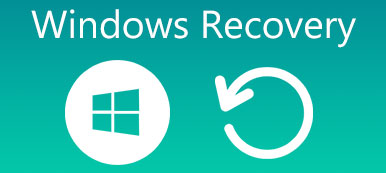Wenn Sie gerade das Windows-Betriebssystem auf dem Computer neu installiert haben und dadurch alle Dateien von den Festplatten verschwunden sind, gibt es eine Möglichkeit gelöschte Dateien wiederherstellen von Windows 11/10?
Viele Faktoren können dazu führen, dass Dateien auf PCs gelöscht werden. Weitere häufige Gründe sind neben der Neuinstallation des Betriebssystems versehentliches Löschen oder Virenbefall. Vielleicht möchten Sie auch gelöschte Dateien wiederherstellen, die versehentlich unter Windows 8/10/11 gelöscht wurden.
Wenn etwas Unglückliches passiert, machen Sie sich keine großen Sorgen darüber, ob Sie gelöschte Dateien wiederfinden können. Dies ist jedoch völlig unnötig, da es viele Möglichkeiten gibt, gelöschte Dateien auf Windows-PCs wiederherzustellen.

- Teil 1: Der professionelle Weg, gelöschte Dateien unter Windows 10/11 wiederherzustellen
- Teil 2: Gelöschte Dateien unter Windows 11/10 im Papierkorb wiederherstellen
- Teil 3: Gelöschte Elemente unter Windows aus dem Backup wiederherstellen
- Teil 4: FAQs zum Wiederherstellen gelöschter Dateien auf einem Windows-PC
Teil 1: Der professionelle Weg, gelöschte Dateien unter Windows 10/11 wiederherzustellen
Tatsächlich gibt es viele gängige Methoden, um Dateien auf Windows 11/10-PCs wiederherzustellen. Wenn Sie jedoch die einfachste Methode zum Wiederherstellen dauerhaft gelöschter Dateien finden möchten, sollten Sie diese verwenden Apeaksoft Datenwiederherstellung. Es handelt sich um ein professionelles Programm, das gelöschte Dateien auf Ihrem PC und sogar auf Ihrem Mobiltelefon wiederherstellen kann.
„Wie kann ich verlorene Dateien wiederherstellen?“ Kurz gesagt: Wenn eine Datei oder alle Dateien gelöscht werden, befinden sich die Dateien nicht mehr auf Ihrer Festplatte. Bis die Zeiger jedoch durch neue Daten geschrieben werden, sind die Dateien weiterhin auf Ihrer Festplatte vorhanden und können wiederhergestellt werden. So stellen Sie gelöschte Dateien von einem PC wieder her.

4,000,000+ Downloads
Scannen Sie Ihre Festplatten gründlich, um verlorene Daten auf dem PC wiederherzustellen.
Ermöglicht Ihnen, gelöschte Dateien anzuzeigen, während Ihr PC gescannt wird.
Markieren Sie gelöschte Dateien rot, damit Sie sie leichter auswählen können.
Sehen Sie sich gelöschte Dateien in der Vorschau an und stellen Sie sie einfach selektiv wieder her.
So stellen Sie gelöschte Dateien in Windows 11/10 mit Data Recovery wieder her
Schritt 1Scannen Sie die gesamte Festplatte, um nach gelöschten Dateien zu suchenLaden Sie die neueste Version von Data Recovery herunter, installieren Sie sie auf Ihrem Computer und starten Sie sie. Navigieren Sie zum Datentypbereich und wählen Sie die verlorenen Dateitypen aus, z Bild, Video, Audiousw. Gehen Sie dann zum Speicherortbereich und wählen Sie die Festplatte oder das tragbare Laufwerk aus, auf der Ihre Dateien ursprünglich gespeichert waren. Die Datenwiederherstellung funktioniert, sobald Sie auf klicken Scannen .
 Schritt 2Vorschau vor dem Wiederherstellen von Dateien
Schritt 2Vorschau vor dem Wiederherstellen von DateienNach dem Standardscan können Sie wiederherstellbare Dateien in verschiedenen Typen und Formaten finden. Klicken Sie zum Beispiel auf Dokument Klicken Sie auf die Schaltfläche in der linken Spalte, um eine nicht gespeicherte Dokumentdatei wiederherzustellen. Wenn Sie sich nicht sicher sind, gehen Sie zu jedem Ordner und öffnen Sie Ihre gelöschten Dateien. Sie können dieses Programm auch als verwenden Software zur Wiederherstellung von Videos.
Hinweis: Wenn Sie gelöschte Dateien nicht finden können, klicken Sie auf Tiefen-Scan Schaltfläche in der oberen rechten Ecke. Es wird länger dauern, das System gründlich zu scannen und mehr wiederherstellbare Daten zu finden.
 Schritt 3Stellen Sie Dateien in Windows mit einem Klick wieder her
Schritt 3Stellen Sie Dateien in Windows mit einem Klick wieder herUm gelöschte Dateien wiederherzustellen, können Sie jede gewünschte Datei oder den gesamten Ordner auswählen. Klick auf das Entspannung Klicken Sie auf die Schaltfläche, um den Vorgang zu starten. Wenn es fertig ist, klicken Sie auf Ordner öffnen Klicken Sie im Fenster „Wiederherstellung abgeschlossen“ auf die Schaltfläche „Wiederherstellung abgeschlossen“, um den Speicherort der gelöschten Dateien zu ermitteln. Anschließend können Sie Ihre Dateien wie gewohnt durchsuchen, kopieren und einfügen oder bearbeiten.

Teil 2: Gelöschte Dateien unter Windows 11/10 im Papierkorb wiederherstellen
Wenn Sie Ihre Dateien gerade versehentlich auf einem Windows-Computer gelöscht haben, werden sie in Ihren Papierkorb verschoben und Sie können sie sofort wiederherstellen.
Wenn Sie beispielsweise eine Datei aus einem Ordner löschen, wird sie wieder angezeigt, sobald Sie Strg + Z auf Ihrer Tastatur drücken. Wenn Sie nach dem Löschen der Dateien andere Aktionen durchgeführt haben, müssen Sie in den Papierkorb gehen und gelöschte Dateien unter Windows 11/10 und Vista wiederherstellen.
So stellen Sie Dateien unter Windows 11/10 aus dem Papierkorb wieder her
Schritt 1 Wenn Sie feststellen, dass Ihre Dateien gelöscht wurden, gehen Sie zu Ihrem Desktop und doppelklicken Sie darauf Papierkorb um es zu öffnen. Anschließend können Sie alle von Ihrem Computer gelöschten Dateien durchsuchen. Beachten Sie, dass Sie nur die Informationen der Dateien wie Titel, Größe, Format usw. durchsuchen, aber keine Dateien öffnen oder auf den Inhalt zugreifen können.
Schritt 2 Wählen Sie die Datei aus, die Sie wiederherstellen möchten. Wenn Sie mehrere Dateien wiederherstellen möchten, halten Sie die Taste gedrückt Ctrl Taste und wählen Sie die gewünschten Dateien aus. Um alle Dateien im Papierkorb auszuwählen, verwenden Sie die Ctrl + A Abkürzung.
Schritt 3 Klicken Sie anschließend mit der rechten Maustaste auf die ausgewählten Dateien, um sie in der Menüleiste anzuzeigen, und wählen Sie sie aus Wiederherstellen um Dateien unter Windows 11/10 wiederherzustellen. Schließlich können Sie zum ursprünglichen Ziel navigieren, um zu überprüfen, ob Ihre Dateien erfolgreich wiederhergestellt wurden.
Dieser Weg erfordert mehrere Voraussetzungen: Zum Beispiel funktioniert die ursprüngliche Festplatte noch, da die Dateien am ursprünglichen Speicherort wiederhergestellt werden. Wenn Ihre Dateien aufgrund von Viren, beschädigter Software oder Systemabsturz gelöscht werden, können Sie Ihre Dateien nicht im Papierkorb finden.

Teil 3: Gelöschte Elemente unter Windows aus dem Backup wiederherstellen
Abgesehen von Computer auf iCloud sichernMicrosoft hat die Sicherungsfunktion in das Windows-Betriebssystem integriert. Obwohl es unter Windows 7 und Windows 10 auf unterschiedliche Weise funktioniert, können Sie Windows 10 / 8 / 7 einfach mit den folgenden Handbüchern zur Wiederherstellung von Dateien erhalten.
Stellen Sie sicher, dass Sie sich regelmäßig an einen Backup-Computer gewöhnen müssen.
So stellen Sie gelöschte Dateien unter Windows 10 aus dem Backup wieder her
Schritt 1Um dauerhaft gelöschte Dateien von Windows 10 wiederherzustellen, klicken Sie auf Start Klicken Sie auf die Schaltfläche in der unteren linken Ecke Ihres Desktops Einstellungen Taste und dann die Update & Sicherheit .

Schritt 2Dann klick Sicherungskopie Suchen Sie in der linken Spalte das rechte Feld und wählen Sie das aus Mehr Optionen Link zum Öffnen Backup-Optionen Fenster. Scrollen Sie nach unten und klicken Sie auf Stellen Sie Dateien aus einem aktuellen Backup wieder her.

Schritt 3Als nächstes werden Sie zum weitergeleitet Datei-History Fenster. Geben Sie den Dateinamen in die Suchleiste ein und drücken Sie die Taste Enter Taste, um nach der Datei zu suchen, die Sie zurückerhalten möchten. Wählen Sie im Ergebnisfenster die gewünschte Datei aus und klicken Sie auf Wiederherstellen Klicken Sie unten auf die Schaltfläche, um es an seinen ursprünglichen Speicherort wiederherzustellen.

So stellen Sie gelöschte Dateien unter Windows 7 aus dem Backup wieder her
Unter Windows 7 konnten Benutzer eine Festplatte sichern, indem sie ein Systemabbild erstellten. Wenn wichtige Dateien verloren gehen, können Sie sie jederzeit über das Image wiederherstellen. Es ist jedoch genauso schwierig wie Wiederherstellen des Papierkorbs auf dem Mac.
Schritt 1Um dauerhaft gelöschte Dateien von Windows 7 wiederherzustellen, müssen Sie zuerst das neueste Systemabbild bereitstellen. Öffne das Start Menü suchen nach Disk-Management und öffne es. Entfalten Sie die Action Menü im Datenträgerverwaltungsfenster und wählen Sie Bringen Sie VHD.

Schritt 2Klicken Sie auf die Hochladen Klicken Sie im Popup-Dialogfeld auf die Schaltfläche und suchen Sie die System-Image-Datei, die normalerweise mit .vhd endet. Standardmäßig werden Systemabbilddateien unter [Laufwerksbuchstabe]\WindowsImageBackup\[Computername]\Backup [Jahr-Monat-Tag] [Stunden-Minuten-Sekunden] gespeichert.

Schritt 3Klicken Sie einmal auf die Öffne Taste. Das Systemabbild wird im angezeigt Automatische Wiedergabe Fenster mit mehreren Optionen. Wähle aus Ordner öffnen, um Dateien anzuzeigen Mit dieser Option können Sie die Dateien in Ihrem Systemabbild durchsuchen, als wäre es eine andere Festplatte auf Ihrem Computer. Suchen Sie die Dateien, die Sie abrufen möchten, und ziehen Sie sie per Drag & Drop auf Ihren Desktop.

Schritt 4Nachdem Sie gelöschte Dateien vom PC wiederhergestellt haben, klicken Sie im Fenster „Datenträgerverwaltung“ mit der rechten Maustaste auf den Datenträger, der das Systemabbild enthält, und wählen Sie „ Nehmen VHD. Deaktivieren Sie im Bestätigungsfenster das Kontrollkästchen Löschen Sie die virtuelle Festplattendatei, nachdem Sie die Festplatte entfernt haben Schaltfläche und klicken Sie auf OK um das System-Backup-Image abzuhängen. Diese Methode kann auch als funktionieren Wiederherstellung des RAW-Laufwerks.

So verwenden Sie die Windows 7-Dateiwiederherstellung in Windows 8
Wenn Sie ein Upgrade auf Windows 8 / 8.1 durchgeführt haben und Windows 7-Dateien verloren gegangen sind, gibt es eine integrierte Funktion namens Windows 7 File Recovery, mit der Sie gelöschte Dateien Windows 8 wiederherstellen können, wenn Sie zuvor Windows 8.1-Dateien mit dieser Funktion gesichert haben.
Schritt 1 Öffne deine Systemsteuerung Gehen Sie unter Windows 8/8.1 zu System und Sicherheit > Datei-History und klicken Sie unten links auf Windows 7 File Recovery.
Schritt 2 Anschließend werden Sie zum Windows 7-Dateiwiederherstellungsfenster weitergeleitet. Navigieren Sie zu Wiederherstellen Abschnitt und klicken Sie auf die Wiederherstellung meiner Dateien Taste. Warten Sie, bis der Vorgang abgeschlossen ist. Alle Ihre Dateien werden am ursprünglichen Ziel wiederhergestellt.

Die Windows 7-Dateiwiederherstellungsfunktion ist ein Alles-oder-Nichts-Vorschlag. Sie können keine einzelne Datei aus der Sicherung extrahieren, wie Sie dies unter Windows 7 tun.
So stellen Sie gelöschte Dateien unter Windows 11 aus dem Backup wieder her
Es funktioniert genauso wie das Wiederherstellen gelöschter Dateien unter Windows 10. Unter Windows 11 ist dies jedoch viel einfacher.
Schritt 1Sie müssen nur danach suchen Datei-History im Suchfeld von Windows 11. Anschließend können Sie öffnen Datei-History. Außerdem müssen Sie sicherstellen, dass Sie über ein USB-Laufwerk verfügen, auf dem die Dateiverläufe gespeichert werden.

Schritt 2Dann empfängt Ihr USB-Stick Sicherungsdateien von Datei-History. Wenn der Vorgang abgeschlossen ist, können Sie verlorene Dateien unter Windows 11 problemlos wiederherstellen.

Teil 4: FAQs zum Wiederherstellen gelöschter Dateien auf einem Windows-PC
Kann ich gelöschte Dateien kostenlos aus dem iCloud-Backup wiederherstellen?
Ja, du kannst. Allerdings ist das keine gute Idee. Obwohl iCloud einige Dateien auf Ihrem PC sichern kann, sind die zulässigen Dateitypen begrenzt. Außerdem müssen Sie Ihre Dateien sichern und manuell wiederherstellen.
Kann ich gelöschte Dateien mit einem früheren Windows-Status rückgängig machen?
Ja, Windows bietet eine Funktion für den vorherigen Status, mit der Sie gelöschte Dateien wiederherstellen können. Wenn Ihr PC jedoch in einen früheren Zustand zurückkehrt, verschwinden auch Ihre neu hinzugefügten Dateien.
Warum ändern sich die Namen verlorener Dateien, wenn ich sie wiederherstelle?
Das liegt am Windows-Dateisystem. Daher dauert es einige Zeit, jede Datei zu bestätigen, nachdem Sie gelöschte Dateien unter Windows 11/10 wiederhergestellt haben. Wenn Sie viel Zeit sparen möchten, sollten Sie Ihre Dateien regelmäßig sichern, damit Sie sie trotzdem einfacher wiederherstellen können.
Fazit
In diesem Tutorial können Sie lernen wie gelöschte Dateien wiederhergestellt werden ab Windows 11/10. Eine einfache Möglichkeit, gelöschte Dateien rückgängig zu machen, ist Ihr Papierkorb, der auf allen Windows-Geräten vorinstalliert ist. Die gängigen Methoden zum Wiederherstellen dauerhaft gelöschter Dateien in Windows 10/8/7 sind Dateiversionsverlauf und Systemabbild.
Wenn Sie Ihren Computer jedoch nicht gesichert haben oder Ihre Dateien dauerhaft aus dem Papierkorb gelöscht haben, können Sie verlorene Dateien am besten wiederherstellen Apeaksoft DatenwiederherstellungEs ist nicht nur einfach zu bedienen, sondern bietet auch die Möglichkeit, Ihre Festplatten genau unter die Lupe zu nehmen, um gelöschte Dateien mit nur wenigen Klicks wiederherzustellen.