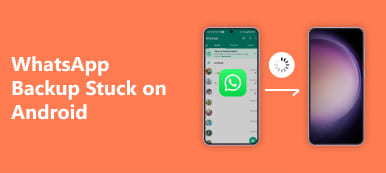Für die meisten Android-Benutzer ist der Android-Wiederherstellungsmodus etwas, das Sie nicht ignorieren können. Sie können Daten löschen, die Sie nicht benötigen, Ihr Telefon neu starten, wenn Fehler auftreten, und so weiter. Dieser Artikel behandelt die meisten Informationen zum Android-Wiederherstellungsmodus. Lesen Sie diesen Artikel und erfahren Sie mehr über den Wiederherstellungsmodus.
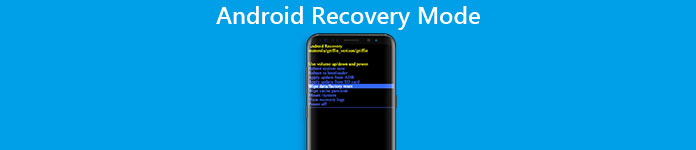
- Teil 1. Was ist der Android-Wiederherstellungsmodus?
- Teil 2. So starten Sie den Wiederherstellungsmodus auf einem Android-Telefon
- Teil 3. Wiederherstellungsmodus-Optionen für Android
- Teil 4. So beenden Sie den Android-Wiederherstellungsmodus
Teil 1: Was ist der Android-Wiederherstellungsmodus?
Was ist der Android-Wiederherstellungsmodus?
Der Android-Wiederherstellungsmodus ist etwas, mit dem Android-Benutzer ihr Android-Gerät aus einem schlechten Zustand wiederherstellen können. Es ermöglicht Ihnen, einige bestimmte Aufgaben mit einigen erweiterten Optionen auf Ihren Android-Geräten auszuführen. Beispielsweise können Sie die Benutzerdaten auf Ihrem Telefon mithilfe des Android-Wiederherstellungsmodus löschen. Darüber hinaus können Sie auch die Cache-Partition löschen und sogar Updates von der SD-Karte auf Ihren Android-Geräten installieren. Es besteht die Möglichkeit, eine benutzerdefinierte Wiederherstellung für diejenigen zu installieren, die ihre Geräte bereits gerootet haben. Diese bietet einige zusätzliche Funktionen im Android-Wiederherstellungsmodus, z Erstellen Sie eine Sicherungskopie der gesamten Android-Geräte und stellen Sie diese Sicherungen wieder her.
Warum ein Android-Handy im Wiederherstellungsmodus starten?
Die Gründe, warum Benutzer ein Android-Handy im Wiederherstellungsmodus starten möchten, können sich von den verschiedenen Benutzern unterscheiden. Alle Gründe hängen jedoch von den Funktionen des Wiederherstellungsmodus ab. Wenn Ihr Android-Telefon über viele unbrauchbare Daten verfügt und es wirklich schwierig ist, die Daten einzeln zu löschen, oder möchten Sie die wichtigen Daten, die auf Ihrem Android-Gerät gespeichert sind, sichern und wiederherstellen, haben Sie die Möglichkeit, Ihre Android-Geräte zu starten Wiederherstellungsmodus, um Ihnen diese Dinge zu erleichtern. Wenn Sie Ihr System neu starten, die Cache-Partition löschen oder sogar Updates von der SD-Karte installieren möchten, können Sie all dies im Android-Wiederherstellungsmodus ausführen.

Teil 2: So starten Sie den Wiederherstellungsmodus auf einem Android-Telefon
Tatsächlich ist der Android-Wiederherstellungsmodus für die meisten Android-Benutzer sehr wichtig. Das Booten in den Wiederherstellungsmodus auf Android-Telefonen ist mit den Hardwareschlüsseln der Geräte möglicherweise nicht sehr schwierig. Die Methoden, um verschiedene Marken von Android-Geräten in den Wiederherstellungsmodus zu versetzen, sind sehr unterschiedlich. Im Folgenden wählen wir einige beliebte Android-Marken aus und zeigen Ihnen, wie Sie auf dieser Art von Android-Geräten in den Wiederherstellungsmodus booten. Im Falle eines Datenverlustproblems sollten Sie alle auf Ihrem Android-Telefon wiederhergestellten Hauptdaten sichern, bevor Sie Ihr Android-Gerät im Wiederherstellungsmodus starten.
Abschnitt 1. Starten Sie den Wiederherstellungsmodus des Samsung-Telefons
Schritt 1. Halten Sie die Ein- / Aus-Taste gedrückt und wählen Sie dann die Schaltfläche "Ausschalten", um Ihr Samsung-Gerät auszuschalten. Wenn Ihr Samsung-Bildschirm nicht reagiert, müssen Sie möglicherweise die Ein- / Aus-Taste einige Sekunden lang gedrückt halten.
Schritt 2. Nach dem Ausschalten des Geräts müssen Sie gleichzeitig die Ein- / Aus-Taste, die Lauter-Taste und die Home-Taste drücken und die drei Tasten gedrückt halten.
Schritt 3. Lassen Sie alle drei Tasten gedrückt, bis das Samsung-Logo angezeigt wird. Anschließend können Sie mit den Lautstärketasten den Android-Wiederherstellungsmodus auswählen und zur Bestätigung die Ein / Aus-Taste drücken.

Abschnitt 2. Starten Sie den Wiederherstellungsmodus auf dem HTC Phone
Schritt 1. Wählen Sie auf Ihrem HTC-Gerät Einstellungen> Batterieoptionen. Deaktivieren Sie die FASTBOOT-Optionen.
Schritt 2. Schalten Sie Ihr HTC-Gerät aus, indem Sie die Ein- / Aus-Taste gedrückt halten, und warten Sie einige Sekunden, bis sich das Telefon vollständig ausschaltet.
Schritt 3. Halten Sie die Lauter-Taste gedrückt und drücken Sie die Ein / Aus-Taste. Lassen Sie die Ein / Aus-Taste los, wenn das neue Menü auf Ihrem HTC-Bildschirm angezeigt wird.
Schritt 4. Halten Sie die Lauter-Taste gedrückt und drücken Sie die Ein / Aus-Taste. Lassen Sie die Ein / Aus-Taste los, wenn das neue Menü auf Ihrem HTC-Bildschirm angezeigt wird.
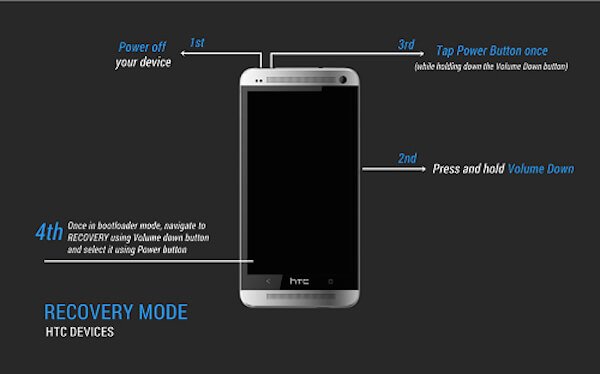
Abschnitt 3. Starten Sie den Wiederherstellungsmodus des LG Phone
Schritt 1. Schalten Sie Ihr LG-Telefon aus, indem Sie die Ein / Aus-Taste gedrückt halten.
Schritt 2. Halten Sie die Einschalttaste und die Leiser-Taste gleichzeitig gedrückt, bis das LG-Logo auf Ihrem Bildschirm angezeigt wird.
Schritt 3. Wenn Sie das LG-Logo sehen, lassen Sie alle Tasten los. Dann müssen Sie sofort die Power- und die Volume-Taste erneut drücken, bis das Hard Reset-Menü in LG angezeigt wird.
Schritt 4. Wenn das Menü angezeigt wird, markieren Sie die Option mit den Lautstärketasten, und wählen Sie mit dem Netzschalter den harten Reset aus. Jetzt ist Ihr LG-Telefon im Android-Wiederherstellungsmodus.

Abschnitt 4. Starten Sie den Wiederherstellungsmodus auf dem Nexus Phone
Schritt 1. Schalten Sie zuerst Ihr Nexus-Telefon aus. Halten Sie die Lautstärketaste und die Ein- / Aus-Taste gedrückt, bis das Wort "Start" auf dem Bildschirm Ihres Nexus-Telefons angezeigt wird.
Schritt 2. Drücken Sie die Leiser-Taste zweimal, um die Option "Wiederherstellung" zu markieren. Anschließend können Sie die Ein- / Aus-Taste drücken, um den Wiederherstellungsmodus zu starten.
Schritt 3. Wenn das Google-Logo auf Ihrem Bildschirm angezeigt wird, halten Sie die Einschalttaste und die Lauter-Taste einige Sekunden lang gedrückt. Lassen Sie dann die Lauter-Taste los, während Sie die Ein / Aus-Taste gedrückt halten.
Schritt 4. Markieren Sie die Optionen mit den Lautstärketasten und wählen Sie die gewünschten Optionen mit der Ein / Aus-Taste aus.

Teil 3: So starten Sie den Wiederherstellungsmodus auf einem Android-Telefon
Mit Android entwickelt, ist es mehr als ein Werkzeug, mit dem Leute andere anrufen oder Textnachrichten aufrufen. Wie Sie wissen, verfügen die meisten Android-Geräte jetzt über einen relativ einfachen Android-Wiederherstellungsmodus. Die meisten Wiederherstellungsmodi verfügen über sechs grundlegende Funktionen: System jetzt neu starten, Update von ADB anwenden, Update von externem Speicher anwenden, Daten löschen / Werkseinstellungen zurücksetzen, Cache-Partition löschen, Update aus Cache anwenden. Mit den sechs Funktionen können Sie Ihr Android-Gerät neu starten, Daten löschen, Aktualisierungen auf Ihrer SD-Karte installieren und so weiter. Im Folgenden stellen wir Ihnen vier Funktionen des Android-Wiederherstellungsmodus im Detail vor. Um weitere Informationen zu erhalten, scrollen Sie bitte nach unten und lesen Sie weiter.
1. Android-Wiederherstellungsmodus-Option – System jetzt neu starten
Reboot System Now ist eine Option, die es Ihnen ermöglicht Starten Sie Ihr Android-Telefon neu. Ihr Android-Gerät schaltet sich aus und startet die Commend-Oberfläche neu. Wenn Ihr Android-Telefon stecken bleibt oder Fehler aufweist, können Sie im Android-Wiederherstellungsmodus starten und Ihr System neu starten. Wenn Sie im Wiederherstellungsmodus starten, müssen Sie noch etwas tun, und wenn Sie fertig sind, können Sie den Android-Wiederherstellungsmodus auch beenden, indem Sie diese Option auswählen.

2. Android-Wiederherstellungsmodus-Option – Update von ADB anwenden
ADB ist ein Tool im Android-Wiederherstellungsmodus, der Kurzname von Android Debugging Bridge. Um diese Funktionen nutzen zu können, sollten Sie Ihr Android-Telefon und Ihren Computer verbinden, damit die Brücke zwischen den beiden Geräten gebaut werden kann. Mit Android Debugging Bridge können Benutzer einige Vorgänge über den Computer mit Ihrem Android-Gerät ausführen. Damit wird es von Android-App-Entwicklern häufig verwendet, um die Fehler von Anwendungen zu beheben. Darüber hinaus können Sie mit ADB auf Ihrem Computer Updates senden und installieren, die von der Verbindung zwischen Ihrem Telefon und dem Computer abhängen. Diese Funktion ist jedoch besser für App-Designer geeignet und kann für diejenigen schwierig sein, die sie noch nie zuvor berührt haben. Wenn Sie dieses Tool verwenden müssen, finden Sie die schrittweisen Anweisungen auf der Website.
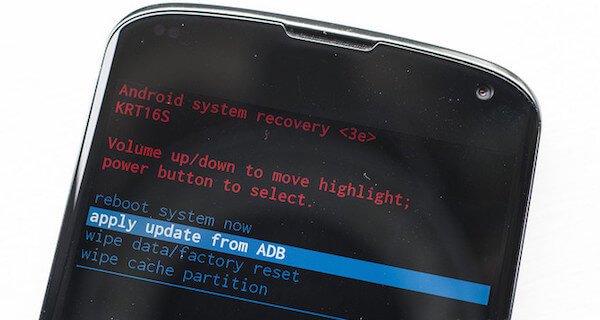
3. Android-Wiederherstellungsmodus-Option – Daten löschen/Werksreset
Daten löschen / Werkseinstellung ist eine sehr einfache und einfache Möglichkeit, Ihr Android-Gerät im Android-Wiederherstellungsmodus zurückzusetzen. Wenn Sie diese Funktion auswählen, werden alle Ihre Daten gelöscht, einschließlich Fotos, Videos, Nachrichten, Fotos und Apps. Dann wird Ihr Telefon in den ursprünglichen Werkszustand zurückversetzt. Es ist sehr praktisch für Sie, wenn Sie Ihr altes Android-Handy verwenden möchten. Wenn Sie jedoch lediglich Ihr Telefon auf Werkseinstellungen zurücksetzen möchten, um Ihre Android-Probleme zu lösen, stellen Sie sicher, dass alle Ihre Android-Daten gesichert sind.
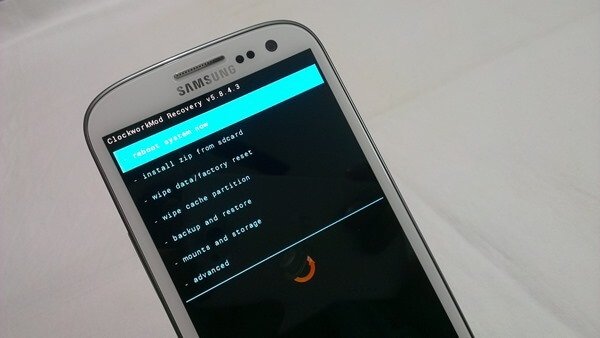
4. Android-Wiederherstellungsmodus-Option – Cache-Partition löschen
Cache-Partition sind temporäre Daten, die weitgehend mit Anwendungsinstallationen zusammenhängen und auf Ihrem Android-Telefon gespeichert werden. Dies würde Ihr Android-Gerät verlangsamen und sogar dazu führen, dass Ihr Telefon nicht richtig funktioniert. Sie können sie jedoch löschen, indem Sie die Cache-Partition im Android-Wiederherstellungsmodus löschen, ohne persönliche Daten oder Einstellungen zu verlieren. Dies bedeutet, dass Sie nicht die Gefahr haben, dass sie gelöscht werden. Es wird daher als Fix für eine Vielzahl von Android-Problemen empfohlen.

Teil 4: So beenden Sie den Android-Wiederherstellungsmodus
In diesem Artikel werden die Methoden zum Starten des Android-Wiederherstellungsmodus vorgestellt. Wissen Sie, wie Sie den Android-Wiederherstellungsmodus beenden können, wenn Sie den Wiederherstellungsmodus normal beenden und im Wiederherstellungsmodus hängen bleiben? Jetzt zeigen wir Ihnen, wie Sie den Android-Wiederherstellungsmodus in den beiden folgenden Situationen beenden.
Abschnitt 1. Beenden Sie normalerweise den Wiederherstellungsmodus auf Android
Der Weg zum Verlassen des Android-Wiederherstellungsmodus ist sehr einfach. Wie bereits erwähnt, ist Reboot System Now eine Funktion zum Neustarten Ihres Telefons. Wenn Sie alle Aufgaben im Android-Wiederherstellungsmodus abgeschlossen haben, drücken Sie einfach die Lautstärketasten, um die Funktion auszuwählen, und bestätigen Sie dann mit dem Home-Button die Option Reboot System Now. Dann verlässt Ihr Android-Handy den Wiederherstellungsmodus und führt einen Neustart durch. Warten Sie einfach ein paar Minuten und Sie können Ihr Telefon normal verwenden.
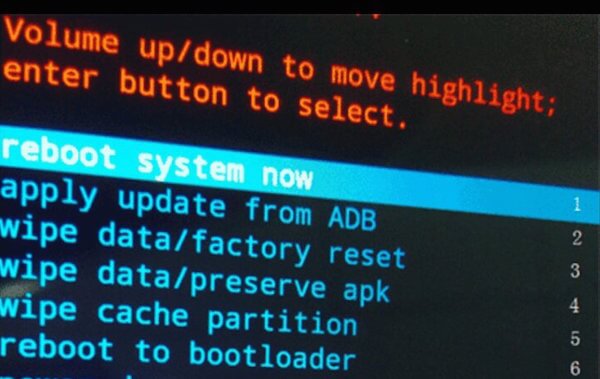
Abschnitt 2. Android bleibt im Wiederherstellungsmodus stecken
Die Art und Weise, wie Sie den Wiederherstellungsmodus bei normalem Telefonbetrieb beendet haben, kann den Modus leider nicht beenden, wenn Ihr Android-Gerät im Wiederherstellungsmodus stecken bleibt. Wie kann man ein solches Problem lösen? Wenn sich Ihr Android-Gerät im Wiederherstellungsmodus befindet, Unterbrochene Android-Datenextraktion ist ein großartiges Werkzeug, das Ihnen sehr empfohlen wird. Sie können den Android-Wiederherstellungsmodus mit dem Assistenten dieses Programms einfach und schnell beenden. Hier können Sie der detaillierten Anleitung folgen, um den Wiederherstellungsmodus auf Ihrem Android-Gerät zu beenden.
Schritt 1. Laden Sie Broken Android Data Extraction herunter
Laden Sie Broken Android Data Extraction von der offiziellen Website herunter und installieren Sie diese Anwendung anschließend anhand der Anleitungen auf Ihrem Computer.
Schritt 2. Verbinden Sie das Android-Gerät mit dem Computer
Starten Sie Broken Android Data Extraction auf Ihrem Computer. Verbinden Sie Ihr Android-Gerät über ein USB-Kabel mit Ihrem Computer und stellen Sie sicher, dass Ihre Verbindung stabil ist.
Schritt 3. Wählen Sie den richtigen Weg zum Beenden
Lesen Sie die Anleitung zur Benutzeroberfläche dieses Tools. Klicken Sie anschließend auf das zweite Symbol in der linken Liste, das als Broken Android Data Extraction bezeichnet wird. Dann können Sie die zwei Optionen sehen, die Sie im Fenster auswählen können. Sie sollten die richtige Wahl treffen, um den Android-Wiederherstellungsmodus zu beenden.

Schritt 4. Wählen Sie den Fehlertyp auf dem Android-Gerät
Wenn Sie auf die Schaltfläche "Start" unter der richtigen Auswahl klicken, werden alle Fehlertypen im Fenster angezeigt. Wenn Ihr Android-Gerät zu der darin enthaltenen Frage gehört, können Sie auf die entsprechende Schaltfläche klicken. Wenn nicht, wählen Sie "Andere", um Ihnen zu helfen. Und jetzt müssen Sie auf "Andere" klicken, um den Android-Wiederherstellungsmodus zu beenden.

Schritt 5. Bestätigen Sie den Namen und den Modus Ihres Telefons
Nachdem Sie auf "Andere" geklickt haben, sollten Sie auf "Weiter" klicken und dann den Namen und den Modus Ihres Android-Geräts auswählen. Wenn die Auswahl abgeschlossen ist, klicken Sie auf "Bestätigen", um Ihre Informationen zu bestätigen. Tatsächlich unterstützt diese App nur Samsung-Geräte in diesem Modus.

Schritt 6. Beenden Sie den Android-Wiederherstellungsmodus
Jetzt lädt das Programm ein geeignetes Wiederherstellungspaket für Ihr Android-Gerät herunter. Dann wird der Wiederherstellungsmodus für Ihr Telefon deaktiviert. Danach wird Ihr Android-Telefon automatisch neu gestartet und ist wieder normal.
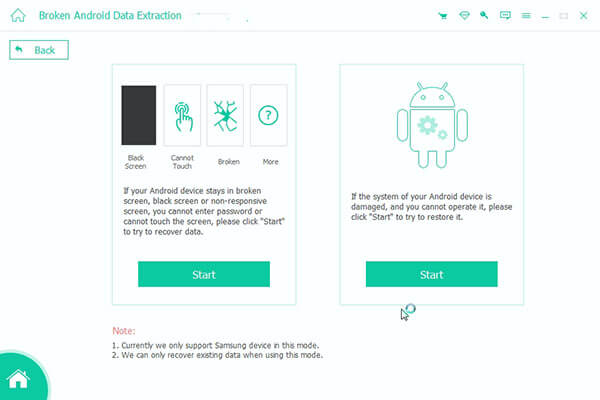
Nicht verpassen: wie zu Gelöschte Anrufliste von Android wiederherstellen Pflege-
Fazit:
Der Wiederherstellungsmodus spielt eine wichtige Rolle auf Ihrem Android-Gerät und kann Ihnen helfen Gelöschte Dateien auf Android wiederherstellenIn diesem Artikel stellen wir Ihnen den Android-Wiederherstellungsmodus vor, einschließlich der Funktionen, der Gründe für seine Verwendung und der Methoden zum Ein- und Ausschalten. Wir hoffen, Sie können in diesem Artikel etwas Nützliches über den Android-Wiederherstellungsmodus erfahren.