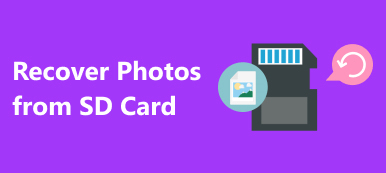Wenn Sie nicht auf die externe Festplatte von Maxtor zugreifen können, was zuvor einwandfrei funktioniert hat?
Wenn Sie Ihren Computer eingeschaltet haben und die Meldung erhalten haben, auf die nicht zugegriffen werden kann, ist der Parameter nicht korrekt. Wie kann dieses Problem behoben werden?

Benutzer können bei der Verwendung externer Festplatten auf verschiedene Probleme stoßen. Das Problem der Nichterkennung ist eines der häufigsten Probleme.
Mach dir keine Sorgen! In diesem Tutorial werden wir Ihnen verschiedene Lösungen vorstellen, wie Sie die externe Maxtor-Festplatte reparieren können, die nicht erkannt werden kann. Sie können Daten innerhalb weniger Minuten nach der Fehlerbehebung wiederherstellen.
- Teil 1: Externe Maxtor-Festplatte kann nicht erkannt werden? Wie repariert man
- Teil 2: Wiederherstellen von Daten von der Maxtor-Festplatte
Teil 1: Maxtor externe Festplatte kann nicht erkannt werden? Wie repariert man
Die externe Festplatte Maxtor, auch als mobile Festplatte bezeichnet, ist eine Art Speichergerät mit größerer Speicherkapazität. Normalerweise verwenden Benutzer es, um wichtige Dateien zu sichern und Daten zwischen verschiedenen Geräten zu übertragen. Wenn es von Ihrem Computer nicht erkannt wird, können die folgenden Lösungen dies einfach beheben.
Erweiterte Lektüre: Wie wird das Flash-Laufwerk nicht erkannt??
Lösung 1: Versuchen Sie ein anderes USB-Kabel
Wenn die Maxtor-Festplatte vom Computer nicht erkannt wird, sollten Sie als Erstes das USB-Kabel prüfen, das die externe Festplatte und Ihr Gerät verbindet. Bei Beschädigungen oder Beschädigungen können Sie ein anderes Kabel verwenden. Das Problem sollte sofort verschwinden.

Lösung 2: Geben Sie dem Maxtor-Festplattenlaufwerk einen weiteren Laufwerksbuchstaben
Wenn der Laufwerkbuchstabe Ihrer Maxtor-Festplatte mit einer vorhandenen Festplatte übereinstimmt, erkennt der Computer die externe Festplatte nicht. Die Lösung ist einfach: Geben Sie Ihrer externen Festplatte einen anderen Laufwerksbuchstaben.
Schritt 1: Klicken Sie auf Ihrem Desktop mit der rechten Maustaste auf "Arbeitsplatz" und wählen Sie in der Menüleiste "Verwalten", um das Fenster "Computerverwaltung" zu öffnen.
Schritt 2: Suchen Sie im linken Bereich, klicken Sie auf "Speicher" und dann auf "Datenträgerverwaltung". Alle mit Ihrem Computer verbundenen Festplatten werden angezeigt, einschließlich externer Festplatten.
Schritt 3: Klicken Sie mit der rechten Maustaste auf die Maxtor-Festplatte und wählen Sie "Laufwerksbuchstaben oder -pfade ändern". Wählen Sie dann einen verfügbaren Laufwerksbuchstaben aus dem Dropdown-Menü im Popup-Dialogfeld. Klicken Sie auf OK, um dies zu bestätigen.
Nun sollte Ihr Computer die externe Festplatte normal erkennen.
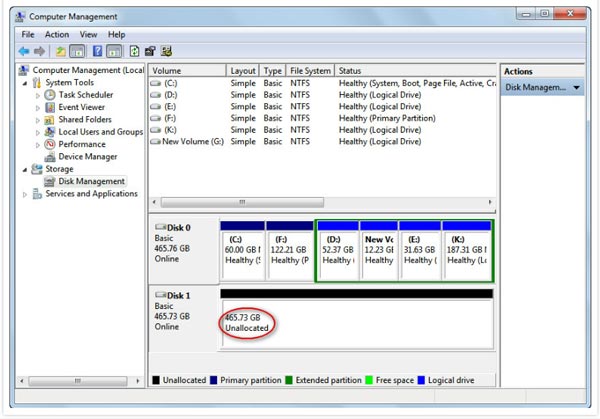
Lösung 3: Aktualisieren Sie die Maxtor-Treiber
Computer verlassen sich auf Maxtor-Treiber, um die externe Festplatte zu erkennen. Wenn etwas mit den Treibern nicht stimmt, kann Ihre externe Festplatte nicht erkannt werden. In solchen Fällen können Sie die aktuellen Maxtor-Treiber ausprobieren oder neu installieren.
Schritt 1: Öffnen Sie die Computerverwaltungsfenster und suchen Sie im linken Menüband "Geräte-Manager".
Schritt 2: Klicken Sie auf die externe Festplatte, um sie zu erweitern, klicken Sie mit der rechten Maustaste auf die Unterentität und wählen Sie "Treibersoftware aktualisieren". Anschließend sucht und installiert Windows nach der neuesten Version der Maxtor-Treiber.
Wenn das Problem weiterhin besteht, versuchen Sie, den Treiber zu deinstallieren und den Computer neu zu starten.

Lösung 4: Problembehandlung mit chkdsk
Chkdsk ist die integrierte Funktion zum Überprüfen von Festplatten unter Windows, die nützlich ist, um das Problem der Maxtor-Festplatte zu beseitigen, das kein Problem erkennt.
Schritt 1Gehen Sie zum Startmenü und führen Sie als Administrator eine Eingabeaufforderung aus.
Schritt 2: Geben Sie "chkdsk [Maxtor-Festplattenbuchstabe] / f" ein und klicken Sie auf die Eingabetaste, um den Befehl auszuführen. Warten Sie, bis der Vorgang abgeschlossen ist. Das Problem sollte behoben sein.

Lösung 5: Formatieren Sie das Maxtor-Festplattenlaufwerk
Die letzte, aber nicht zuletzt Lösung ist zu Maxtor-Festplatte formatieren. Dies könnte dazu führen, dass die externe Festplatte, die das Problem aufgrund des Dateisystems nicht erkennt, beschädigt ist oder von Ihrem Computer nicht unterstützt wird.
Schritt 1: Suchen Sie die externe Festplatte unter "Speicher"> "Datenträgerverwaltung" im Fenster "Computerverwaltung". Klicken Sie mit der rechten Maustaste darauf und wählen Sie Format, um das Dialogfeld Format zu öffnen.
Schritt 2: Klappen Sie das Dropdown-Menü neben "Dateisystem" auf und wählen Sie ein geeignetes Dateisystem wie NTFS aus. Aktivieren Sie das Kontrollkästchen "Schnellformatierung" und klicken Sie auf "OK", um zu beheben, dass eine externe Festplatte nicht erkannt wird.
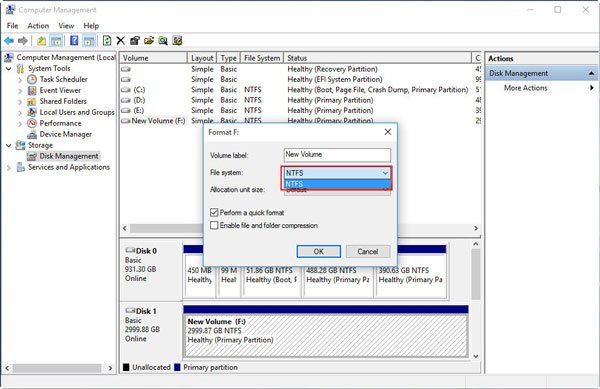
Teil 2: So stellen Sie Daten von der Maxtor-Festplatte wieder her
Unabhängig davon, mit welcher Lösung Sie das Problem mit dem Maxtor-Festplattenlaufwerk beheben, besteht das Risiko eines Datenverlusts.
Glücklicherweise Apeaksoft Datenwiederherstellung könnten verlorene Daten auf dem Maxtor-Laufwerk wiederherstellen. Die wichtigsten Merkmale sind:
1. Stellen Sie mit einem Klick verlorene Dateien von Ihrem Maxtor-Laufwerk wieder her.
2. Maximale Festplattenwiederherstellung in verschiedenen Situationen, z. B. versehentliches Löschen, Virenbefall, beschädigte Software oder Format.
3. Abgesehen von Maxtor fahren andere Laufwerkwiederherstellung wie Flash-Laufwerk, RAM-Laufwerk usw. werden unterstützt.
4. Unterstützen Sie die Wiederherstellung von Hunderten von Datentypen und Formaten.
5. Gelöschte Dateien im ursprünglichen Format und in der ursprünglichen Qualität wiederherstellen.
6. Vorschau zur selektiven Wiederherstellung.
7. Schneller, leichter und sicherer.
8. Verfügbar für Windows 10 / 8.1 / 8 / Vista / XP und die Dateisysteme wie NTFS, FAT16, FAT32, exFAT, EXT usw.
Wiederherstellen von Daten von der Maxtor-Festplatte mit Datenwiederherstellung
Schritt 1: Scannen Sie die gesamte externe Festplatte von Maxtor
Installieren Sie das beste Maxtor-Tool zur Wiederherstellung von Festplatten auf Ihrem Computer und starten Sie es nach der Reparatur, ohne das Problem zu erkennen. Wählen Sie die wiederherzustellenden Datentypen aus und wählen Sie die externe Festplatte im Abschnitt „Wechselmedien“ aus. Klicken Sie auf die Schaltfläche Scannen, damit die Datenwiederherstellung funktioniert.

Schritt 2: Vorschau von Dateien vor der Wiederherstellung der Festplatte von Maxtor
Wenn der Ergebnisbildschirm angezeigt wird, können Sie eine Vorschau der Dateien anzeigen, die nach Datentypen und Formaten angeordnet sind. Klicken Sie beispielsweise auf die Registerkarte "Audio" und gehen Sie dann zu jedem Ordner, um wiederherstellbare Audiodateien anzuzeigen. Um nach bestimmten Dateien zu suchen, können Sie die Funktion "Filter" am oberen Menüband ausprobieren. Wenn Sie die Festplatte gründlich scannen und weitere Daten zurückerhalten möchten, klicken Sie oben rechts auf die Schaltfläche "Deep Scan".

Schritt 3: Wiederherstellen von Daten von der Maxtor-Festplatte mit einem Klick
Wählen Sie abschließend alle Dateien aus, die Sie wiederherstellen möchten, oder den gesamten Ordner, und klicken Sie auf die Schaltfläche "Wiederherstellen". Wenn dies erledigt ist, können Sie Ihre Dateien normal verwenden.
Sie sollten die wiederhergestellten Dateien besser an einem anderen Speicherort speichern.

Vielleicht möchten Sie auch wissen: Beste Datenwiederherstellung von Hitachi-Festplatten
Fazit
Basierend auf den obigen Einführungen verstehen Sie möglicherweise, wie das Problem behoben wird, dass die Festplatte von Maxtor nicht erkannt wird. Wir empfehlen, dass Sie die in diesem Tutorial gemeinsam genutzten Lösungen nacheinander ausprobieren, bis das Problem behoben ist. Wenn Ihre Daten auf der externen Festplatte verloren gehen, bietet Apeaksoft Data Recovery eine einfache Möglichkeit, Daten von Maxtor wiederherzustellen.
Wir wünschen, dass unsere Führer und Vorschläge hilfreich sind. Wenn Sie weitere Fragen zur Maxtor-Festplatte haben, hinterlassen Sie bitte eine Nachricht unter diesem Artikel.