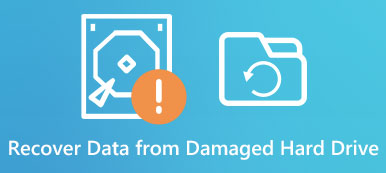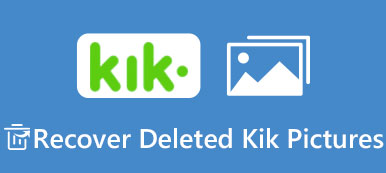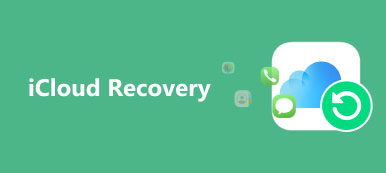„Ich habe einen Windows 10-Laptop und vor kurzem habe ich eine meiner Festplatten formatiert und alle Dateien darauf verloren. Ich habe mich an den technischen Support gewandt und sie haben mir vorgeschlagen, eine NTFS-Wiederherstellung durchzuführen. Ich bin kein technisch versierter Mensch und weiß überhaupt nicht, was NTFS ist. “
Obwohl wir täglich NTFS verwenden, kennen viele dieses Dateisystem nicht. Was ist ein NTFS-Dateisystem? Welche NTFS-Dateisystemfunktionen? Wie kann man NTFS-Dateien wiederherstellen? In diesem Tutorial werden wir diese Fragen beantworten und Ihnen das notwendige Wissen über das NTFS-Dateisystem vermitteln.

- Teil 1: Was ist ein NTFS-Dateisystem?
- Teil 2: NTFS Undelete-Programm
- Teil 3: Beste Alternative zur Wiederherstellung von NTFS
- Teil 4: Wiederherstellen von NTFS-Dateien
Teil 1. Was ist das NTFS-Dateisystem?
Kurz gesagt, NTFS ist das Standarddateisystem von Windows-Betriebssystemen, das auch als NT-Dateisystem oder New Technology File System bezeichnet wird. Es wurde erstmals im Juli 1993 von Microsoft veröffentlicht. NTFS ist für HDD und SSD nicht verfügbar, aber auch mit USB-Speicherkarten, MicroSD-Karten und anderen Speichergeräten kompatibel.
Nun, fast alle Computer, auf denen Windows ausgeführt wird, verwenden das NTFS-Dateisystem, auch weil es viele Vorteile bietet, darunter einige der wichtigsten:
1. Es ist ein zuverlässiges Dateisystem. Es könnte stellen Sie das Dateisystem wieder her bei plötzlichen Unterbrechungen wie Ausschalten oder Systemausfall.
2. Benutzer können Berechtigungen für Dateien und Ordner festlegen, wodurch die Sicherheitsstufe erhöht wird.
3. Noch wichtiger ist, dass große Partitionen bis zu 16 EiB unterstützt werden, was ungefähr 1152921 TB entspricht, obwohl die maximale von Windows unterstützte Partitionsgröße 256 TB ist.
4. Benutzer können die Speicherkapazität eines Laufwerks oder einer Partition über die Technologie der Datenträgerkontingente steuern.
5. Von NTFS unterstützte Volumes. Benutzer können als normale Ordner auf die Datenträger zugreifen.
6. NTFS verfügt über die Journalfunktion, die ein Protokoll der Dateien enthält, die auf einem Laufwerk hinzugefügt, geändert oder gelöscht wurden. Das macht die NTFS-Wiederherstellung einfacher.
Sie lesen auch gerne: Top-Datenwiederherstellungssoftware
Teil 2. NTFS Undelete-Programm
Obwohl NTFS viele Vorteile bietet, benötigen Sie immer noch ein professionelles Werkzeug für die NTFS-Wiederherstellung. NTFS Undelete ist ein Open Source-Programm. Es ist in der Lage, fast alle Dateitypen von Festplatten, SD-Karten und USB-Treibern mit NTFS-Dateisystem wiederherzustellen.
Verwendung von NTFS Undelete
Schritt 1: NTFS Undelete ist ein Desktop-Programm, das Sie zuerst auf Ihrem PC installieren müssen. Es bietet drei Funktionen: "Durchsuchen", "Suchen" und "Markierte Dateien wiederherstellen" in der linken Seitenleiste.
Schritt 2: Gehen Sie zur Registerkarte "Durchsuchen". Daraufhin wird eine Explorer-Oberfläche angezeigt. Sie können auf ein beliebiges Laufwerk klicken, um es zu erweitern und nach gelöschten Dateien zu suchen. Wenn Sie eine externe Festplatte wiederherstellen möchten, müssen Sie sie an Ihren Computer anschließen.
Hinweis: Wenn Sie nicht sicher sind, wo die gelöschten Dateien gespeichert sind, rufen Sie die Registerkarte "Suchen" auf und suchen Sie nach ihnen.
Schritt 3: Die gelöschten Dateien und Ordner sind mit einem roten Kreuz markiert. Aktivieren Sie das Kontrollkästchen neben jeder Datei oder jedem Ordner, die Sie wiederherstellen möchten, um NTFS rückgängig zu machen.
Schritt 4: Gehen Sie dann zur Registerkarte "Markierte Dateien wiederherstellen" und wählen Sie einen anderen Zielordner auf einem anderen Laufwerk aus. Sie können andere benutzerdefinierte Optionen basierend auf Ihren Situationen ausfüllen.
Schritt 5: Klicken Sie abschließend auf die Schaltfläche "Wiederherstellung", um das Wiederherstellen von NTFS zu starten.
Hinweis: Wenn Sie Antivirensoftware auf Ihrem Computer haben, sollten Sie diese bei der Installation und Verwendung des NTFS-Programms zum Wiederherstellen deaktivieren.
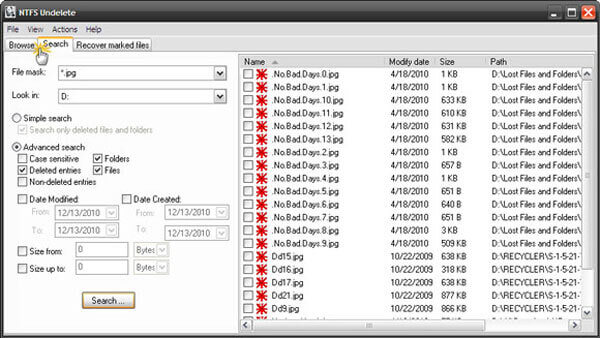
Teil 3. Beste Alternative zur Wiederherstellung von NTFS
Einige Benutzer berichteten, dass NTFS Undelete nicht für ihre Computer verfügbar ist. Daher empfehlen wir Ihnen, die beste Alternative des NTFS Undelete-Programms Apeaksoft zu testen Data Recovery. Die wichtigsten Merkmale sind:
1. Erhalten Sie verlorene Dateien mit einem Klick von lokalen oder externen Festplatten zurück, sodass auch Neulinge diese in wenigen Sekunden erfassen können.
2. NTFS-Wiederherstellung in verschiedenen Situationen, z. B. bei Fehlbedienungen, versehentlichem Löschen, Virenbefall, Software-Beschädigung oder Festplattenformat.
3. Unterstützt eine Vielzahl von Datentypen und -formaten, einschließlich aller Bild-, Video-, Audio-, Dokument-, E-Mail-, Archivformate und mehr.
4. Gelöschte Dateien im ursprünglichen Format und in der ursprünglichen Qualität wiederherstellen.
5. Zeigen Sie eine Vorschau aller verloren gegangenen Dateien nach Kategorien und Formaten an und entscheiden Sie, alle oder mehrere bestimmte Dateien wiederherzustellen.
6. Schneller, leichter und sicherer ohne Durchsickern der Privatsphäre.
7. Darüber hinaus ist Data Recovery für 10 / 8.1 / 8 / Vista / XP verfügbar.
8. Neben NTFS-Dateisystem auch für FAT16, FAT32, ExFAT, EXT usw. funktionieren.
Teil 4. Wiederherstellen von NTFS-Dateien
Schritt 1: Scannen Sie das gesamte NTFS-Festplattenlaufwerk nach gelöschten Dateien
Laden Sie die beste NTFS-Wiederherstellungssoftware herunter und installieren Sie sie auf Ihrem PC. Um eine NTFS-SD-Karte oder ein USB-Laufwerk wiederherzustellen, schließen Sie es auch an Ihren Computer an. Öffnen Sie die Datenwiederherstellung, wenn Sie festgestellt haben, dass wichtige NTFS-Dateien verschwunden sind. Es gibt zwei Abschnitte auf der Home-Oberfläche, Datentypen und Speicherorte. Navigieren Sie zum Datentypbereich und wählen Sie die wiederherzustellenden Datentypen aus, z. B. "Bild", "Audio", "Video", "Dokument" usw. Wählen Sie dann das NTFS-Laufwerk aus, auf dem Ihre Dateien ursprünglich gespeichert wurden. Die Datenwiederherstellung funktioniert, sobald Sie auf die Schaltfläche "Scannen" klicken.

Schritt 2: Vorschau der Dateien vor der NTFS-Wiederherstellung
Wenn Sie nach dem Scannen in das Ergebnisfenster wechseln, können Sie eine Vorschau aller Dateien anzeigen, die nach Kategorien und Formaten angeordnet sind. Wechseln Sie beispielsweise von links zur Registerkarte „Bild“ und öffnen Sie die Ordner mit den Titeln JPG, ICO, PNG, GIF und mehr im rechten Bereich. Sie können Miniaturansichten anzeigen. Außerdem kann die Funktion "Filter" am oberen Menüband die NTFS-Datei finden, die schnell wiederhergestellt werden kann.
Darüber hinaus scannt diese Software die Systemdateien wie DLL, verwaiste Dateien usw., damit Sie dies tun können verwaiste Dateien wiederherstellen leicht auf dem Computer.
Tipp: Wenn das Standard-Scan-Ergebnis Ihre gewünschten Dateien nicht enthält, klicken Sie oben rechts auf die Schaltfläche „Deep Scan“, um den Deep Scan durchzuführen.

Schritt 3: NTFS-Wiederherstellung mit einem Klick
Um gelöschte NTFS-Dateien von der Festplatte wiederherzustellen, aktivieren Sie alle gewünschten Dateien, indem Sie die entsprechenden Kontrollkästchen aktivieren. Klicken Sie anschließend auf die Schaltfläche "Wiederherstellen", um das Wiederherstellen von NTFS zu starten. Wenn dies erledigt ist, werden Ihre Dateien auf Ihren Computer abgerufen und Sie können sie wie gewohnt öffnen oder bearbeiten.

Fazit
Basierend auf der oben genannten Freigabe können Sie wissen, wie eine NTFS-Wiederherstellung durchgeführt wird. NTFS ist ein weit verbreitetes Dateisystem, das für die meisten mit Windows kompatiblen Speichergeräte verfügbar ist. Mit dem NTFS Undelete-Programm und der besten Alternative, Apeaksoft Data Recovery, müssen Sie sich nicht mehr um Datenverlust im NTFS-Dateisystem kümmern. Wenn Sie weitere Fragen zu NTFS haben, hinterlassen Sie bitte eine Nachricht unter diesem Beitrag.
Mehr lesen: Stellen Sie das Windows-8-Kennwort wieder her.