Als einer der beliebtesten E-Mail-Anbieter wurde Outlook 1997 von Microsoft der Öffentlichkeit vorgestellt. Es ist Teil der MS Office-Suite und ermöglicht Benutzern die Verwaltung verschiedener persönlicher Daten, einschließlich E-Mails, Kalender, Kontakte, Notizen usw. Manchmal kann es passieren, dass Benutzer versehentlich wichtige Dateien oder Ordner löschen. Die gute Nachricht ist, dass Sie es können Gelöschte Ordner in Outlook wiederherstellen. In diesem Artikel finden Sie eine vollständige Anleitung zu dieser Aufgabe.

- Teil 1: So stellen Sie gelöschte Ordner in Outlook wieder her
- Teil 2: So rufen Sie einen gelöschten Ordner in Outlook für Microsoft 365 ab
- Teil 3: Der beste Weg, gelöschte Outlook-Ordner ohne Backup wiederherzustellen
- Teil 4: FAQs zum Wiederherstellen gelöschter Outlook-Ordner
Teil 1: So stellen Sie gelöschte Ordner in Outlook wieder her
Sobald Sie einen Ordner oder eine Datei in Outlook löschen, wird diese im Ordner „Gelöschte Elemente“ abgelegt. Damit Sie versehentlich gelöschte Ordner in Outlook in 30 Tagen wiederherstellen können. Danach wird die Datei oder der Ordner dauerhaft entfernt.
Weg 1: So stellen Sie gelöschte Ordner in Outlook Online wieder her
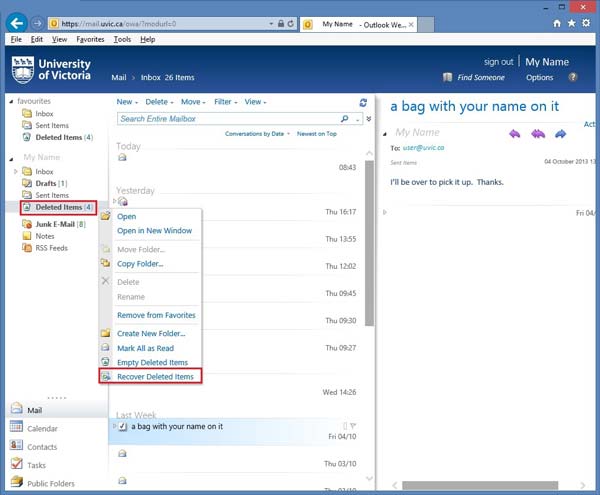
Schritt 1 Besuchen Sie outlook.com in einem Browser und melden Sie sich bei Ihrem Konto an.
Schritt 2 Finden Sie die Gelöschte Elemente Ordner in der linken Seitenleiste.
Schritt 3 Wenn Sie alle gelöschten Ordner in Outlook wiederherstellen möchten, klicken Sie mit der rechten Maustaste auf den Ordner und wählen Sie „ Gelöschte Objekte wiederherstellen.
Um ein bestimmtes Element abzurufen, geben Sie Folgendes ein Gelöschte Elemente Klicken Sie mit der rechten Maustaste auf den gewünschten Ordner oder das gewünschte Element und wählen Sie „Ordner“ aus Wiederherstellen. Wenn Sie es in einem anderen Ordner speichern möchten, wählen Sie Bewegung im Kontextmenü und wählen Sie das Ziel aus.
Weg 2: So rufen Sie gelöschte Ordner in der Outlook-App ab
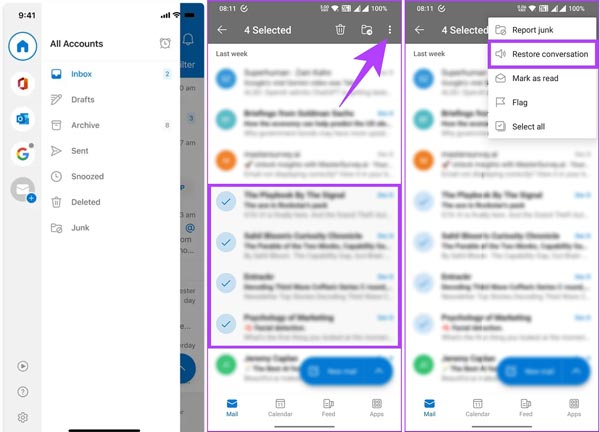
Schritt 1 Wenn Sie versehentlich einen Ordner in der mobilen Outlook-App gelöscht haben, tippen Sie oben links auf Ihr Profil.
Schritt 2 Drücken Sie auf Gelöschte Geben Sie den Eintrag ein und wählen Sie alle Elemente aus, die Sie zurückerhalten möchten.
Schritt 3 Tippen Sie auf die Optionen Klicken Sie oben rechts auf die Schaltfläche mit den drei Punkten und wählen Sie aus Konversation wiederherstellen.
Weg 3: So stellen Sie gelöschte Ordner in Outlook Desktop wieder her
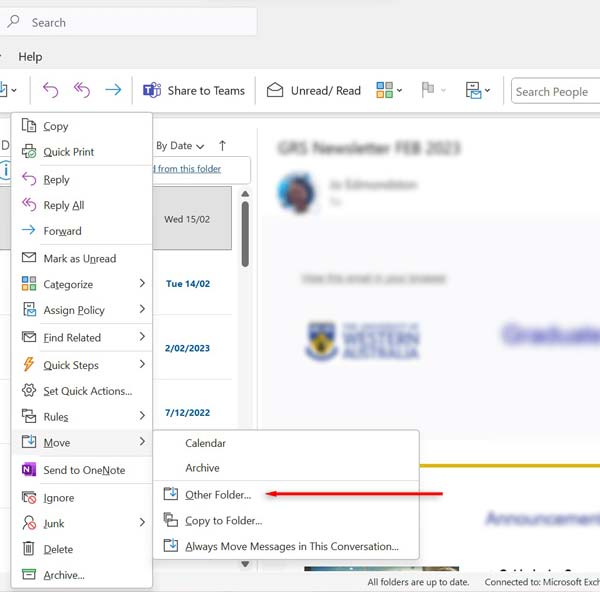
Schritt 1 Öffnen Sie Ihre Outlook-Desktop-App und melden Sie sich bei Ihrem Konto an.
Schritt 2 Gehen Sie zum Gelöschte Elemente or Müll Ordner auf der linken Seite.
Schritt 3 Suchen Sie nach dem gewünschten Element oder Ordner, klicken Sie mit der rechten Maustaste darauf und wählen Sie Bewegung, und wählen Sie Anderer Ordner. Wählen Sie den Zielordner aus und klicken Sie auf OK auf den Dialog.
Teil 2: So rufen Sie einen gelöschten Ordner in Outlook für Microsoft 365 ab
Outlook bewahrt Ihre gelöschten Dateien und Ordner 30 Tage lang auf. Was ist mit den Elementen, die sich nicht in Ihrem Ordner „Gelöschte Elemente“ befinden? Tatsächlich speichert Outlook Ihre gelöschten Elemente auf dem E-Mail-Server, wenn Sie ein Microsoft 365- oder Exchange Server-Konto verwenden. Hier sind die Schritte zum Wiederherstellen gelöschter Ordner in Outlook 365:
Schritt 1 Stellen Sie sicher, dass Ihr Computer mit dem Internet verbunden ist, um mit dem Microsoft-E-Mail-Server zu kommunizieren.
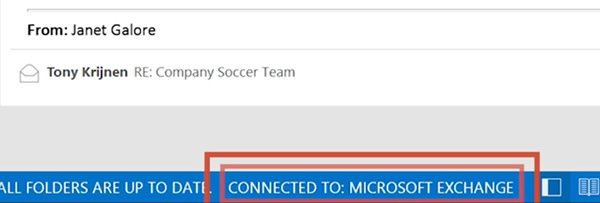
Schritt 2 Öffnen Sie Outlook, melden Sie sich mit Ihrem Konto an und gehen Sie zu Mappe Bedienfeld in der oberen Menüleiste und klicken Sie auf Gelöschte Objekte wiederherstellen.
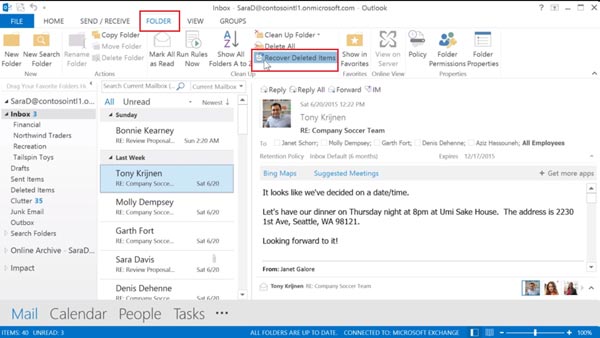
Schritt 3 Anschließend sehen Sie im Popup-Dialogfeld alle gelöschten Elemente, die wiederhergestellt werden können. Sie können die Artikel nach sortieren Thema, Gelöscht am, Abund mehr, um die gewünschten Artikel schnell zu finden.
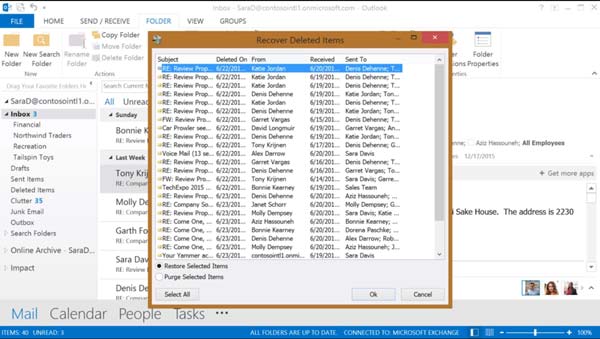
Schritt 4 Markieren Sie das oder die gewünschten Elemente in der Liste und wählen Sie es aus Ausgewählte Elemente wiederherstellenUnd klicken Sie auf OK. Dann wird der gelöschte Ordner sofort in Ihrem Outlook wiederhergestellt.
Hinweis: Wenn Sie das wiederhergestellte Element nicht in Ihrem Posteingang oder im Originalordner finden können, gehen Sie zu Gelöschte Elemente Ordner und Sie werden es sehen.
Teil 3: Der beste Weg, gelöschte Outlook-Ordner ohne Backup wiederherzustellen
Manchmal können die nativen Funktionen gelöschte Ordner in Outlook nicht wiederherstellen. Sie haben beispielsweise einen Ordner oder eine Datei aufgrund einer beschädigten Outlook-PST-Datei verloren. Glücklicherweise, Apeaksoft Datenwiederherstellung kann Ihnen bei der Lösung dieses Problems helfen. Es scannt Ihre Festplatte und sucht nach verlorenen E-Mails und Outlook-Ordnern. Dann kannst du sie zurückbekommen.

4,000,000+ Downloads
Gelöschte Ordner in Outlook mit einem Klick wiederherstellen.
Fügen Sie einen Deep-Scan-Modus hinzu, um nach verlorenen Daten zu suchen.
Stellen Sie gelöschte Ordner in ihrem ursprünglichen Zustand wieder her.
Zeigen Sie eine Vorschau an und wählen Sie bestimmte Elemente zur Wiederherstellung aus.
Unterstützt eine Vielzahl von Datentypen.
So stellen Sie gelöschte Outlook-Ordner auf einem PC wieder her
Schritt 1Datentypen auswählenStarten Sie das beste Outlook-Wiederherstellungstool, nachdem Sie es auf Ihrem PC installiert haben. Für Mac-Benutzer gibt es eine weitere Version. Überprüf den E-Mail und andere gewünschte Datentypen unter der Überprüfen Sie alle Dateitypen Abschnitt. Wählen Sie die Festplatte aus, auf der Ihr Outlook gespeichert sein könnte.
 Schritt 2Scannen Sie Ihre Festplatte
Schritt 2Scannen Sie Ihre FestplatteKlicken Sie auf Scannen Klicken Sie auf die Schaltfläche, um mit der Suche nach gelöschten Outlook-Elementen zu beginnen. Wenn es fertig ist, werden Sie zum Vorschaufenster weitergeleitet. Wenn Sie das gewünschte Element nicht finden können, klicken Sie auf Tiefen-Scan Taste, um einen Tiefenscan durchzuführen.
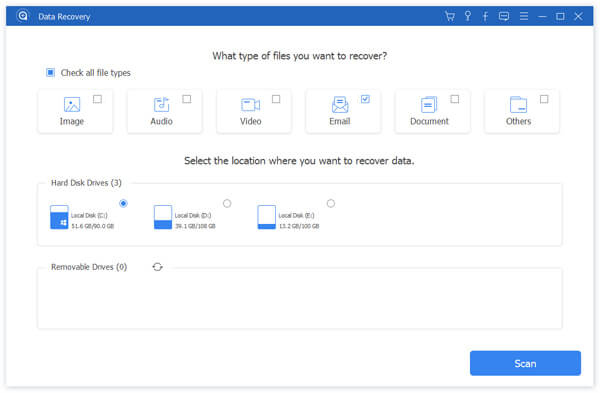 Schritt 3Stellen Sie die gelöschten Outlook-Ordner wieder her
Schritt 3Stellen Sie die gelöschten Outlook-Ordner wieder herÜberprüfen Sie die gelöschten E-Mails und wählen Sie alle Elemente aus, die Sie wiederherstellen möchten. Drücke den Entspannung Klicken Sie auf die Schaltfläche, wählen Sie einen Ordner zum Speichern aus und stellen Sie die Elemente wieder her.
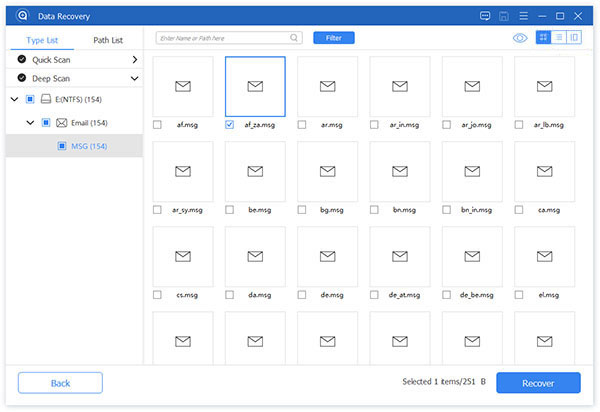
Teil 4: FAQs zum Wiederherstellen gelöschter Outlook-Ordner
Wohin gehen wiederhergestellte E-Mails in Outlook?
Wenn Sie einen Artikel aus dem wiederherstellen Gelöschte Elemente Ordner, geht es direkt zurück zum ursprünglichen Ordner. Wenn Sie ein Element vom Microsoft-E-Mail-Server abrufen, wird es möglicherweise an den gesendet Gelöschte Elemente Ordner. Sie können das Element in einen beliebigen Ordner verschieben.
Können Sie gelöschte E-Mails in Outlook nach 30 Tagen wiederherstellen?
Die Antwort hängt von Ihrem Konto ab. Bei den meisten Benutzern werden die gelöschten Ordner und Elemente dauerhaft aus ihrem Outlook-Konto gelöscht. Wenn Sie ein Microsoft 365- oder Exchange-Konto verwenden, können Sie diese vom E-Mail-Server wiederherstellen.
Wie lösche ich ein Element in Outlook dauerhaft?
Löschen Sie ein unerwünschtes Element oder einen unerwünschten Ordner in Outlook. Anschließend wird es in den Ordner „Gelöschte Objekte“ oder „Papierkorb“ verschoben. Gehen Sie zum Ordner „Gelöschte Elemente“ und löschen Sie ihn erneut.
Fazit
In diesem Leitfaden wurden fünf Möglichkeiten aufgezeigt Gelöschte Outlook-Ordner wiederherstellen. Sie können den Auftrag in einem Webbrowser, Outlook für Windows oder Mac oder Outlook für iOS oder Android abschließen, bevor Ihre Ordner dauerhaft gelöscht werden. Andernfalls müssen Sie sie vom E-Mail-Server abrufen. Apeaksoft Datenwiederherstellung ist eine einfache Möglichkeit, Ihre verlorenen Outlook-Ordner wiederherzustellen. Wenn Sie weitere Fragen haben, hinterlassen Sie bitte eine Nachricht unter diesem Beitrag.





