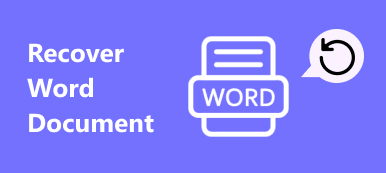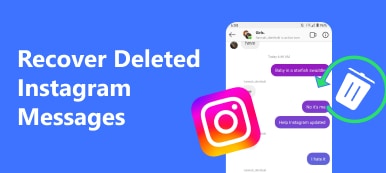Audacity, ein kostenloses Open-Source-Programm, ist für viele Menschen, insbesondere für Musiker und Podcast-Redakteure, die erste Wahl, um Audio aufzunehmen und zu bearbeiten. Wenn Sie Audacity verwenden, kann Ihr nicht gespeichertes oder temporäres Projekt jedoch aufgrund unerwarteter Software-Abstürze, Virenangriffe, fehlerhafter Löschung usw. verloren gehen. Das wäre ein Albtraum, oder?
Hoffe, so etwas passiert dir nie. Aber wenn Sie gerade diesen Albtraum haben, fürchten Sie sich nicht mehr. Wir werden Ihnen helfen verlorene Audacity-Dateien wiederherstellen. In diesem Artikel warten 5 effiziente Möglichkeiten auf Sie. Bitte lesen Sie weiter.
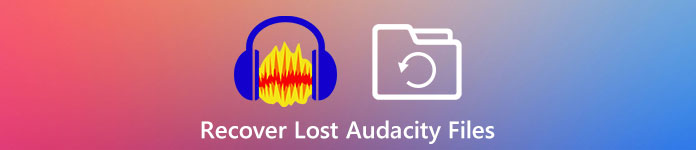
- Teil 1. Stellen Sie Ihre verlorenen Audacity-Aufnahmen schnell und einfach wieder her
- Teil 2. 5 manuelle Möglichkeiten, die fehlenden Audacity-Aufnahmen zu finden und wiederherzustellen
- Teil 3. FAQs zum Wiederherstellen verlorener Audacity-Dateien
Teil 1. Stellen Sie Ihre verlorenen Audacity-Aufnahmen schnell und einfach wieder her
Um Ihre Audacity-Aufzeichnungen abzurufen, können Sie einfach ein professionelles Datenwiederherstellungstool verwenden, das viel effizienter ist, anstatt die Festplatte selbst zu durchsuchen. Beispielsweise, Apeaksoft Datenwiederherstellung ist eine gute Wahl. Es bietet effektive Lösungen für Audacity-Datenverlustprobleme.

4,000,000+ Downloads
Stellen Sie fehlende / nicht gespeicherte / gelöschte Audacity-Daten mühelos wieder her.
Stellen Sie verlorene Dateien wieder her, die durch Programmabstürze, Virenangriffe usw. verursacht wurden.
Rufen Sie Audio, Bilder, Videos, Dokumente, E-Mails und andere Dateien ab.
Zeigen Sie eine Vorschau der gescannten Dateien an, um eine selektivere Wiederherstellung zu ermöglichen.
Kurz gesagt, Apeaksoft Data Recovery ist die beste Wiederherstellungssoftware sowohl für Windows als auch für Mac. Und die Bedienung dieser Software ist recht einfach und unkompliziert. Befolgen Sie einfach die nachstehenden Anweisungen.
Schritt 1Laden Sie dieses Audacity Recovery Tool herunter und installieren Sie esBitte laden Sie Apeaksoft Data Recovery herunter und installieren Sie es auf Ihrem Computer. Sie können je nach Bedarf eine Windows- oder Mac-Version auswählen. Dann öffnen Sie dieses Programm.
Schritt 2Wählen Sie Datentyp und SpeicherortSie können viele Dateitypen in der Home-Oberfläche sehen. Da Sie eine Audacity-Datei wiederherstellen möchten, können Sie nur auswählen Audio Hier. Wählen Sie dann die Festplatte aus, auf der Sie die verlorene Datei gespeichert haben. Dann klick Scannen.
 Schritt 3Deep Scan-Modus
Schritt 3Deep Scan-ModusIf Quick-ScanDer automatische Scanmodus hilft Ihnen nicht dabei, die gewünschte Datei zu finden. Sie können die auswählen Tiefen-Scan Modus. In diesem Modus kann die Festplatte gründlicher gescannt werden.
 Schritt 4Finden Sie die gewünschte Datei
Schritt 4Finden Sie die gewünschte DateiEinige Sekunden später sehen Sie links die nach Typ sortierten Daten. Klicken Pfadliste um die Datei in der Reihenfolge des Pfades zu sortieren.

Sie können auch nach Ihrer Datei suchen, indem Sie den Dateinamen eingeben und auf klicken Filter .
 Schritt 5Stellen Sie die verlorene Audacity-Datei wieder her
Schritt 5Stellen Sie die verlorene Audacity-Datei wieder herWenn Sie Ihre verlorene Datei gefunden haben, aktivieren Sie das Kontrollkästchen vor dem Dateinamen. Dann klick Entspannung um die Datei abzurufen und auf Ihrem Computer zu speichern. Sobald der Export beendet ist, öffnet diese Software den Speicherpfad automatisch.
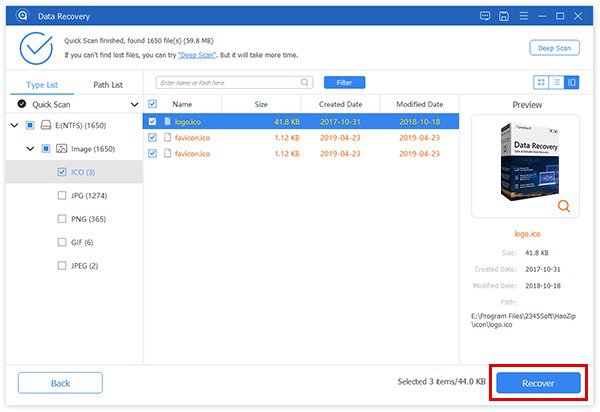
Mit Apeaksoft Data Recovery können Sie alle Arten von Daten von Festplatten/Flash-Laufwerken, Speicherkarten, Digitalkameras und mehr wiederherstellen. Es erlaubt Ihnen sogar Wiederherstellen gelöschter Dateien, die sich nicht im Papierkorb befinden.
Teil 2. 5 manuelle Möglichkeiten, die fehlenden Audacity-Aufnahmen zu finden und wiederherzustellen
Neben Apeaksoft Data Recovery können Sie auch die folgenden Lösungen anwenden, um in Audacity fehlende Audiodatenblockdateien manuell wiederherzustellen.
Methode 1: Versuchen Sie die Eingabeaufforderung
Wenn Sie eine Aufforderung erhalten haben, dass Sie die Festplatte formatieren müssen, bevor Sie sie verwenden, versuchen Sie es bitte mit Check Disk Befehl zuerst. Dies ist der beste Weg, um kleinere Korruptionsprobleme zu lösen.
Schritt 1Drücken Sie auf Windows und R Tasten gleichzeitig auf Ihrer Tastatur, um Ihre zu wecken Führen Sie Fenster. Dann treten Sie ein cmd und klicken auf OK Eingabeaufforderung öffnen.
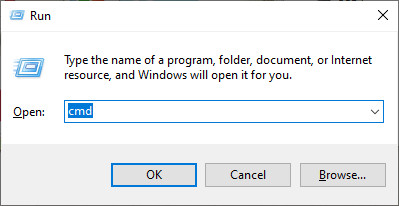
Oder Sie können in Ihrem suchen Start Speisekarte. Klicken Sie mit der rechten Maustaste auf die App und wählen Sie Als Administrator ausführen.
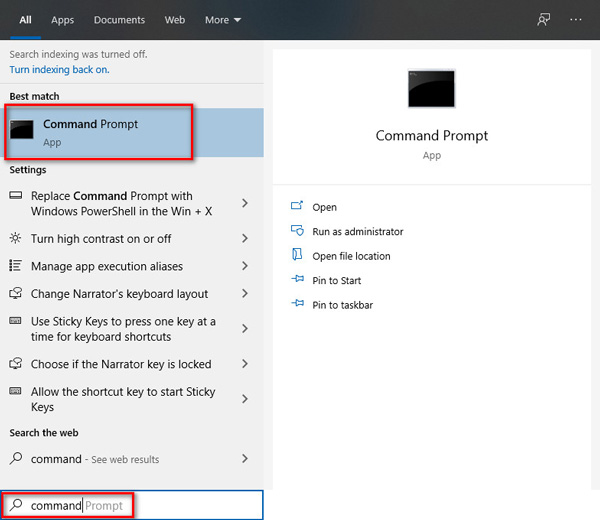
Schritt 2Geben Sie dann den folgenden Befehl ein und drücken Sie die Eingabetaste auf Ihrer Tastatur.
chkdsk <SD-Kartenlaufwerksbuchstabe>: / f (z. B. chkdsk E: / f)
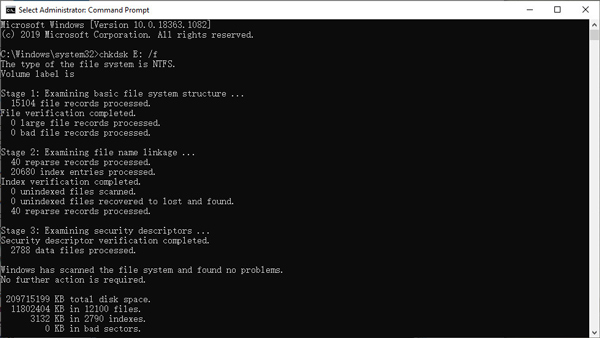
Methode 2: Installieren Sie den Festplattentreiber neu
Diese Methode kann verwendet werden, wenn Ihr Computer Audacity AU-Dateien von Ihrer Speicherkarte oder Ihrem Flash-Laufwerk nicht erkennen kann.
Schritt 1Finde Computer auf Ihrem Desktop oder in der Start Speisekarte. Klicken Sie mit der rechten Maustaste darauf und wählen Sie Verwalten.
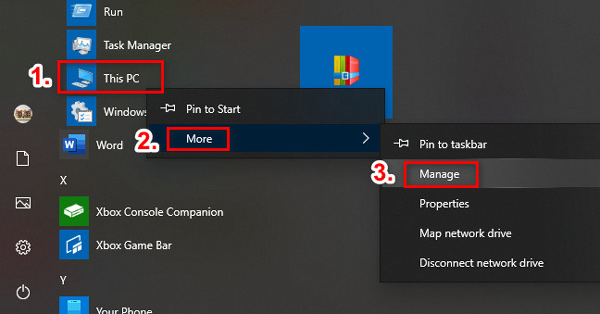
Schritt 2Navigieren Geräte-Manager und doppelklicken Disk Drives. Suchen Sie Ihr Wechseldatenträger und klicken Sie mit der rechten Maustaste darauf. Klicken OK.
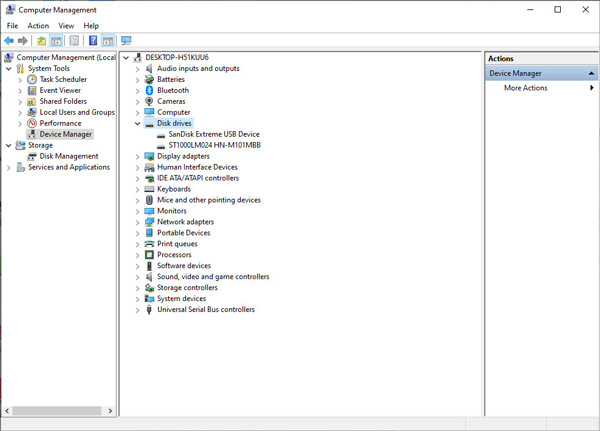
Methode 3: Temporären Ordner suchen
Um nicht gespeicherte Audacity-Tracks wiederherzustellen, müssen Sie den Ordner suchen, in dem temporäre Audacity-Dateien gespeichert sind.
Schritt 1Öffne Audacity, und drücken Sie die Taste Ctrl und P Tasten auf der Tastatur zum Öffnen der Voreinstellungen Fenster. Dann geh zu Verzeichnisseund Sie sehen den Speicherort des temporären Dateiverzeichnisses.
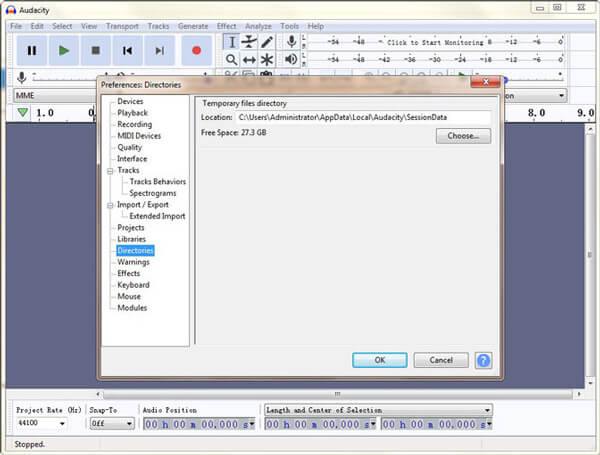
Schritt 2Öffnen Sie diesen Ordner. Überprüfen Sie, ob sich Ihre nicht gespeicherte Datei in diesem Ordner befindet. Wenn die Antwort Ja lautet, öffnen Sie sie mit Audacity. Jetzt können Sie die Datei an einem sichereren Ort speichern.
Methode 4: Verwenden Sie die automatische Absturzwiederherstellung
Audacity selbst bietet ein integriertes Wiederherstellungstool, mit dem das nicht gespeicherte Projekt aufgrund von Audacity-Abstürzen wiederhergestellt werden kann. Dieses Tool wird automatisch angezeigt, um Sie daran zu erinnern, dass beim nächsten Start des Programms eine wiederherstellbare Datei vorhanden ist. Klicken Sie einfach auf die Projekte wiederherstellen Klicken Sie auf die Schaltfläche, um Ihre neueste Datei zurückzubringen.
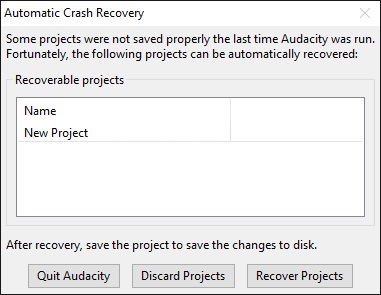
Methode 5: Exportierte Dateien durchsuchen
Wenn Sie die verlorenen Audacity-Aufnahmen zuvor exportiert haben, können Sie die gelöschten Audacity-Aufnahmen mühelos aus den exportierten Audiodateien finden. Sie müssen lediglich den Ordner finden, in dem die Audacity-Dateien gespeichert sind. Wählen Sie dann die gelöschte oder verlorene Audacity-Aufzeichnung aus und klicken Sie auf Öffne Klicken Sie auf die Schaltfläche, um Audacity-Dateien wiederherzustellen.
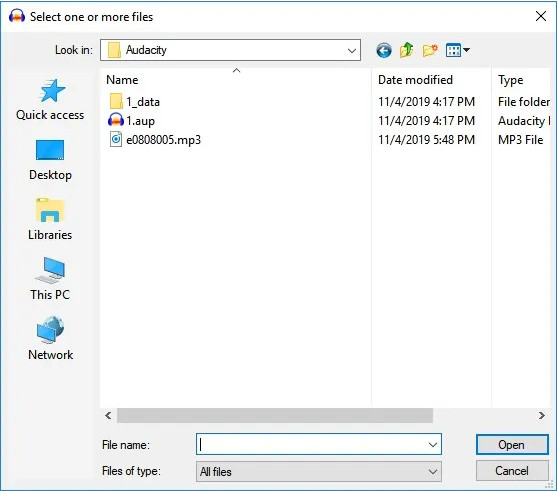
Teil 3. FAQs zum Wiederherstellen verlorener Audacity-Dateien
1. Was sind Aussetzer bei Audacity?
Aussetzer sind kleine Fragmente verlorener Audiodaten bei der Aufnahme. Normalerweise werden sie durch eine sehr langsame Verarbeitung verursacht.
2. Verfügt Audacity über eine Funktion zum automatischen Speichern?
Ja, es hat die Automatisches Speichern Funktion, mit der nicht gespeicherte Änderungen nach einem Absturz oder Herunterfahren wiederhergestellt werden können.
3. Wie lautet der Standardspeicherort des temporären Audacity-Ordners?
Für Windows-Benutzer: C:/Benutzer/ /AppData/Local/Audacity/SessionData
Für Mac-Benutzer: /Benutzer/ /Library/Application Support/audacity/SessionData
4. Ist der Download von Audacity sicher und kostenlos?
Ja, Sie können Audacity völlig kostenlos herunterladen und nutzen, da es sich um ein Open-Source-Produkt handelt und keine Kosten anfallen. Audacity ist ein sicheres Tool, solange Sie es von einer offiziellen Quelle herunterladen.
5. Kann ich Garage-Band als Alternative zu Audacity verwenden?
Als Apple-Benutzer können Sie Garage-Band anstelle von Audacity verwenden, da Garage-Band viel einfacher als Audacity ist. Wenn Sie bei der Audiobearbeitung unerfahren sind, sollten Sie Garage-Band als erste Wahl wählen.
Fazit
Audacity unterstützt in der Tat ein Dienstprogramm zur automatischen Wiederherstellung bei Programmabstürzen. Es ist jedoch keine 100% ige Garantie. Sie können Ihre wertvollen Audioprojekte immer noch verlieren, wenn Sie vergessen, sie rechtzeitig wiederherzustellen. Jedoch, Apeaksoft Datenwiederherstellung hat die Fähigkeit zu Audacity-Aufnahmen wiederherstellen unter allen Umständen. Und es kann die ursprüngliche Qualität Ihrer Audacity-Projekte während des Wiederherstellungsprozesses beibehalten.
Übrigens, wenn Sie Ihre Datei nicht verlieren möchten, sollten Sie Sichern Sie Ihre Daten Überprüfen Sie die Dateien regelmäßig und noch einmal, bevor Sie sie entfernen.
Zögern Sie nicht, diesen Beitrag zu mögen, wenn Sie ihn nützlich finden. Und wenn Sie eine bessere Lösung haben, können Sie diese in den Kommentaren teilen.