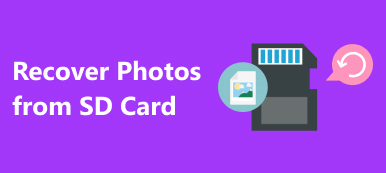Haftnotizen ist eine praktische Anwendung zum Erstellen von Notizen auf dem Desktop. Benutzer dürfen das Notizenfenster minimieren und zu einem anderen Fenster wechseln, die Notizen jedoch nicht direkt speichern. Aus diesem Grund fragten viele Leute, wie man Haftnotizen in sozialen Medien und Foren wiederherstellt. Keine Panik, Sie können Ihre Notizen zurückerhalten, auch wenn Sie das Fenster ohne Sicherung schließen. Und alles, was Sie tun müssen, ist ein paar Minuten zu verbringen, um das zu bekommen, was Sie in diesem Tutorial wollen.
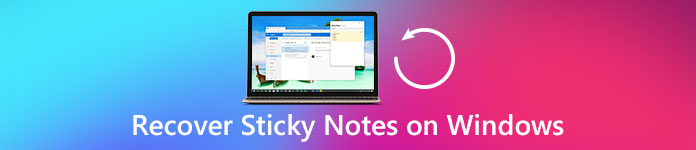
- Teil 1. So zeigen Sie versteckte Haftnotizen an
- Teil 2. Regelmäßige Methode zur Wiederherstellung von Haftnotizen
- Teil 3. So können Sie Haftnotizen mit Data Recovery wiederherstellen
Teil 1. So zeigen Sie versteckte Haftnotizen an
"Ich habe gestern die Windows-Haftnotiz-App zum Aufzeichnen von Besprechungsbesprechungen verwendet, diese jedoch vor dem Kopieren und Einfügen in ein Dokument geschlossen. Gibt es eine Möglichkeit, Haftnotizen wiederherzustellen?"
Das Sticky Notes-Programm speichert Ihre Notizen zunächst in einem Ordner am Speicherort Benutzer und löscht sie nicht, wenn Sie das Fenster schließen. Sie können den Notizenordner jedoch nicht auf Ihrer Festplatte finden, da er standardmäßig ausgeblendet ist. Damit Sie Haftnotizen wiederherstellen können, müssen Sie zuerst einen Ordner mit versteckten Haftnotizen anzeigen.
Unter Windows 10 / 8 / 8.1:
Schritt 1: Öffnen Sie einen Explorer und klicken Sie auf die Schaltfläche „Abwärts“ in der oberen rechten Ecke, um das Menüband anzuzeigen.
Schritt 2: Gehen Sie zur Registerkarte "Ansicht", klicken Sie auf "Verstecken anzeigen" und aktivieren Sie das Kontrollkästchen vor "Versteckte Elemente".
Schritt 3: Suchen Sie dann den Notizenordner und stellen Sie sie jetzt wieder her.
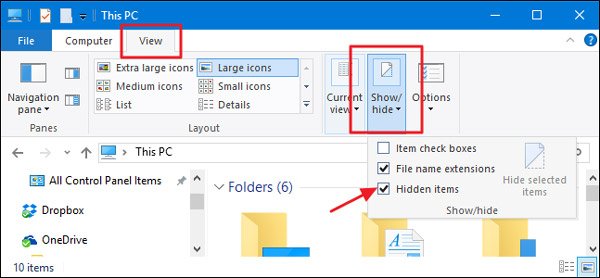
Unter Windows 7 / XP:
Schritt 1: Öffnen Sie das Menü „Start“ in der unteren linken Ecke, gehen Sie zu „Systemsteuerung“> „Darstellung und Personalisierung“ und wählen Sie „Ordneroptionen“.
Schritt 2: Gehen Sie im Dialogfeld "Ordneroptionen" zur Registerkarte "Ansicht", gehen Sie zu "Erweiterte Einstellungen", scrollen Sie nach unten und suchen Sie "Versteckte Dateien anzeigen", Ordner und Laufwerke.
Schritt 3: Klicken Sie auf "OK", um dies zu bestätigen. Jetzt sollte der Ordner für versteckte Notizen angezeigt werden und auf Ihre Wiederherstellung warten.
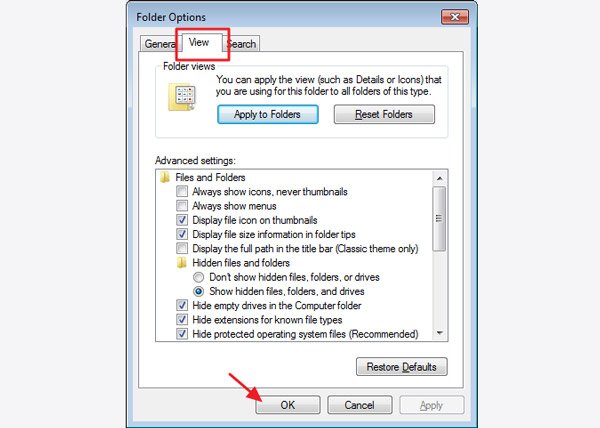
Teil 2. Regelmäßige Methode zur Wiederherstellung von Haftnotizen
Obwohl der Ordner für versteckte Notizen angezeigt wird, kann es vorkommen, dass sich darin keine lesbare Datei befindet. Das liegt daran, dass Sticky Notes die neuesten Notizen in einer SNT-Datei speichert. Im Folgenden erfahren Sie, wie Sie Notizen regelmäßig öffnen und Haftnotizen wiederherstellen.
Schritt 1: Halten Sie Win + R gedrückt, um das Dialogfeld "Ausführen" zu öffnen, geben Sie% AppData% \ Microsoft \ Haftnotizen \ in das Feld ein und klicken Sie auf "OK", um zum Ordner "Notizen" umzuleiten.
Schritt 2: Suchen Sie die Datei "StickyNotes" und klicken Sie mit der rechten Maustaste darauf. Wenn Sie die Dateierweiterung anzeigen, sollte sie .snt sein. Wählen Sie "Öffnen mit"> "Weitere Optionen" und wählen Sie "Office Word".
Tipp: Notepad und andere Textbearbeitungsprogramme können möglicherweise auch Noteldateien lesen. Laut unseren Tests hat Word eine höhere Erfolgsquote.
Schritt 3: Wenn Sie dazu aufgefordert werden, klicken Sie im Dateikonvertierungsfenster auf „OK“, um Notizen in Word zu öffnen. Möglicherweise befindet sich auf der Seite ein unordentlicher Code. Ignorieren Sie sie und suchen Sie bis zum Ende des Dokuments. Dort finden Sie Ihre Notizen.
Hinweis: Wenn Ihre Notizen nicht im Dokument enthalten sind, versuchen Sie zunächst, die Funktion "Vorherige Versionen wiederherstellen" zu verwenden, indem Sie mit der rechten Maustaste auf "StickyNotes.SNT" klicken. Um künftig den Verlust von Notizen zu vermeiden, sollten Sie außerdem die Löschbestätigung für Haftnotizen aktivieren.
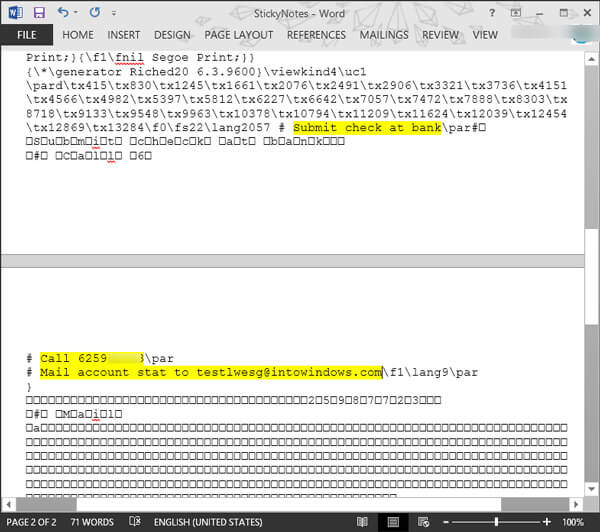
Empfehlen Sie: Datenwiederherstellung
Im Allgemeinen können auf reguläre Weise nur die neuesten Haftnotizen wiederhergestellt werden. Wenn Sie das Sticky Notes-Programm erneut öffnen, werden die Notizen überschrieben. In solchen Fällen müssen Sie ein professionelles Notizen-Wiederherstellungsprogramm verwenden, z Apeaksoft Datenwiederherstellung. Die wichtigsten Merkmale sind:
1. Einfach zu verwenden. Diese Anwendung zur Wiederherstellung von Notizen ist in der Lage, Haftnotizen von Ihrer Festplatte mit einem Klick wiederherzustellen, sodass Anfänger sie schnell erfassen können.
2. Notizenwiederherstellung in verschiedenen Situationen, z. B. versehentliches Schließen des Sticky Notes-Fensters, Löschen oder Überschreiben von Notizen, Programmverfälschungen und mehr.
3. Unterstützt eine Vielzahl von Datentypen und Formaten, einschließlich SNT.
4. Verlustfreie Erholung. Mit der Anwendung zur besten Notizenwiederherstellung können Sie Haftnotizen im ursprünglichen Format und in der ursprünglichen Qualität wiederherstellen.
5. Vorschau zur selektiven Wiederherstellung. Nach dem Scannen können Benutzer alle nach Zeit geordneten verlorenen Haftnotizdateien anzeigen und entscheiden, ob sie alle oder bestimmte Notizen wiederherstellen möchten.
6. Schneller und leichter. Dieses Notizen-Wiederherstellungstool ist leicht und kann Haftnotizen schnell und sicher wiederherstellen.
7. Darüber hinaus ist Data Recovery mit Windows 10 / 8.1 / 8 / Vista / XP kompatibel.
Kurz gesagt, die beste Notizen-Wiederherstellungssoftware enthält fast alle Funktionen, nach denen Sie suchen.
Teil 3. So können Sie Haftnotizen mit Data Recovery wiederherstellen
In diesem Teil erfahren Sie, wie Sie Notizen mit der besten Notizen-Wiederherstellungssoftware problemlos wiederherstellen können.
Schritt 1. Scannen Sie die Festplatte, um nach Haftnotizen zu suchen
Laden Sie das beste Notes-Wiederherstellungstool herunter, das auf Ihrem PC installiert und installiert ist. Öffnen Sie Data Recovery, wenn Sie Haftnotizen wiederherstellen möchten.
Suchen Sie im Hauptfenster den Abschnitt Datentyp und aktivieren Sie das Kontrollkästchen neben der Option "Andere". Gehen Sie dann zum Speicherort und wählen Sie aus, wo Ihr Notizenordner gespeichert ist. Es ist standardmäßig "Local Disk C:". Nach dem Einstellen können Sie auf die Schaltfläche „Scannen“ in der unteren rechten Ecke klicken, um den Scanvorgang auszulösen.

Schritt 2. Vorschau-Notizen vor der Wiederherstellung
Klicken Sie nach dem Aufrufen des Scan-Ergebnisbildschirms in der linken Spalte auf die Registerkarte "Andere". Im rechten Bereich werden mehrere Ordner angezeigt. Suchen Sie den Ordner mit dem Titel SNT und öffnen Sie ihn. Hier können Sie eine Vorschau aller gelöschten Haftnotizen anzeigen. Darüber hinaus kann Ihnen die Funktion „Filter“ am oberen Rand helfen, die Notizen zu finden, die Sie schnell nach Schlüsselwörtern wiederherstellen möchten. Wenn das Standard-Scan-Ergebnis Ihre gewünschten Notizen nicht enthält, klicken Sie oben rechts auf die Schaltfläche „Deep Scan“. Es dauert länger, die Festplatte gründlich zu scannen und wiederherstellbare Daten zu finden.

Schritt 3. Notizen mit einem Klick wiederherstellen
Wählen Sie abschließend alle gewünschten Haftnotizen oder den gesamten SNT-Ordner aus und klicken Sie auf die Schaltfläche „Wiederherstellen“. Wählen Sie im Popup-Dialogfeld ein geeignetes Ziel aus und beginnen Sie sofort mit der Wiederherstellung von Haftnotizen.

Nicht verpassen: Nützliche Möglichkeiten, gelöschte Notizen auf dem iPhone wiederherzustellen XS/XR/X/8/7/6/5/4
Fazit
In diesem Lernprogramm haben wir gezeigt, wie Sie Haftnotizen wiederherstellen können. Als praktisches Programm wird das Design von Haftnotizen oft von Leuten kritisiert, da alle Notizen verschwunden sind, sobald Sie das Fenster schließen. Glücklicherweise gibt es die Möglichkeit, Ihre Notizen auf normale Weise wiederherzustellen. Wenn Sie etwas Wichtiges in die Notizen schreiben, empfehlen wir Ihnen, es zu versuchen Apeaksoft Datenwiederherstellung. Es ist nicht nur einfach zu verwenden, sondern auch in der Lage, fast alle gelöschten Notizen zurückzubekommen.