So stellen Sie nicht gespeicherte, gelöschte oder überschriebene Excel-Dateien wieder her
Microsoft Excel ist ein leistungsstarkes Office-Programm mit Tools zur Datenvisualisierung und -analyse. Sie können damit Arbeitsmappen erstellen, anzeigen, bearbeiten, freigeben und visualisieren. Ihre Daten gehen jedoch verloren, wenn Sie Excel schließen, ohne die Datei zu speichern. Auch ein plötzliches Herunterfahren Ihres Computers kann zu Datenverlust führen. Dieser Leitfaden stellt sieben bewährte Methoden vor und zeigt So stellen Sie nicht gespeicherte, verlorene, überschriebene und gelöschte Excel-Dateien wieder her.
SEITENINHALT:
- Teil 1: Der einfachste Weg, dauerhaft gelöschte Excel-Dateien wiederherzustellen
- Teil 2: So stellen Sie nicht gespeicherte Arbeitsmappen wieder her
- Teil 3: So stellen Sie Excel mit der automatischen Wiederherstellung wieder her
- Teil 4: So stellen Sie verlorene Excel-Dateien aus dem Papierkorb wieder her
- Teil 5: So stellen Sie überschriebene Excel-Dateien aus einer Sicherung wieder her
- Teil 6: So stellen Sie gelöschte Excel-Dateien aus OneDrive wieder her
- Teil 7: So stellen Sie das Excel-Passwort per VBA-Makro wieder her
Teil 1: Der einfachste Weg, dauerhaft gelöschte Excel-Dateien wiederherzustellen
Apeaksoft Datenwiederherstellung ist die einfachste Methode zur Wiederherstellung von Excel-Dateien auf Mac und PC. Das intuitive Design vereinfacht die Excel-Wiederherstellung. Noch wichtiger ist, dass es für eine Vielzahl von Situationen verfügbar ist, z. B. wenn Ihre Excel-Dateien dauerhaft gelöscht, überschrieben oder beschädigt wurden.
Der einfachste Weg, gelöschte Excel-Dateien wiederherzustellen
- Stellen Sie Excel-Dateien und andere Dateitypen in drei Schritten wieder her.
- Stellen Sie Dateien aus dem geleerten Papierkorb, von Festplatten, externen Laufwerken usw. wieder her.
- Bewahren Sie so viele Daten und Informationen wie möglich auf.
- Bietet eine hohe Erfolgsquote und schnelle Wiederherstellungsgeschwindigkeit.
- Enthält einen Schnellscan- und einen Tiefenscan-Modus.
Sicherer Download
Sicherer Download

So stellen Sie dauerhaft gelöschte Excel-Dateien wieder her
Schritt 1. Excel-Dateien scannen
Starten Sie die beste Excel-Wiederherstellungssoftware, nachdem Sie sie auf Ihrem PC installiert haben. Es gibt eine Version für Mac-Benutzer. Gehen Sie zu Wiederherstellung der Festplatte und wählen Sie die Zielfestplatte aus. Um gelöschte Excel-Dateien auf einem externen Laufwerk wiederherzustellen, wechseln Sie zu USB/SD-Kartenwiederherstellung und schließen Sie das Laufwerk an Ihren Computer an. Klicken Sie auf Scan starten Schaltfläche, um mit der Suche nach verlorenen Excel-Dateien zu beginnen.

Schritt 2. Vorschau wiederherstellbarer Excel-Dateien
Sobald der Dateiscan abgeschlossen ist, suchen Sie wiederherstellbare Excel-Dateien. Wechseln Sie zum Typenliste und wählen Sie den richtigen Dateityp. Oder gehen Sie zu Pfadliste und navigieren Sie zum Zielort. Finden Sie schnell und in der Vorschau die gewünschten Excel-Dateien mit dem Filter or Suchleiste.

Schritt 3. Excel-Dateien wiederherstellen
Wählen Sie alle Excel-Dateien aus, die Sie wiederherstellen möchten, und klicken Sie auf Entspannung Schaltfläche. Legen Sie den Ausgabeordner fest und bestätigen Sie die Wiederherstellung der Excel-Datei. Sie können auch Word-Dokument wiederherstellen Dateien damit.

Teil 2: So stellen Sie nicht gespeicherte Arbeitsmappen wieder her
Angenommen, Sie arbeiten an einer Excel-Datei und das Programm stürzt plötzlich ab. Excel ermöglicht Ihnen die Wiederherstellung einer nicht gespeicherten Excel-Datei. Tatsächlich speichert das Tabellenkalkulationsprogramm Ihre Arbeitsmappen automatisch.
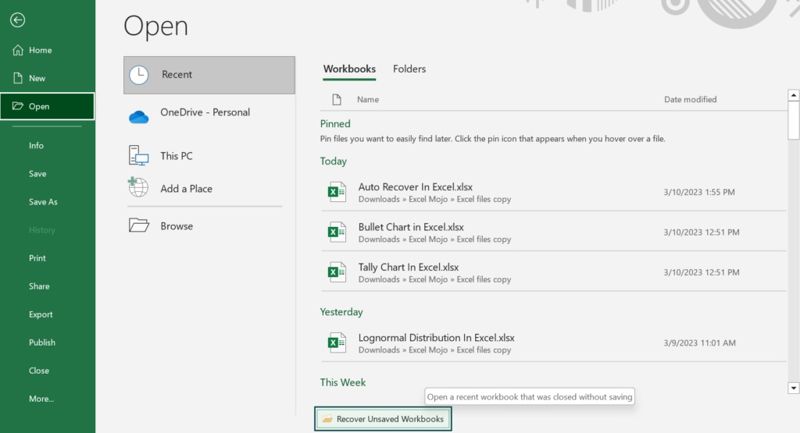
Schritt 1. Öffnen Sie MS Excel von Ihrem Desktop aus.
Schritt 2. Gehen Sie zum Reichen Sie das Menü und wählen Sie Öffne auf der Seitenleiste.
Schritt 3. Klicke Aktuelle Arbeitsmappen, scrollen Sie nach unten und klicken Sie auf Wiederherstellen nicht gespeicherter Arbeitsmappen.
Schritt 4. Nachdem Ihre Excel-Datei geöffnet wurde, klicken Sie auf das Speichern unter Schaltfläche in der Warnleiste.
Schritt 5. Folgen Sie den Anweisungen, um Ihr Dokument zu speichern.
Teil 3: So stellen Sie Excel mit der automatischen Wiederherstellung wieder her
Excel AutoRecover ist eine in MS Excel integrierte Funktion. Sie hilft Ihnen, eine frühere Version einer Excel-Datei nach dem Speichern oder Aufheben des Speicherns wiederherzustellen. Beachten Sie, dass diese Funktion nur für Arbeitsmappen funktioniert, die mindestens einmal gespeichert wurden.
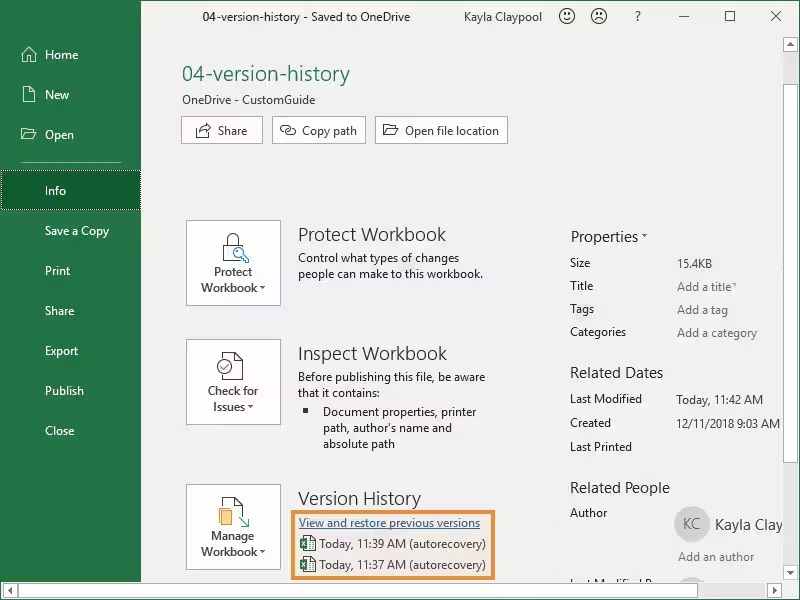
Schritt 1. Öffnen Sie eine leere Arbeitsmappe in MS Excel.
Schritt 2. Gehen Sie zum Reichen Sie das Menü und klicken Sie auf Infos.
Schritt 3. Suchen Sie den Arbeitsmappe verwalten Abschnitt und wählen Sie die richtige Version aus.
Schritt 4. Speichern Sie es dann als Excel-Datei.
Hinweis: Sie können auch zum Speicherort der Excel-AutoWiederherstellungsdatei navigieren und die richtige Version Ihrer Excel-Datei öffnen.
Teil 4: So stellen Sie verlorene Excel-Dateien aus dem Papierkorb wieder her
Wenn Sie eine Excel-Datei versehentlich löschen, wird sie in den Papierkorb verschoben. Bevor Sie den Papierkorb leeren, können Sie die verlorene Excel-Datei schnell wiederherstellen. Hier sind die Schritte, um Ihr Excel-Dokument wiederherzustellen: Wiederherstellung des Papierkorbs.
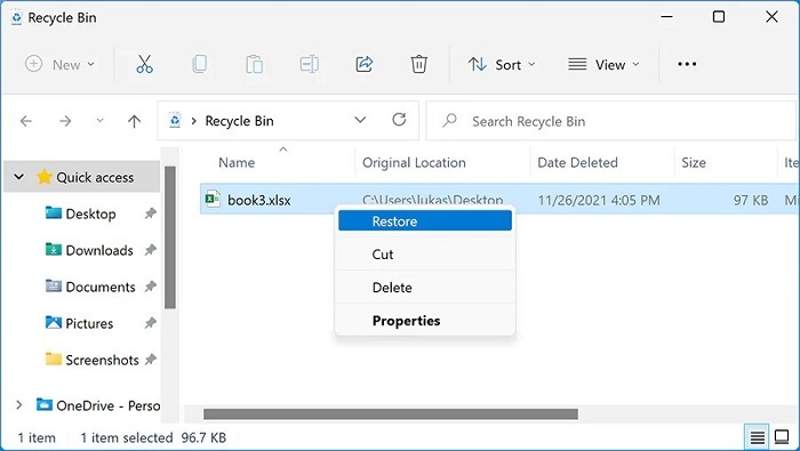
Schritt 1. Öffnen Sie das Papierkorbprogramm auf Ihrem Desktop oder in einem Datei-Explorer.
Schritt 2. Suchen Sie die gelöschte oder verlorene Excel-Datei und wählen Sie sie aus.
TIPP: Um mehrere Dateien wiederherzustellen, drücken Sie die Ctrl und klicken Sie auf jedes Element.
Schritt 3. Klicken Sie mit der rechten Maustaste auf eine ausgewählte Excel-Datei und wählen Sie WiederherstellenWenn Sie die Dateien an einen anderen Speicherort abrufen möchten, ziehen Sie sie per Drag & Drop in den Zielordner.
Teil 5: So stellen Sie überschriebene Excel-Dateien aus einer Sicherung wieder her
Wenn Sie die Erstellen Sie immer ein Backup Mit der Funktion in MS Excel können Sie eine Excel-Tabelle aus der Sicherungskopie wiederherstellen. Diese Methode funktioniert für jede gespeicherte Excel-Datei.
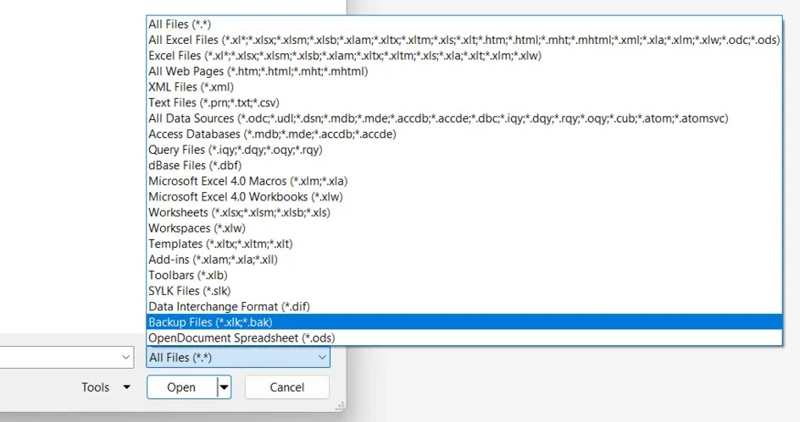
Schritt 1. Gehen Sie zum Reichen Sie das Menü in Excel.
Schritt 2. Klicke Öffne in der Seitenleiste und drücken Sie Jetzt entdecken.
Schritt 3. Navigieren Sie zu dem Ordner, in dem die verlorene Excel-Datei gespeichert ist.
Schritt 4. Klicken Sie auf die Alle Dateien Option, scrollen Sie nach unten und wählen Sie Sicherungs-Dateien.
Schritt 5. Öffnen Sie die entsprechende XLK-Datei und speichern Sie sie dann als Excel-Datei.
Teil 6: So stellen Sie gelöschte Excel-Dateien aus OneDrive wieder her
Manche Benutzer sichern ihre Excel-Arbeitsmappen auf OneDrive. Wenn Sie eine wichtige Excel-Datei löschen oder überschreiben, können Sie gelöschte Excel-Informationen schnell aus Ihrem OneDrive-Konto wiederherstellen.
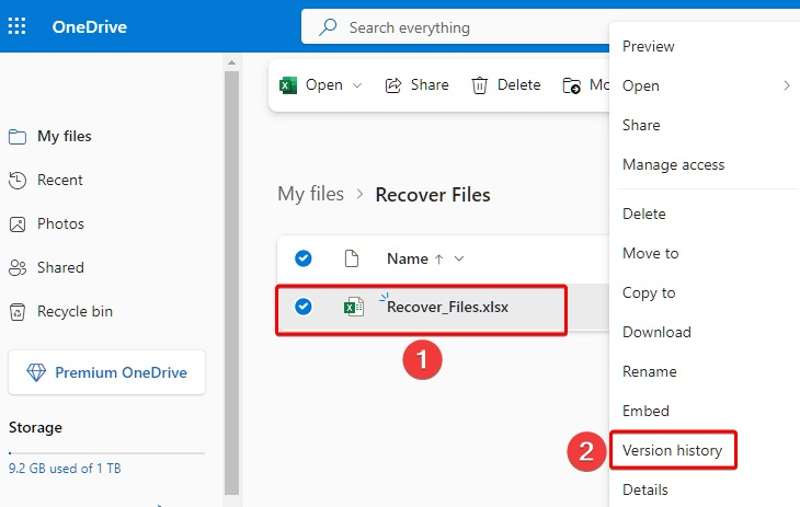
Schritt 1. Melden Sie sich mit Ihrem Microsoft-Konto bei OneDrive an.
Schritt 2. Suchen Sie das Excel-Dokument, das Sie wiederherstellen möchten, klicken Sie mit der rechten Maustaste darauf und wählen Sie Versionsgeschichte.
Schritt 3. Klicken Sie anschließend mit der rechten Maustaste auf die richtige Version und wählen Sie Wiederherstellen or Herunterladen.
Teil 7: So stellen Sie das Excel-Passwort per VBA-Makro wieder her
Wenn Ihre Excel-Datei verschlüsselt ist, können Sie das verlorene Excel-VBA-Makro-Passwort mit dem VBA-Passwort-Entferner kostenlos online wiederherstellen. Er ist völlig kostenlos und kann Ihnen helfen, ein VBA-Passwort zu entschlüsseln, ohne etwas installieren zu müssen.
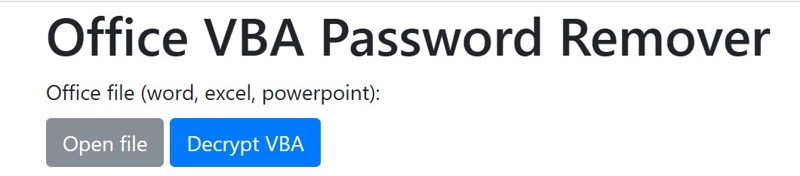
Schritt 1. Gehen Sie in Ihrem Browser zum VBA Password Remover.
Schritt 2. Klicke Öffnen Sie die Datei und laden Sie die verschlüsselte Excel-Datei hoch.
Schritt 3. Hit VBA entschlüsseln, laden Sie die Datei herunter und öffnen Sie sie in Excel.
Schritt 4. Presse Andere + F11 , um das VBA-Projekt zu öffnen, und klicken Sie auf Ja.
Schritt 5. Klicke Tools und wählen Sie VBAProject-Eigenschaften.
Schritt 6. Wechseln Sie auf die Schutz Tab und deaktivieren Sie Projekt zur Anzeige sperren.
Schritt 7. Klicken Sie abschließend auf OK.
Fazit
Dieser Leitfaden zeigt sieben Methoden, um Excel-Dateien wiederherstellen in verschiedenen Situationen. Wählen Sie eine geeignete Methode und folgen Sie unseren Schritten, um Ihre Informationen wiederherzustellen. Apeaksoft Data Recovery ist eine flexible Lösung zum Wiederherstellen Ihrer Arbeitsmappen und Tabellen. Wenn Sie weitere Fragen zu diesem Thema haben, schreiben Sie diese bitte unter diesen Beitrag.
Ähnliche Artikel
So stellen Sie das MacBook Pro wieder her Es sollte von entscheidender Bedeutung sein, wenn Sie alle persönlichen Daten löschen, die Werkseinstellungen wiederherstellen oder einige Probleme beheben müssen.
Bei der Wiederherstellung des iPods gibt es viele verschiedene Möglichkeiten. Und welche ist effizienter. Klicken Sie hier, um die Details zu erfahren.
Der Wiederherstellungsmodus auf dem Mac ist ein integrierter Modus, der für die Wiederherstellung des Mac und die Reparatur von Festplattenproblemen entwickelt wurde. Hier erfahren Sie, wie Sie den Wiederherstellungsmodus auf dem Mac aufrufen und verwenden.
Es ist verärgert, wenn Sie wichtige Daten eines Android-Telefons verlieren. Hier sind die besten Lösungen für die Datenwiederherstellung per Telefon.

