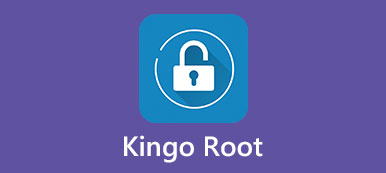Im Gegensatz zum iPhone können Sie mit Android auf Dateien zugreifen, die auf Ihrem Speicher abgelegt sind. Jedes Android-Gerät verfügt über einen Dateimanager, mit dem Sie Fotos, Videos, Musik und App-Dateien durchsuchen können.
In manchen Fällen benötigen Sie jedoch einen leistungsfähigeren Datenmanager für Ihr Android-Telefon, z. B. Root Explorer. Android-Rooting bietet beispielsweise die unglaubliche Möglichkeit, die Privilegien Ihres Handys und Ihres Administrators mit einzigartiger Fähigkeit zum Zugriff auf interne Systemdateien anzupassen. A File Manager ist erforderlich, um root-Zugriff auf Ihr Telefon zu erhalten.

- Teil 1. Was ist Root Explorer?
- Teil 2. So verwenden Sie den Root Explorer zum Root-Android-Handy
- Teil 3. So rufen Sie Daten nach einem Android-Stamm ab
Teil 1. Was ist Root Explorer?
Als Dateisystem-Manager hat Root Explorer mehr als eine Million Downloads und 4.7-Sterne im Google Play Store.
Vorteile
1. Extrahieren Sie Inhalte aus RAR-Archiven oder komprimierten Dateien in ZIP, GZIP und TAR wie auf dem PC.
2. Erstellen Sie Sicherungskopien wichtiger Dateien und Ordner.
3. Öffnen und ändern Sie Android-Systemdateien nach Ihren Wünschen.
4. Legen Sie fest, über welche App bestimmte Datentypen geöffnet werden können.
5. Laden Sie persönliche Dateien auf Cloud-Server hoch.
6. Erstellen Sie neue Ordner, suchen Sie nach Dateien und übertragen Sie verschiedene Dateien auf Android-Handys.
7. Die durchdachte Benutzeroberfläche macht es einfach zu bedienen.
Nachteile
Root Explorer ist eine kostenpflichtige App, obwohl der Preis recht günstig ist.
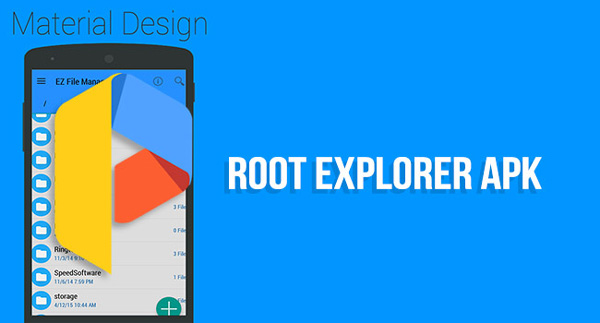
Teil 2. So verwenden Sie den Root Explorer zum Root-Android-Handy
In diesem Teil erfahren Sie, wie Sie Root Explorer auf einem verwenden Android-Handy verwurzelt.
Schritt 1: Öffnen Sie Ihren Play Store, durchsuchen Sie die Root Explorer-App und klicken Sie auf "Installieren", um diesen Dateimanager auf Ihrem Gerät zu installieren. Sie müssen 4 US-Dollar bezahlen, um diese App herunterzuladen und zu installieren.
Schritt 2: Wenn Sie von der Superuser-App dazu aufgefordert werden, erteilen Sie Root-Berechtigungen. Dadurch kann Root Explorer auf das Stammverzeichnis Ihres Android-Telefons zugreifen. Starten Sie anschließend die App. Ihnen werden die Ordner im Telefonspeicher mit Details wie Datum, Größe und mehr angezeigt.
Schritt 3: Denken Sie daran, dass Sie auf die Android-App zugreifen können, indem Sie auf die Schaltfläche „Zurück“ tippen, um zum Hauptverzeichnis zurückzukehren, und auf den Ordner mit den drei Punkten klicken, um auf das nächste Verzeichnis zuzugreifen.
Schritt 4: Zum Umbenennen, Bearbeiten, Löschen, Kopieren, Verschieben, Freigeben, Anpassen der Dateiberechtigungen oder Anzeigen von Eigenschaften einer bestimmten Datei oder eines bestimmten Ordners berühren und halten Sie das Kontaktmenü.
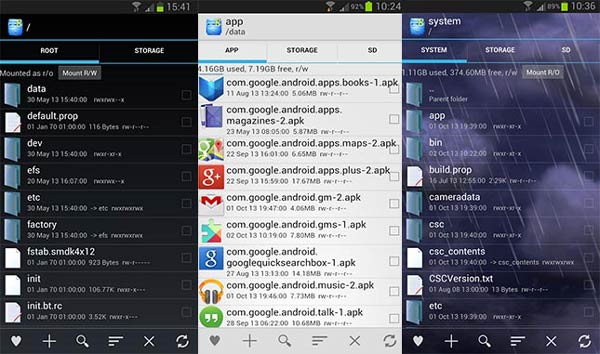
Teil 3. So rufen Sie Daten nach einem Android-Stamm ab
Das Starten von Android mit Root Explorer bedeutet, dass Sie Dateien und Ordner auf Ihrem Android-Telefon vollständig steuern können, aber es erhöht auch die Chance, wichtige Daten versehentlich zu löschen.
Zu diesem Zeitpunkt ist eine professionelle Datenwiederherstellungsanwendung wie Apeaksoft verfügbar Android Datenrettungist der letzte Strohhalm, der sich festhält. Die wichtigsten Merkmale sind:
1. Es hat die Fähigkeit zu Gelöschte oder verlorene Daten von einem nicht geworfenen Android wiederherstellen Telefon oder gerootetes Android-Gerät.
2. Die unterstützten Datentypen umfassen Kontakte, SMS, MMS, Anrufprotokoll, Fotos, Videos, Musik, Notizen, Erinnerungen und andere Dokumente im Android-Speicher oder auf der SD-Karte.
3. Sie können verlorene Android-Daten auf Ihrem Computer oder Android-Handy wiederfinden, ohne dass vorhandene Daten auf Ihrem Telefon unterbrochen werden.
4. Das Gerät benötigt ein USB-Kabel, um Daten von Android wiederherzustellen, sodass es schneller und schneller ist.
5. Sie können Android Data Recovery in verschiedenen Situationen verwenden, z. B. versehentliches Löschen von Dateien, Systemabsturz, Root-Fehler usw.
6. Diese Android-Datenwiederherstellungsanwendung funktioniert auf allen Android-Geräten von Samsung, HTC, LG, Moto, Google, Sony und anderen großen Herstellern.
7. Ein weiterer Vorteil ist das Abrufen Ihrer Daten von Android in Originalzustand und Qualität.
Android Data Recovery ist, abgesehen vom Root Explorer, der beste Partner Ihrer Android-Geräte.
Abrufen von Daten nach Android Root mit Android Data Recovery
Schritt 1: Verbinden Sie Ihr Android-Telefon mit Android Data Recovery
Android Data Recovery bietet zwei Versionen, eine für Windows 10/8 / 8.1 / 7 / XP und eine für Mac OS. Holen Sie sich das richtige auf Ihrem Computer basierend auf Ihrem Betriebssystem. Stellen Sie sicher, dass Sie den "USB Debugging" -Modus Ihres Telefons aktivieren und ihn mit einem USB-Kabel an Ihren Computer anschließen. Sobald Sie die Datenwiederherstellungsanwendung ausführen, erkennt sie Ihr Telefon automatisch.

Schritt 2: Wählen Sie die Datentypen aus
Dann werden Sie zum Datentypfenster weitergeleitet. Es gibt drei Methoden, um die gewünschten Datentypen auszuwählen.
Wenn Sie das gesamte Android-Telefon wiederherstellen möchten oder nicht sicher sind, welchen Typ Sie auswählen möchten, aktivieren Sie zunächst das Kontrollkästchen neben "Alle auswählen".
Sie können auch bestimmte Datentypen auswählen, z. B. "Kontakte", "Nachrichten", "Videos" und mehr. Eine andere Möglichkeit besteht darin, eine Art Datentyp zu überprüfen.
Wenn Sie das Kontrollkästchen "Medien" aktivieren, werden alle Mediendatentypen ausgewählt.

Schritt 3: Vorschau und Wiederherstellen von Android-Daten
Klicken Sie auf die Schaltfläche "Weiter", um zum Detailfenster zu gelangen. Hier können Sie alle Daten auf Ihrem Android-Handy anzeigen, einschließlich der verlorenen Dateien. Um die im Root-Explorer gelöschten Dateien anzuzeigen, schalten Sie den Schalter um, um nur die Option für gelöschte Elemente oben im Fenster anzuzeigen.
Wenn Sie gelöschte Videos von Ihrem Android zurückerhalten möchten, wählen Sie Videos in der linken Spalte. Anschließend können Sie alle verlorenen Videodateien im rechten Bereich anzeigen. Wählen Sie die gewünschten Videodateien aus und klicken Sie unten rechts auf die Schaltfläche "Wiederherstellen". Wenn Sie dazu aufgefordert werden, legen Sie einen Ordner ab, um die Daten zu speichern, und klicken Sie erneut auf "Wiederherstellen", um den Vorgang auszulösen.

Bei Android Data Recovery ist die Anzahl der wiederherzustellenden Daten nicht begrenzt. Laut unseren Tests kann es innerhalb weniger Sekunden über 10GB-Daten abgerufen werden.
Fazit
Wir haben einen der besten Android-Dateimanager für gerootete Geräte besprochen, Root Explorer. Wie Sie sehen, ist dies eine vielseitige Möglichkeit, Dateien auf einem gerooteten Android-Telefon anzuzeigen, darauf zuzugreifen, zu verwalten, zu bearbeiten, zu löschen und freizugeben.
Darüber hinaus haben wir auch eine professionell verwurzelte Android-Wiederherstellungsanwendung, Apeaksoft Android Data Recovery, gemeinsam genutzt. Mit diesen verwurzelten Android-Gerätepartnern können Sie Ihr Telefon jetzt nach Belieben verwurzeln und freigeben, ohne sich um Datenverlust Sorgen zu machen.
Wenn Sie weitere Probleme mit der Verwaltung von Android-Handys haben, hinterlassen Sie bitte unten Ihre Fragen.