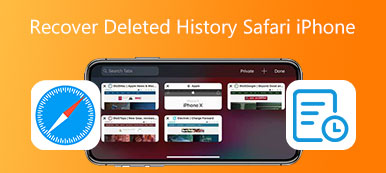Durch das Hinzufügen eines Safari-Symbols oder einer Safari-Seite zu Ihrem iPhone-Startbildschirm können Sie schnell auf Ihre Lieblingswebsites zugreifen. Wenn Sie Apple Safari jemals deaktiviert oder die Safari-App deinstalliert haben, können Sie diese Anleitung dazu lesen Fügen Sie Safari wieder zu Ihrem iPhone-Startbildschirm hinzu. Darüber hinaus erfahren Sie, wie Sie auf einem iPhone eine Safari-Seite zum Startbildschirm hinzufügen.
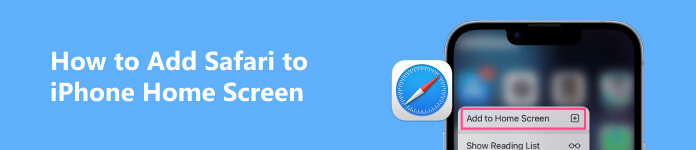
- Teil 1. Safari zum iPhone-Startbildschirm hinzufügen
- Teil 2. Safari-Verknüpfung zum iPhone-Startbildschirm hinzufügen
- Teil 3. FAQs zum Hinzufügen von Safari zum iPhone-Startbildschirm
Teil 1. So fügen Sie Safari zum iPhone-Startbildschirm hinzu
Safari ist die offizielle Browser-App, die auf Apple-Geräten wie iPhones, iPads und Macs vorinstalliert ist. Es bietet eine schnelle und bequeme Möglichkeit, das Internet mit Anpassungsoptionen und leistungsstarkem Datenschutz zu erleben. Wenn Sie das Safari-App-Symbol versehentlich von Ihrem iPhone-Startbildschirm gelöscht oder ausgeblendet haben, können Sie es mit zwei einfachen Methoden wiederherstellen.
Gängige Methode zum Hinzufügen von Safari zum iPhone-Startbildschirm
Wenn Sie das Safari-Symbol auf Ihrem iPhone finden, halten Sie es gedrückt, bis es zu wackeln beginnt, und ziehen Sie es dann einfach auf den Startbildschirm Ihres iPhones. Sie können auch weiterhin auf das App-Symbol tippen und das auswählen Startbildschirm bearbeiten Möglichkeit. Bewegen Sie es dann an die gewünschte Position.
Fügen Sie Safari mithilfe der Suche zum iPhone-Startbildschirm hinzu
Nachdem Sie die Safari-App deinstalliert haben oder wenn Sie sie auf Ihrem iPhone nicht finden können, können Sie die integrierte App verwenden Suche Funktion zum schnellen Auffinden.
Sie können tippen Suche Oder streichen Sie schnell irgendwo auf dem iPhone-Bildschirm nach unten, um das Suchfeld anzuzeigen. Typ Safari in das Suchfeld ein, um die App zu finden. Tippen und halten Sie das Safari-App-Symbol, um weitere Optionen anzuzeigen. Wählen Zum Home-Bildschirm um Safari auf dem Startbildschirm Ihres iPhones zu platzieren.
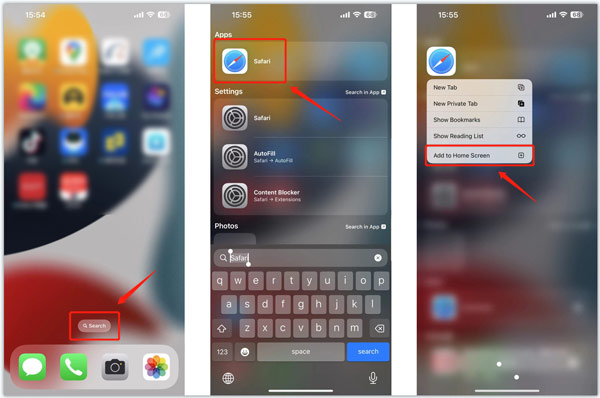
Fügen Sie Safari aus der App-Bibliothek zum iPhone-Startbildschirm hinzu
Sie können die oben beschriebene Methode verwenden App-Bibliothek um Safari zu Ihrem iPhone-Startbildschirm hinzuzufügen. Sie können über den Bildschirm Ihres iPhones von links nach rechts wischen, bis Sie zur App-Bibliothek gelangen.
Verwenden Sie das Suchfeld der App-Bibliothek, um die zu finden Safari App. Tippen und halten Sie das Safari-Symbol, um weitere Menüs aufzurufen. Klopfen Zum Home-Bildschirm um es zurück zum Startbildschirm zu bringen.
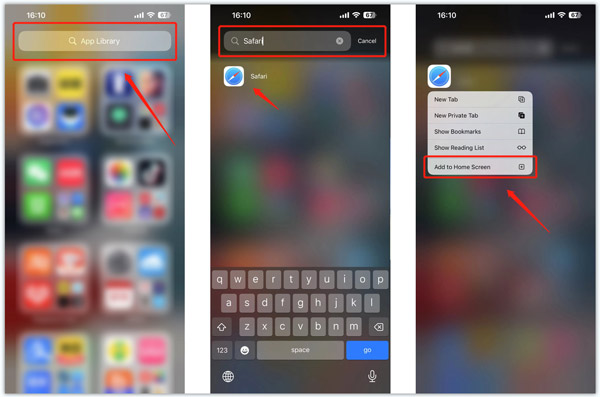
Beachten Sie, dass Sie bei der Installation der Safari-App auf Ihrem iPhone die Option „Zum Startbildschirm hinzufügen“ nicht erhalten, nachdem Sie auf das entsprechende Symbol getippt haben. Sie müssen die erste Methode verwenden, um seine Position zu ändern.
Die beste iPhone-Datenwiederherstellung, die Sie vielleicht kennen lernen möchten
Apeaksoft iPhone Datenrettung wurde entwickelt, um versehentlich gelöschte oder verlorene Dateien wiederherzustellen. Es unterstützt die Wiederherstellung aller häufig verwendeten Datentypen, einschließlich Safari-Verlauf, Lesezeichen, Fotos, Videos, Anrufprotokolle, Notizen, Nachrichten, Kontakte, Sprachnotizen usw. Sie können es kostenlos herunterladen, um Ihre iOS-Daten wiederzuverwenden.

4,000,000+ Downloads
Stellen Sie gelöschte oder verlorene iOS-Dateien auf Ihrem iPhone und iPad wieder her.
Nutzen Sie iPhone-Daten von iOS-Geräten, iCloud-Backups und iTunes-Backups.
Stellen Sie iPhone Safari-Daten, Fotos, Videos, Kontakte, Erinnerungen und mehr wieder her.
Unterstützen Sie verschiedene Datenverlustsituationen wie Zurücksetzen auf Werkseinstellungen, versehentliches Löschen usw.

Teil 2. So fügen Sie Safari-Websites und -Seiten zum iPhone-Startbildschirm hinzu
Dies ist eine effektive Möglichkeit, Ihre Lieblingswebsites direkt zu öffnen, indem Sie Safari-Verknüpfungen auf dem iPhone-Startbildschirm erstellen. In diesem Teil erfahren Sie, wie Sie Safari-Seiten zu den Startbildschirmen Ihrer iOS-Geräte hinzufügen.
Schritt 1 Öffnen Sie Safari auf Ihrem iPhone und navigieren Sie zu der Website, die Sie zum Startbildschirm hinzufügen möchten. Zeigen Sie die untere Symbolleiste in Safari an und tippen Sie auf Teilen .
Schritt 2Scrollen Sie im Popup-Menü nach unten, bis Sie das sehen Zum Home-Bildschirm .
Schritt 3Auf dem nächsten Bildschirm können Sie den Titel der Website umbenennen. Klopfen Speichern in der oberen rechten Ecke, um diese Safari-Seite zu Ihrem iPhone-Bildschirm hinzuzufügen. Danach wird auf dem Startbildschirm ein entsprechendes Symbol angezeigt. Sie können die Position ändern, indem Sie das Symbol gedrückt halten, bis die Apps wackeln.
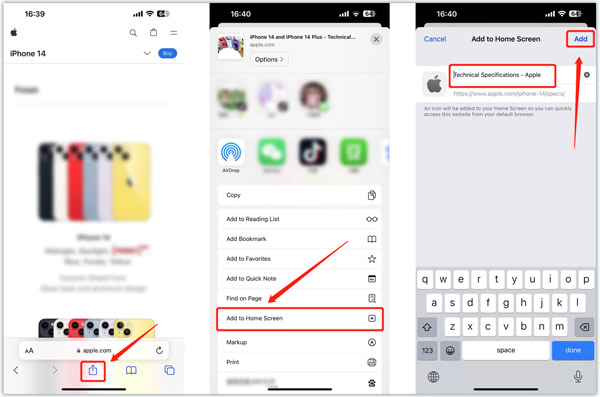 Bezüglich:
Bezüglich:Teil 3. FAQs zum Hinzufügen von Safari zum iPhone-Startbildschirm
Wie blende ich Safari auf dem iPhone-Startbildschirm ein?
Wenn Sie die Safari-App versehentlich auf der ausgeblendeten Startseite Ihres iPhones platziert haben, können Sie lange auf einen leeren Bereich auf dem Startbildschirm Ihres iPhones drücken, auf die Seitenpunktschaltfläche tippen, die ausgeblendete Seite mit Safari suchen und die Markierung zum Einblenden ankreuzen Es.
Wie deaktivieren Sie Safari auf Ihrem iPhone?
iOS verfügt über eine Kindersicherungsfunktion, die es Erwachsenen ermöglicht, ihren Kindern den Zugriff auf bestimmte Apps zu verweigern. Sie können damit Safari auf einem iPhone deaktivieren. Sie können in der App „Einstellungen“ zu „Bildschirmzeit“ gehen, „Inhalts- und Datenschutzbeschränkungen“ auswählen, Ihren Passcode eingeben und auf „Zugelassene App“ tippen, die Safari-App suchen und sie deaktivieren.
Wo kann ich das Layout meines iPhone-Startbildschirms zurücksetzen?
Gehen Sie zu „Einstellungen“, tippen Sie auf „Allgemein“ und wählen Sie die Option „iPhone übertragen oder zurücksetzen“. Tippen Sie auf Zurücksetzen und dann auf Startbildschirm-Layout zurücksetzen, um Ihren Vorgang zu bestätigen.
Fazit
Wenn Safari auf Ihrem Startbildschirm verschwunden ist, können Sie es mit den oben genannten Methoden wieder hinzufügen. Für weitere Fragen zu So fügen Sie Safari zum iPhone-Startbildschirm hinzu, kannst du uns gerne in den Kommentaren schreiben.