So beheben Sie eine fehlgeschlagene Apple-ID-Verifizierung auf dem iPhone/iPad
Ich habe mich mit meiner Apple-ID auf meinem iPhone angemeldet, aber nach der Passworteingabe wird die Meldung „Verifizierung fehlgeschlagen“ angezeigt. Ein unbekannter Fehler ist aufgetreten. Wie kann ich dieses Problem beheben?“ Um ein iPhone oder iPad erfolgreich nutzen zu können – vom Herunterladen von Apps über das Abonnieren von Apple Music und die Aktivierung von iMessage bis hin zum Zugriff auf iCloud –, müssen Sie Ihr Apple-ID-Passwort eingeben. Dieser Artikel erklärt, wie Sie das Problem beheben können. Apple-ID-Überprüfung fehlgeschlagen Fehler auf Ihrem iPhone oder iPad.
SEITENINHALT:
Teil 1: Warum die Apple-ID-Verifizierung fehlgeschlagen ist
Wenn bei der Eingabe Ihres Apple-ID-Passworts ein Fehler auftritt, wird auf Ihrem iPhone- oder iPad-Bildschirm die Fehlermeldung „Verifizierung fehlgeschlagen, ein unbekannter Fehler ist aufgetreten“ angezeigt. Zu den häufigsten Ursachen gehören:
1. Schlechte Internetverbindung.
2. Inkonsistentes Datum und Uhrzeit.
3. Softwarefehler.
4. Fehlender Bestätigungscode.
5. Inkonsistente Netzwerkeinstellungen.
Teil 2: So beheben Sie eine fehlgeschlagene Apple-ID-Verifizierung
Lösung 1: Überprüfen Sie die Apple-Server
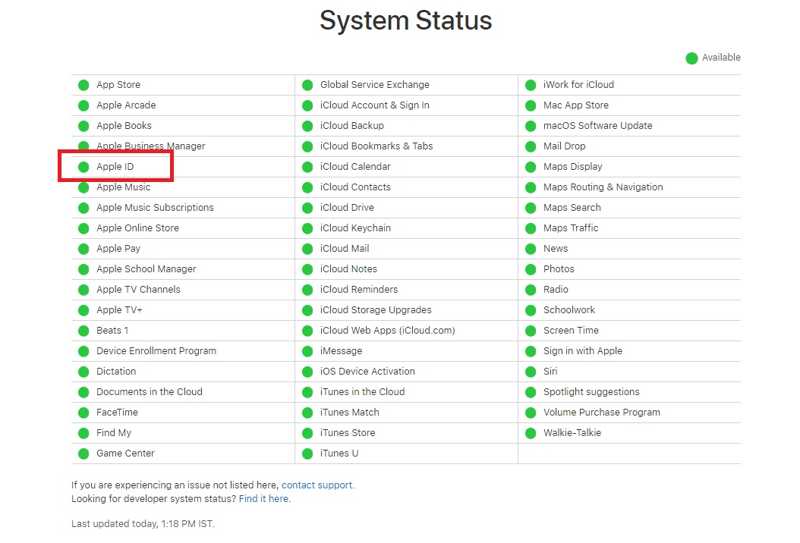
Wie die Meldung „Verifizierung des Apple-Kontos fehlgeschlagen“ anzeigt, liegt ein Verbindungsfehler zum Apple-ID-Server vor. Wenn Sie sich mit Ihren Apple-ID-Anmeldedaten anmelden, gleicht Apple diese mit den auf den Servern gespeicherten Daten ab. Sollte einer der entsprechenden Server ausgefallen sein, warten Sie, bis er wieder funktioniert.
Rufen Sie www.apple.com/support/systemstatus/ in Ihrem Webbrowser auf. Überprüfen Sie anschließend den Status der Apple-Server. Sind einige Server mit gelben oder roten Symbolen markiert, bedeutet dies, dass sie ausgefallen sind. Sobald sie wieder funktionieren, werden sie mit grünen Kreisen markiert.
Lösung 2: Überprüfen Sie die Internetverbindung
Ein weiterer Grund für die Fehlermeldung, dass die Apple-ID-Verifizierung mit dem richtigen Passwort fehlgeschlagen ist, ist eine schlechte Internetverbindung. Die Lösung ist einfach: Überprüfen Sie die Internetverbindung Ihres iPhones oder iPads und verwenden Sie ein stabiles Netzwerk.
Schritt 1. Gehen Sie zum Control Center auf Ihrem Gerät.
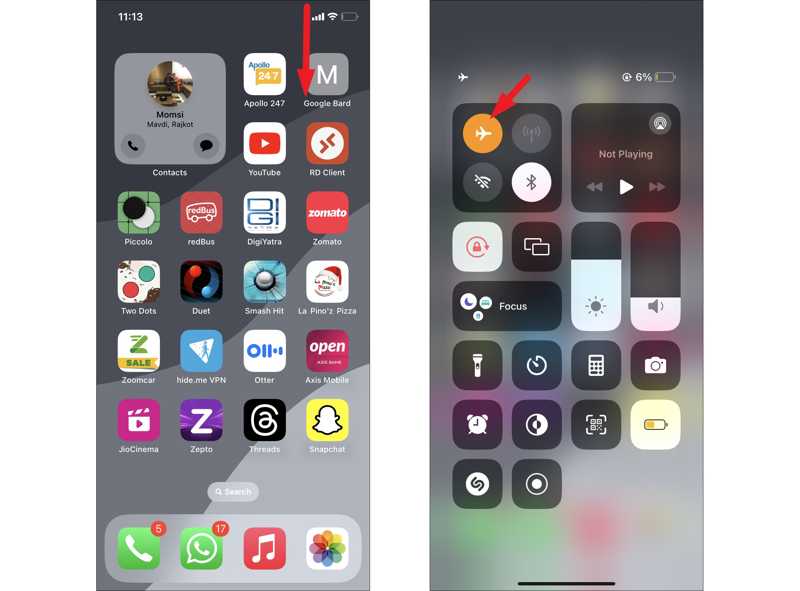
Schritt 2. Tippen Sie auf die Flugzeug Schaltfläche, um es zu deaktivieren, wenn Ihr iPhone in den Flugmodus wechselt.
Schritt 3. Wenn Ihr WLAN-Netzwerksignal schlecht ist, gehen Sie zu Einstellungen App, tippen Sie auf Cellularund umschalten Cellular Data.
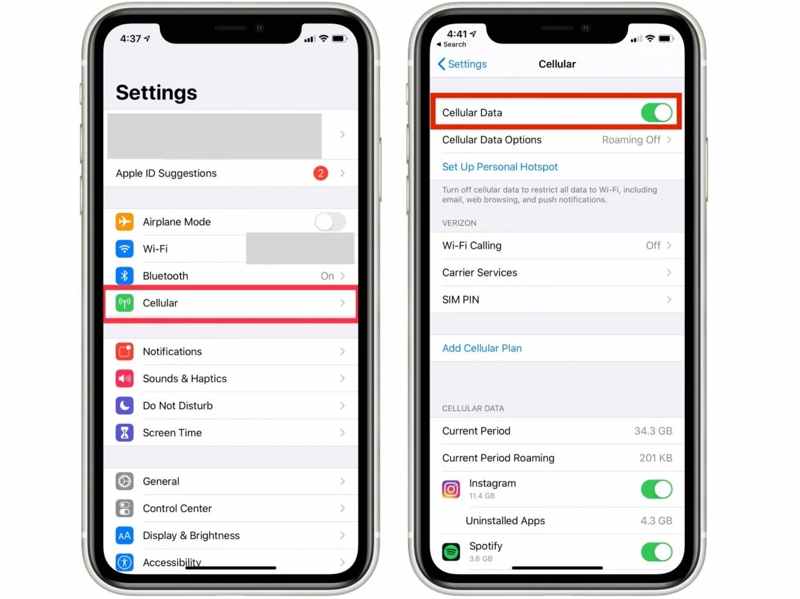
Wenn Ihr Gerät eine Verbindung zu instabilen Mobilfunkdaten herstellt, wechseln Sie zu einem WLAN-Netzwerk.
Schritt 4. Außerdem müssen Sie das VPN in Ihrer Einstellungs-App deaktivieren.
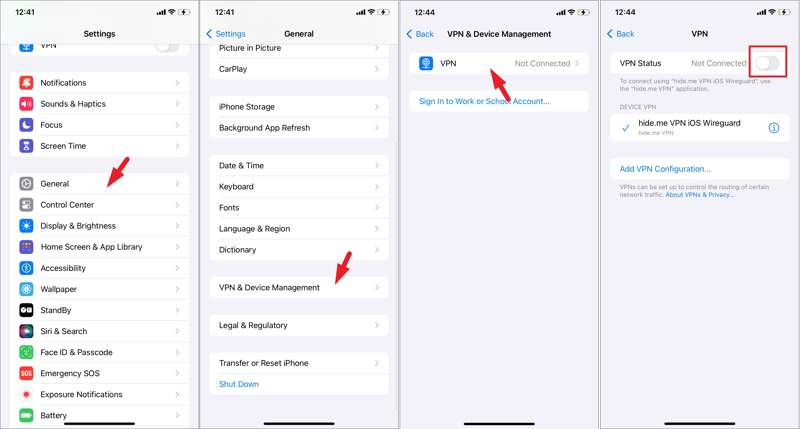
Lösung 3: Apple-ID-Passwort zurücksetzen
Wenn Ihre Apple-ID-Verifizierung fehlgeschlagen ist, Ihr Passwort aber korrekt ist, können Sie Ihr Passwort zurücksetzen und die Änderung auf alle Ihre Apple-Produkte übertragen. Auf diese Weise werden Ihre Daten nicht beeinträchtigt und Sie benötigen lediglich Ihren iPhone-Passcode.
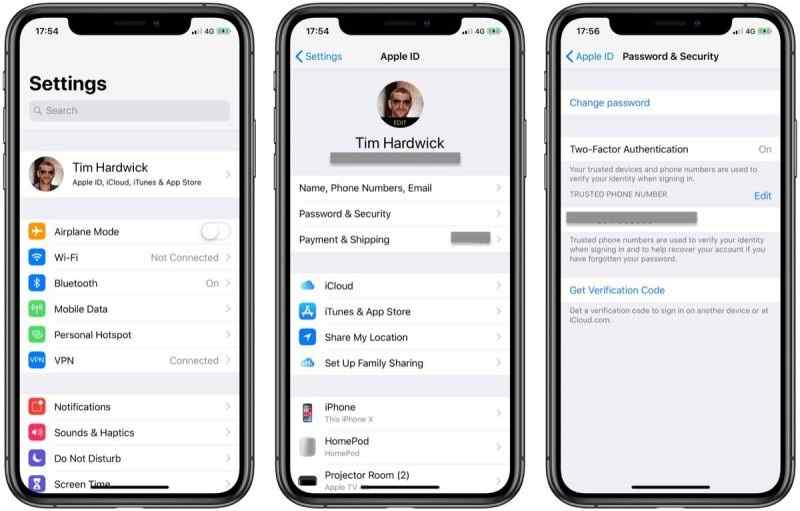
Schritt 1. Stellen Sie sicher, dass die Zwei-Faktor-Authentifizierung auf Ihrem iPhone aktiviert ist.
Schritt 2. Führen Sie die Einstellungen App.
Schritt 3. Tippen Sie auf Ihr Profil und wählen Sie Passwort und Sicherheit or Anmeldung & Sicherheit.
Schritt 4. Zylinderkopfschrauben Kennwort ändern und geben Sie Ihren iPhone-Passcode ein.
Schritt 5. Erstellen Sie eine neue Apple-ID, geben Sie sie erneut ein und tippen Sie auf Veränderung.
Hinweis: Wenn 2FA auf Ihrem Gerät deaktiviert ist, müssen Sie Ihr Apple-ID-Passwort auf iForgot mit Ihrer Telefonnummer oder E-Mail-Adresse zurücksetzen.
Lösung 4: Datum und Uhrzeit korrigieren
Inkonsistente Datums- und Uhrzeiteinstellungen sind ein weiterer Faktor, der zu einem Fehler bei der Apple-ID-Verifizierung führen kann. Glücklicherweise können Sie Datum und Uhrzeit auf Ihrem iPhone oder iPad ganz einfach korrigieren. Diese Lösung erfordert eine Internetverbindung.
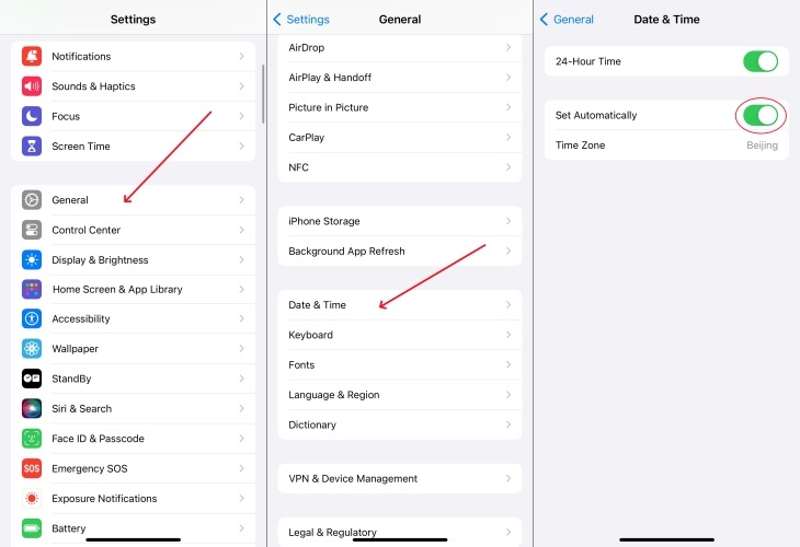
Schritt 1. Stellen Sie sicher, dass Ihr iPhone mit einem Netzwerk verbunden ist.
Schritt 2. Starte das Einstellungen App.
Schritt 3. Gehen Sie zum Allgemein Registerkarte und tippen Sie auf Datum & Zeit.
Schritt 4. Umschalten Automatisch einstellen. Anschließend korrigiert Ihr Gerät Datum und Uhrzeit automatisch.
Lösung 5: Zurücksetzen der Netzwerkeinstellungen
Netzwerkeinstellungen können für den Fehler bei der Apple-Kontoüberprüfung verantwortlich sein. Es ist jedoch schwierig, alle Netzwerkeinstellungen auf Ihrem iOS-Gerät zu überprüfen. Glücklicherweise können Sie mit iOS alle Netzwerkeinstellungen zurücksetzen.
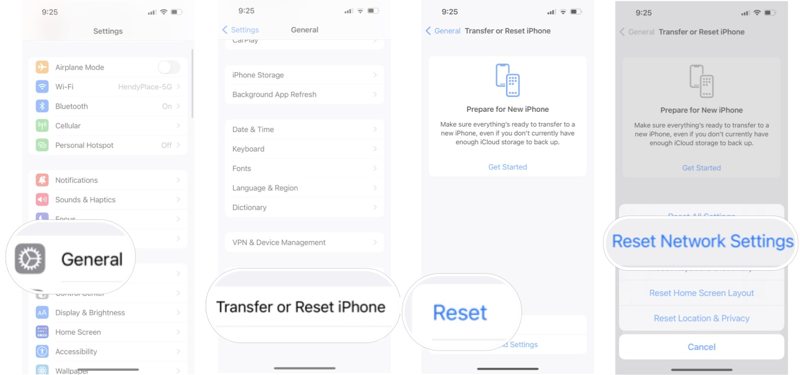
Schritt 1. Öffne deine Einstellungen App.
Schritt 2. Gehen Sie zum Allgemein Registerkarte und tippen Sie auf iPhone übertragen oder zurücksetzen.
Schritt 3. Tippen Sie auf die Zurücksetzen Taste und wählen Sie Netzwerkeinstellungen zurücksetzen.
Schritt 4. Geben Sie bei der entsprechenden Aufforderung Ihren iPhone-Passcode ein.
Schritt 5. Tippen Sie dann auf Netzwerkeinstellungen zurücksetzen um es zu bestätigen.
Schritt 6. Wenn der Vorgang abgeschlossen ist, wird Ihr iPhone neu gestartet und meldet sich erneut bei Ihrer Apple-ID an.
Teil 3: Ultimative Lösung zur Behebung fehlgeschlagener Apple-ID-Verifizierung
Für normale Benutzer ist es schwierig, die Ursache für den Fehler bei der Apple-ID-Verifizierung zu erkennen und das Problem zu lösen. Glücklicherweise Apeaksoft iOS Unlocker bietet eine einfache Lösung. Sie können damit die aktuelle Apple-ID von Ihrem iPhone oder iPad entfernen. Anschließend können Sie sich mit einem neuen Konto anmelden.
Ultimative Lösung zur Behebung fehlgeschlagener Apple-ID-Verifizierung auf dem iPhone
- Löschen Sie Ihre Apple-ID ohne Einschränkungen von Ihrem Gerät.
- Für viele verschiedene Situationen verfügbar.
- Lassen Sie MDM umgehen oder Bildschirmzeit-Passcode.
- Unterstützt die neuesten Modelle von iPhone, iPad und iPod.
Sicherer Download
Sicherer Download

So beheben Sie den Fehler „Apple-ID-Verifizierung fehlgeschlagen“ auf dem iPhone
Schritt 1. Installieren Sie das Tool zum Entfernen der Apple-ID
Starten Sie die beste Apple-ID-Entfernungssoftware, nachdem Sie sie auf Ihrem Computer installiert haben. Verbinden Sie Ihr iPhone mit einem Lightning-Kabel mit Ihrem Computer. Wählen Sie die Apple ID entfernen Modus und klicken Sie auf die Start .
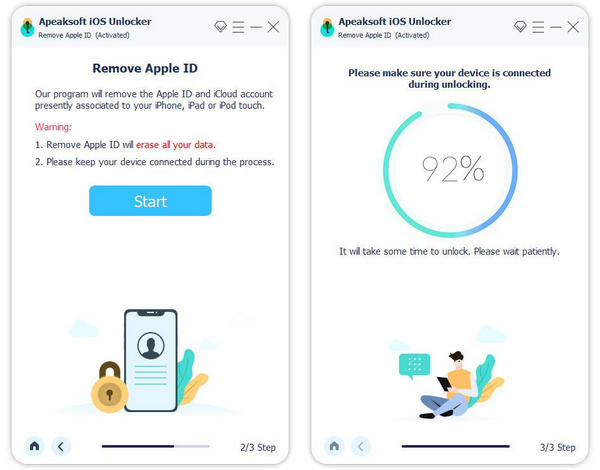
Schritt 2. Entfernen Sie Ihre Apple-ID
Wenn „Wo ist?“ auf Ihrem Gerät deaktiviert ist, entfernt die Software Ihre Apple-ID automatisch. Melden Sie sich anschließend mit einem neuen Apple-ID-Konto auf Ihrem iPhone an.
Wenn „Wo ist?“ aktiviert ist, gibt es zwei Situationen.
Situation 1: Unter iOS 11.3 oder früher
Öffnen Sie den Microsoft Store auf Ihrem Windows-PC. Einstellungen App, wählen Sie Allgemein, Zapfhahn Zurücksetzen, und wähle Alle Einstellungen zurücksetzen. Wenn Ihr iPhone neu gestartet wird, erledigt die Software den Rest.
Situation 2: Unter iOS 11.4 oder höher
Stellen Sie sicher, dass 2FA aktiviert ist. Geben Sie 0000 und klicken auf Schichtannahme , um Ihre Geräteinformationen zu laden. Markieren Sie jedes Element und klicken Sie auf Start um die Firmware herunterzuladen. Zum Schluss treten Sie ein 0000 und klicken auf Sichere dir um mit dem Entfernen Ihrer Apple-ID zu beginnen. Achtung: Dieser Schritt kann Factory Reset Ihr iOS-Gerät.

Fazit
Dieser Artikel enthält sechs Lösungen zur Behebung des Der Apple-ID-Verifizierungscode schlägt auf Ihrem iPhone fehlSie können die üblichen Lösungen befolgen, um das Problem zu beheben. Sollten diese nicht verfügbar sein, kann Ihnen Apeaksoft iOS Unlocker helfen, Ihre Apple-ID von Ihrem Gerät zu löschen, damit Sie ein neues Konto verwenden können. Bei weiteren Fragen zu diesem Thema können Sie gerne eine Nachricht unter diesem Beitrag hinterlassen.
Ähnliche Artikel
Kann man Face ID mit einem Bild auf dem iPhone entsperren? Dieser Artikel beantwortet die Frage und erklärt, wie man ein iOS-Gerät entsperrt.
Wenn Ihr Bildschirm eingefroren ist und nicht reagiert, können Sie in unserem konkreten Tutorial lernen, wie Sie ein eingefrorenes iPhone oder iPad entsperren.
Wenn die Fehlermeldung „iPhone entsperren, um Zubehör zu verwenden“ angezeigt wird, machen Sie sich keine Sorgen. Hier erfahren Sie, wie Sie dieses Problem beheben können.
Ist es möglich, ein iPhone mit Siri zu entsperren? Hier erfahren Sie die Antwort und wie Sie Ihr iOS-Gerät ohne Passcode entsperren.

