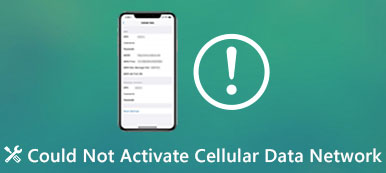– „Hallo, ich erhalte immer wieder die Meldung ‚Bootmgr fehlt‘, nachdem ich versucht habe, Ihren Computer unter Windows 7 per USB zu ‚reparieren‘. Wie kann ich das Problem ‚Bootmgr fehlt‘ in der Windows 7-Eingabeaufforderung beheben?“
Viele Leute berichten, dass die Fehlermeldung "Bootmgr" fehlt, obwohl der Computer neu gestartet wurde. Glücklicherweise können Sie diesen Artikel lesen, um die Ursachen, Definitionen und Lösungen im Detail zu erfahren. Als Ergebnis erhalten Sie das nächste Mal die Informationen, dass Fehler beim Bootmgr Auf Windows 10 und anderen Computern können Sie dieses Problem ohne großen Aufwand beheben. Einfach lesen und folgen.

- Teil 1: Was ist Bootmgr?
- Teil 2: Ursachen für Bootmgr fehlen Fehler
- Teil 3: So beheben Sie Bootmgr in Windows 7 / 8 / 10
Teil 1. Was ist Bootmgr?
Bootmgr ist eine Abkürzung für Windows Boot Manager. Es ist die sehr kleine Software, die sich in Ihrem Startvolume befindet. Bei jedem Start Ihres Computers kann Bootmgr winload.exe ausführen und das Betriebssystem automatisch von Ihrer Festplatte laden. Daher können Sie Windows 7 / 8 / 10 nicht starten, wenn der Bootmgr-Fehler angezeigt wird.
Bootmgr fehlt Meldung wird auf einem schwarzen Bildschirm angezeigt, bevor Sie das Windows-Betriebssystem aufrufen. Die häufigsten Bootmgr-Fehler sind: "Bootmgr fehlt. Drücken Sie Strg, Alt, Entf, um neu zu starten", "Bootmgr fehlt. Drücken Sie eine beliebige Taste, um neu zu starten", "Bootmgr konnte nicht gefunden werden" und andere. Vor der Reparatur müssen Sie zuerst wissen, was die wahre Ursache für den fehlenden Fehler von Bootmgr ist. Sie sollten also mit dem nächsten Abschnitt fortfahren, um es herauszufinden.
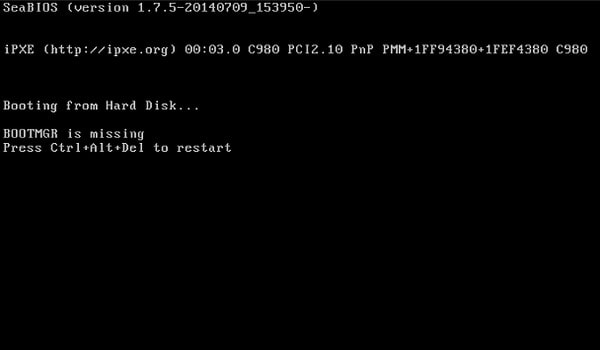
Teil 2. Ursachen von Bootmgr fehlt Fehler
Um Ihren Windows-Computer erfolgreich zu starten, müssen Sie viele Abschnitte abdecken, darunter das Laden von BIOS, MBR, DPT, PBR, Bootmgr, BCD, Winload.exe und Windows NT. Wenn also vor Bootmgr etwas nicht stimmt, kann es sein, dass die Bootmgr-Benachrichtigung fehlt.
• Löschen Sie versehentlich wichtige Bootmgr-Dateien
Einige Leute löschen Bootmgr-Dateien, weil sie mehr Speicherplatz auf dem PC freigeben möchten. PC meldet, dass Bootmgr ein Problem aufgrund dieser versehentlichen Löschung aufweist.
• Virenbefall oder fehlerhafte Sektoren
Die Systempartition ist möglicherweise durch Virenbeugung, fehlerhafte Sektoren und viele andere Gründe beschädigt. Ihr Windows-Computer ist jedoch nicht startfähig und sendet Ihnen eine Meldung, dass Bootmgr keine Nachricht enthält.
• Falsche BIOS-Reihenfolge
Einige Leute beschweren sich, dass Bootmgr Fehler aufweist, nachdem sie einen Wechseldatenträger oder ein zweites Festplattenlaufwerk eingelegt haben. Nun, das könnte erklären, warum in Bootmgr Windows XP und andere Computer fehlen.
• Das BIOS ist veraltet oder der MBR ist beschädigt
Ein veraltetes BIOS oder ein beschädigter MBR kann dazu führen, dass das System nicht booten kann und die Meldung "Bootmgr" erscheint.
• Die Festplatte ist physisch beschädigt oder lose
Bootmgr befindet sich auf der Systempartition Ihrer Festplatte. Sobald Ihre Festplatte nicht mehr normal arbeiten kann, kann es sein, dass der Bootmgr-Fehler ebenfalls fehlt.
• Stellen Sie eine falsche aktive Partition ein
Für viele Windows-Benutzer ist die Standardsystempartition das Laufwerk C. Wenn Sie eine andere Partition einrichten, ohne dass ein System installiert ist, führt dies dazu, dass Bootmgr ebenfalls fehlt.
Teil 3. Wie kann man Bootmgr in Windows 7 / 8 / 10 reparieren?
Bootmgr fehlt. Fehler kann aus verschiedenen Gründen auftreten. Sie können also die bestimmte Lösung auswählen, nachdem Sie die Ursache für den fehlenden Bootmgr-Fehler gefunden haben.
Lösung 1: Starten Sie Ihren Computer neu, um zu beheben, dass Bootmgr fehlt
Wenn Windows dazu aufgefordert wird, dass Bootmgr fehlt, können Sie den Anweisungen zum Neustarten des PCs folgen. Um genauer zu sein, können Sie gleichzeitig die Tasten Strg, Alt und Entf drücken Starte deinen Computer neu, oder Sie können auch auf eine beliebige Taste tippen, wenn der Bootmgr-Fehler fehlt. Daher können Sie beheben, dass bootmgr fehlt. Drücken Sie Strg + Alt + Entf, um Windows 7 ohne CD neu zu starten.

Lösung 2: Entfernen Sie alle verbundenen Medien, um zu reparieren, dass Bootmgr fehlt
Wenn während des Neustarts nicht bootfähige externe Medien mit dem Desktop oder Laptop verbunden sind, wird Ihr Windows-Computer möglicherweise stattdessen von diesen Geräten gestartet. Durch Entfernen aller externen Speichermedien können Sie einen Neustart durchführen, um Bootmgr-Fehler zu beheben. Danach kann Bootmgr Windows 7-Fix ohne CD erfolgreich ausführen.

Lösung 3: Ändern Sie die Startreihenfolge in den BIOS-Einstellungen, um Bootmgr zu korrigieren
Wenn Sie den PC mehrmals nicht neu starten, sollten Sie seine Startreihenfolge überprüfen. Die falsche BIOS-Reihenfolge kann dazu führen, dass das Problem mit Bootmgr fehlt. Daher müssen Sie die Startreihenfolge in den BIOS-Einstellungen ändern, um das bootfähige Volume manuell zu starten.
Schritt 1. Drücken Sie F1, F2 oder Del, um beim Booten das BIOS aufzurufen
Schritt 2. Wählen Sie "Erweiterte BIOS-Funktionen"
Schritt 3. Verwenden Sie die Pfeiltasten, um das erste Startgerät als Festplatte festzulegen, auf der das Windows-System installiert ist
Schritt 4. Tippen Sie im Fenster "Setup Confirmation" auf "Yes", um die Startreihenfolge zu ändern
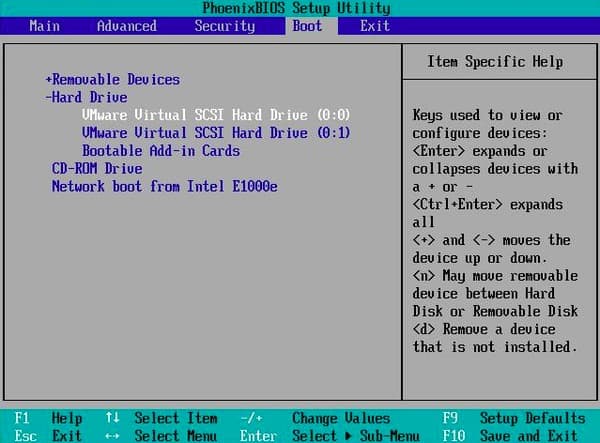
Lösung 4: Führen Sie die Startreparatur mit einem CD / DVD-Laufwerk aus, um den Bootmgr-Fehler zu reparieren
Wenn Sie die Windows-Installations-CD haben, können Sie sie ausführen Startreparatur aus der Windows-Wiederherstellungsumgebung, um beschädigte oder fehlende Bootmgr zu beheben.
Schritt 1. Booten Sie vom CD / DVD-Laufwerk
Legen Sie die Windows-Installations-CD in das Laufwerk ein und starten Sie den Computer neu. Sie können Ihre bevorzugte Sprache, Zeitwährung und Tastatur auf dem geöffneten Bildschirm auswählen. Klicken Sie später in der unteren linken Ecke auf die Schaltfläche "Computer reparieren".
Schritt 2. Führen Sie die Startreparatur mit der Windows-Installations-CD aus
Wählen Sie das Laufwerk Ihrer Windows-Installation in den Systemwiederherstellungsoptionen aus und tippen Sie auf "Weiter", um fortzufahren. Klicken Sie auf "Computer reparieren", um das zu reparierende Betriebssystem auszuwählen, und wählen Sie dann "Weiter". Drücken Sie "Startup Repair", um den Fehler zu beheben, bei dem Bootmgr fehlt.
Schritt 3. Unter Windows 7 / 8 / 10 fehlt der Fix Bootmgr
Sie sehen die Meldung "Startup Repair überprüft Ihr System auf Probleme ...". Wenn der Vorgang abgeschlossen ist, starten Sie Ihren Computer neu und werfen Sie die Windows-Installations-DVD aus. Später kann Ihr Windows-Computer wie gewohnt funktionieren. Nun, es ist auch ein guter Weg, um zu beheben, dass Bootmgr Linux fehlt.
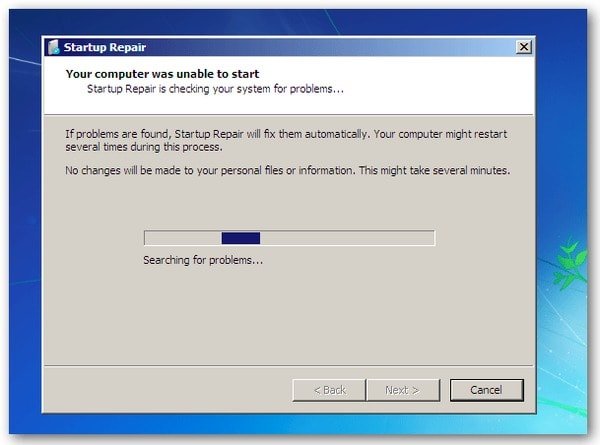
Lösung 5: Betreiben Sie die Systemwiederherstellung in der Windows-Wiederherstellungsumgebung, wenn Bootmgr fehlt
Sie müssen sich vergewissern Systemwiederherstellung ist im Voraus auf Ihrem Computer aktiviert. Darüber hinaus sollten Sie auch die Windows-Installations-CD vorbereiten oder das USB-Laufwerk des bootmgr fehlt, um das System wiederherzustellen.
Schritt 1. Starten Sie Ihren Computer mit der Windows-Installations-CD
Legen Sie die Windows-Installations-CD ein und öffnen Sie Ihren Computer. Befolgen Sie die Anweisungen auf dem Bildschirm, um eine Sprache, eine Uhrzeit und eine Währung sowie eine Tastatur oder Eingabemethode auszuwählen. Klicke weiter um fortzufahren.
Schritt 2. Verwenden Sie die Systemwiederherstellung, um das Problem zu beheben. Bootmgr fehlt
Wählen Sie "Computer reparieren". Stellen Sie das Laufwerk Ihrer Windows-Installation in der ein Systemwiederherstellung Optionsfenster. Tippen Sie auf "Weiter" und wählen Sie dann "Systemwiederherstellung". Sie müssen dem Handbuch des Systemwiederherstellungsassistenten folgen und den richtigen Wiederherstellungspunkt auswählen. Drücken Sie zum Schluss "Fertig stellen", um alle Änderungen zu speichern und Ihr Betriebssystem wiederherzustellen.
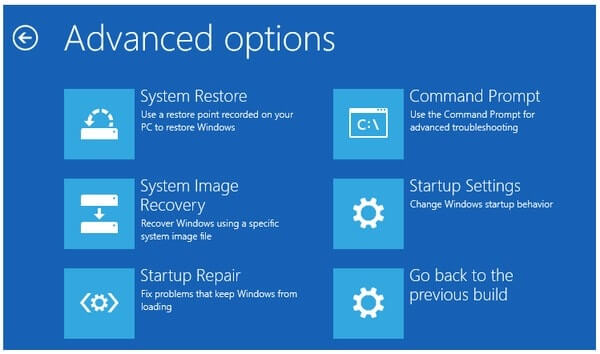
Darüber hinaus können Sie Startkonfigurationsdaten von Windows RE mit ähnlichen Vorgängen neu erstellen. Legen Sie einfach die Windows-Installations-CD oder das Flash-Laufwerk ein, um Ihren Computer zu starten. Später können Sie "Eingabeaufforderung" auswählen, um den Fehler "Bootmgr fehlt" zu beheben. Das ist alles für gängige Methoden, die Sie anwenden können, um mit Bootmgr umzugehen, fehlt. Nehmen Sie Kontakt mit uns auf, wenn Sie Probleme mit Bootmgr haben.