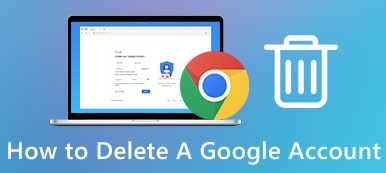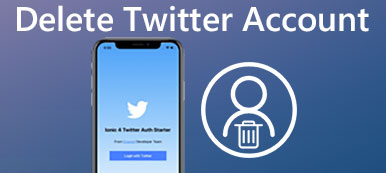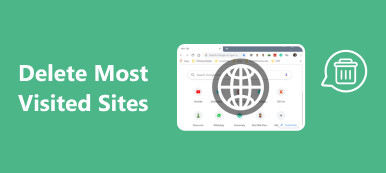– „Ich habe versucht, eine E-Mail in Gmail als ‚Wichtig‘ zu markieren und habe sie dabei versehentlich archiviert. Jetzt kann ich sie nicht mehr finden. Was passiert mit den in Gmail archivierten E-Mails? Wo finde ich archivierte E-Mails in Gmail?“
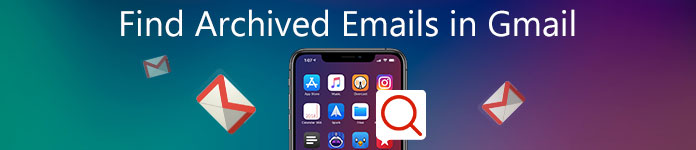
Viele Leute wissen jedoch nicht, wo sich das Archiv in der Google Mail-App befindet. Glücklicherweise zeigt Ihnen dieser Artikel So finden Sie archivierte E-Mails in der Google Mail-App auf verschiedenen Plattformen. So können Sie das jeweilige Tutorial lesen und befolgen, um diese E-Mails mühelos zu finden, abzurufen oder zu archivieren.
- Teil 1: Wie kann ich meine archivierten E-Mails in Google Mail auf Android anzeigen?
- Teil 2: Wo gehen meine archivierten E-Mails online in die Gmail-Website?
- Teil 3: Archivierte E-Mails in Google Mail wiederherstellen? Hier ist Ihre Lösung, um sie zurückzubekommen
- Empfehlung: Mit einem Klick können Sie alle Android-Daten sicher sichern und wiederherstellen
Teil 1: Wie kann ich meine archivierten E-Mails in Google Mail auf Android anzeigen?
Das Archivieren einer E-Mail bedeutet nicht, dass Sie sie dauerhaft verlieren. Wenn Sie den Google Mail-Papierkorb berücksichtigen, werden Ihre gelöschten E-Mails nur einen Monat lang gelöscht. Wenn Sie also Ihre alten E-Mails in Google Mail löschen, können Sie sie nach 30 Tagen nicht mehr wiederherstellen. Aus diesem Grund archivieren viele Menschen eine E-Mail lieber, als sie in den Papierkorb zu verschieben. Es ist in Ordnung, wenn Sie nicht wissen, wie Sie Ihre archivierten E-Mails in der Google Mail-App auf Android finden. Einfach lesen und folgen.
Sie werden auch gerne lesen: Einfache Methoden zum Speichern von Kontakten in Google Mail.
Schritt 1: Gehen Sie zu Google Mail-App auf Android.
Schalten Sie Ihr Android-Telefon oder -Tablet ein. Suchen Sie nach Gmail und tippen Sie darauf. Möglicherweise müssen Sie sich mit Ihrer Gmail-Adresse und Ihrem Passwort bei Ihrem Gmail-Konto anmelden.
Schritt 2: Suchen Sie alle E-Mail-Bereiche.
Tippen Sie oben links auf dem Bildschirm auf „Menü“. Nun, es enthält drei Streifenlinien in Weiß. Als Reaktion auf Ihren Vorgang wird ein Menü angezeigt. Klicken Sie dann auf „Alle E-Mails“, um alle empfangenen E-Mails einschließlich der archivierten E-Mails in Gmail anzuzeigen.
Schritt 3: Finden Sie archivierte E-Mails in Google Mail Android.
Nun, Sie können den bestimmten Gmail-Archivordner für Android nicht finden. Darüber hinaus verfügen archivierte E-Mails nicht über den Tag „Posteingang“. Wenn Sie also eine archivierte E-Mail in Gmail finden möchten, müssen Sie auf die Vergrößerungsschaltfläche tippen, um nach dem spezifischen E-Mail-Empfänger, der Betreffzeile oder dem Schlüsselwort zu suchen.
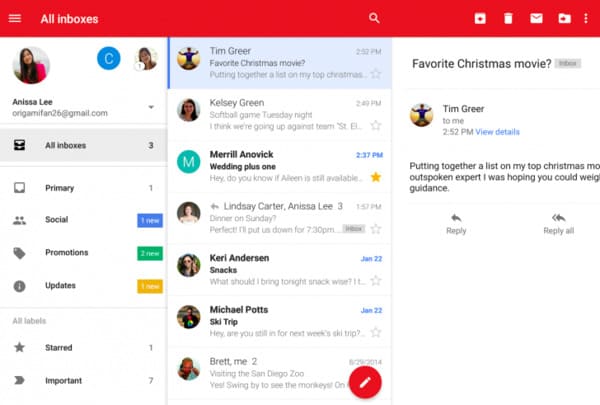
Teil 2: Wo gehen meine archivierten E-Mails online in die Google Mail-Website?
Sie können archivierte E-Mails auch in der Google Mail-App anzeigen. Das Öffnen einer Google Mail-Website ist beispielsweise auch ein guter Weg. Sie können daher die folgenden Schritte ausführen, um archivierte E-Mails in Google Mail auf iPhone, iPad und anderen Apple-Geräten zu finden.
Schritt 1: Besuchen Sie die Google Mail-Website
Schalten Sie Ihren Computer ein und führen Sie einen beliebigen Webbrowser wie Google Chrome, Safari, Firefox und mehr aus. Nun, es spielt keine Rolle, ob Sie Windows- oder Mac-Computer verwenden. Geben Sie https://www.mail.google.com/ in die Suchleiste ein und drücken Sie die Eingabetaste auf Ihrer Tastatur. Klicken Sie auf die Option "Anmelden", um sich auf dem Desktop bei Ihrem Google Mail-Konto anzumelden.

Chrome-Benutzer können oben rechts im Fenster auf die Schaltfläche „Gmail“ klicken. Später führt Sie der Chrome-Webbrowser schnell zur Gmail-Hauptseite.
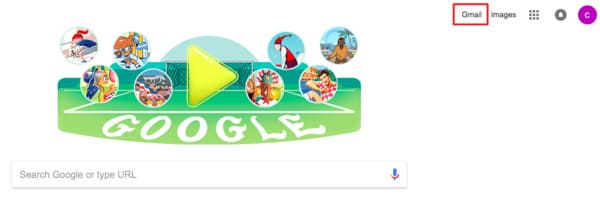
Schritt 2: Finden Sie archivierte E-Mails in Google Mail auf dem Desktop
Erweitern Sie den Baum "Posteingang", um auf alle zugehörigen Optionen zuzugreifen, z. B. "Markiert", "Gesendete E-Mail", "Entwürfe" und "Mehr". Es ist wahr, dass Sie die bestimmte archivierte Option nicht direkt erhalten können. Klicken Sie während dieser Zeit neben "Mehr" auf den Abwärtspfeil. Sie können weitere Google Mail-Optionen erhalten. Wählen Sie dann "Alle E-Mails", um in den Ordner "Alle E-Mails" zu gelangen. Infolgedessen können Sie alle zugehörigen Keywords oder Inhalte für das archivierte Google Mail eingeben und eingeben, um es schnell zu finden.
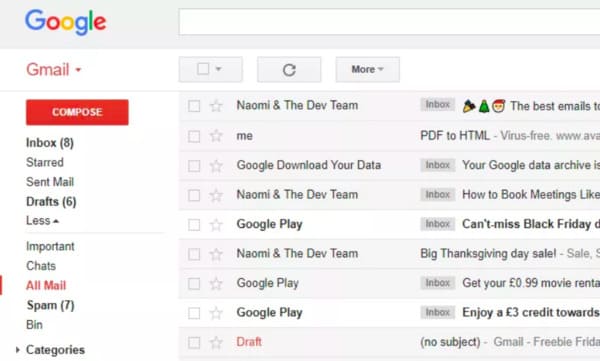
Teil 3: Archivierte E-Mails in Google Mail wiederherstellen? Hier ist Ihre Lösung, um sie zurückzubekommen
Durch das Archivieren einer E-Mail in Google Mail können Sie Ihren Posteingang ohne Datenverlust aufräumen. Sie verschieben es einfach aus Ihrem Posteingangs-Label. Wenn Sie eine E-Mail in Google Mail archivieren möchten, können Sie Ihre archivierten E-Mails trotzdem sicher in den Posteingang zurückschicken.
Nicht verpassen: Gelöschte Kontakte aus Google Mail wiederherstellen.
Schritt 1. Finden Sie archivierte E-Mails in Google Mail, die Sie wiederherstellen möchten
Archivierte E-Mails werden im "Alle Ordner" anstelle von "Spam" oder "Papierkorb" gesammelt. Sobald Sie den "Alle Ordner" wie oben gezeigt öffnen, werden alle archivierten E-Mails der Reihe nach angezeigt.
Wenn in Google Mail zu viele archivierte E-Mails vorhanden sind, können Sie mithilfe der Tools "Erweiterte Suche" oder "Suchen" die archivierten E-Mails, die Sie archivieren möchten, schnell finden.
Schritt 2. Stellen Sie archivierte E-Mails in der Google Mail-Anwendung wieder her
Klicken Sie auf das kleine Kästchen vor Ihrer archivierten Ziel-E-Mail. Wählen Sie später in der oberen Symbolleiste "In Posteingang verschieben". Auf diese Weise können Sie archivierte E-Mails erfolgreich im Google Mail-Posteingang anzeigen. Beachten Sie, dass die wiederhergestellte E-Mail nach ihrem ursprünglichen Datum sortiert wird. Daher ist es durchaus üblich, dass Sie es nicht oben in Posteingangs-E-Mails finden.
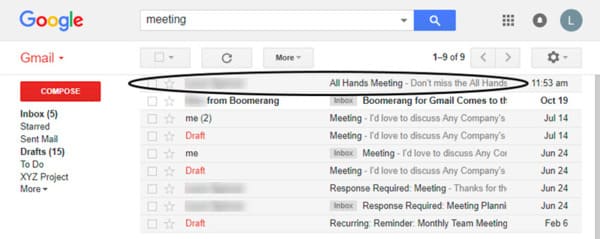
Software Empfehlungen: Ein Klick, um alle Android-Daten sicher zu sichern und wiederherzustellen
Was ist, wenn Sie Ihr wichtiges Dokument ohne Sicherung verlieren? Gibt es eine Möglichkeit, mehr Speicherplatz auf Ihrem Android-Handy oder -Tablet freizugeben? Gut, Apeaksoft Data Backup & Restore kann Ihre erste Wahl sein. Sie können Sichern Sie alle Ihre Android-Dateien auf dem Computer in einem Klick. Darüber hinaus können Benutzer Backups auf jedem Android-Handy oder Tablet wahlweise und sicher in der Vorschau anzeigen und wiederherstellen.
Android Datensicherung & Wiederherstellung
- Ein Klick, um Ihre Android-Daten auf dem Computer zu sichern, ohne vorhandene Daten zu überschreiben.
- Zeigen Sie eine Vorschau an und wählen Sie die Android-Daten aus, die nach der Sicherung wiederhergestellt werden sollen.
- Kompatibel mit über 5000 tragbaren Android-Geräten einschließlich aller Marken.
- Unterstützung für das Sichern und Wiederherstellen der meisten Android-Datentypen, einschließlich Kontakte, Nachrichten, Anrufprotokolle, Galerien, Videos, Audio und Dokumente.

Das ist alles, was Sie brauchen, um archivierte E-Mails in Google Mail auf Android und anderen Plattformen zu finden. Bitte zögern Sie nicht, uns zu kontaktieren, wenn Sie weiterhin Probleme mit archivierten E-Mails in der Google Mail-App haben.