iCloud ist ein hervorragender Cloud-Service, um iPhone-Daten ohne Verlust zu sichern.
Viele Benutzer werden jedoch etwas verrückt, wenn sie sehen, dass die geschätzte verbleibende Zeit vier, Tage oder sogar für immer beträgt.
Wie lange dauert es, ein iPhone auf iCloud zu sichern??
Die Antworten unterscheiden sich von Benutzern, basierend auf der Internetverbindung, der Größe der iPhone-Datendatei und anderen Einstellungen auf dem iPhone.
Keine Sorge, wir erklären es Ihnen im Detail und zeigen Ihnen die 5-kostenlosen Tipps an Beschleunigen Sie die iCloud-Sicherung.
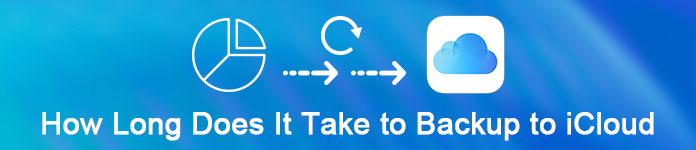
- Teil 1. Wie lange dauert es, ein iPhone auf iCloud zu sichern?
- Teil 2. Wie kann ich das iCloud-Backup schneller machen (5-freie Lösungen)?
- Teil 3. Der beste Weg, um lange iCloud-Backups für immer loszuwerden
- Teil 4. FAQs zur iCloud-Sicherung
Wie lange dauert das Backup bei iCloud?
Die geschätzte Zeit für die iCloud-Sicherung hängt hauptsächlich von der iPhone-Datengröße und der Internetverbindung ab. Sicherlich beeinflussen andere Einstellungen auf dem iPhone das Ergebnis.
Wir prüfen dieses Problem und haben einen Test mit dem iPhone 7 mit der stabilen Internetverbindung (1 Mbps) durchgeführt.
Es dauerte 3 Stunden, um 1.5 GB-Daten auf dem iPhone mit den folgenden Daten zu sichern:
- Fotos und Videos in Ihrer Kamerarolle.
- Geräteeinstellungen wie Telefonfavoriten, Hintergrundbild und E-Mail, Kontakte, Kalenderkonten.
- Anwendungsdaten.
- Startbildschirm und App-Organisation.
- iMessage-, SMS- und MMS-Nachrichten.
- Klingeltöne
- Visual Voicemail.
Wow, so lange.
Für diejenigen, die 2-Tage für das iCloud-Backup und die verbleibende Schätzzeit haben, kann dies eine Katastrophe sein.
Gibt es eine Möglichkeit, das iCloud-Backup zu beschleunigen?
Ja genau.
Fahren Sie mit dem nächsten Teil fort, um eine langsame iCloud-Sicherung zu beschleunigen.
Obwohl es so lange dauert, ein iPhone auf iCloud zu sichern, können Sie immer noch die kostenlosen 5-Tipps in diesem Abschnitt befolgen, um das langsame iCloud-Backup zu beschleunigen.
Weitere Informationen zu diesen 5 Lösungen finden Sie hier.
Lösung 1. Überprüfen oder wählen Sie eine andere Internetverbindung
Einer der Einflussfaktoren ist die Geschwindigkeit Ihres Internets, da das iCloud-Backup bei verbundenem Wi-Fi erfolgt. Je mehr Dateien Sie in iCloud sichern möchten und je langsamer Ihre Wi-Fi-Geschwindigkeit ist, desto länger dauert das Backup in iCloud.
Folgen Sie einfach den nachstehenden Schritten, um die Interneteinstellungen abzurufen, um die Sicherungsgeschwindigkeit von iCloud zu verbessern.
Schritt 1. Überprüfen Sie zunächst, ob zu viele drahtlose Geräte mit Ihrem WLAN-Netzwerk verbunden sind. Wenn ja, schalten Sie diese unnötigen aus.
Schritt 2. Sie können auch die Arbeitsanwendungen deaktivieren, die das Internet auf Ihrem iOS-Gerät verwenden.
Schritt 3. Versuchen zu Netzwerk auf dem iPhone zurücksetzenund verwenden Sie es erneut, um eine schnelle Internetverbindung zu verschieben.
Schritt 4. Wenn es noch langsam ist, können Sie eine andere zuverlässige und schnelle Internetverbindung für die iCloud-Sicherung ändern.
Schritt 5. Falls Sie keine schnelle Internetverbindung haben, können Sie sich an Ihren ISP wenden, um eine Sicherungskopie zu erstellen.

Lösung 2. Deaktivieren Sie die Sicherung großer Dateien
Meist sind Fotos, Videos, Audio und Apps groß. Sie belegen den Hauptspeicher Ihres iPhones. Infolgedessen wird es viel Zeit in Anspruch nehmen, wenn Sie alle diese Dateien in iCloud sichern. Sie müssen die Sicherung dieser großen Dateien mit diesen Schritten abbrechen. Nehmen Sie die Deaktivierung der iCloud-Sicherung von Fotos z.B.
Schritt 1. Gehen Sie zu "Einstellungen" des iPhone und klicken Sie dann auf "iCloud".
Schritt 2. Suchen Sie dann die Schaltfläche "Fotos" und klicken Sie darauf.
Schritt 3. Deaktivieren Sie in der angezeigten Oberfläche das Hochladen von Serienbildern oder anderen Mediendateien.
Wenn Sie iPhone-Fotos sichern möchten, diese jedoch eine große Dateigröße benötigen, versuchen Sie es einfach iPhone-Fotos auf den PC übertragen direkt ohne iCloud.
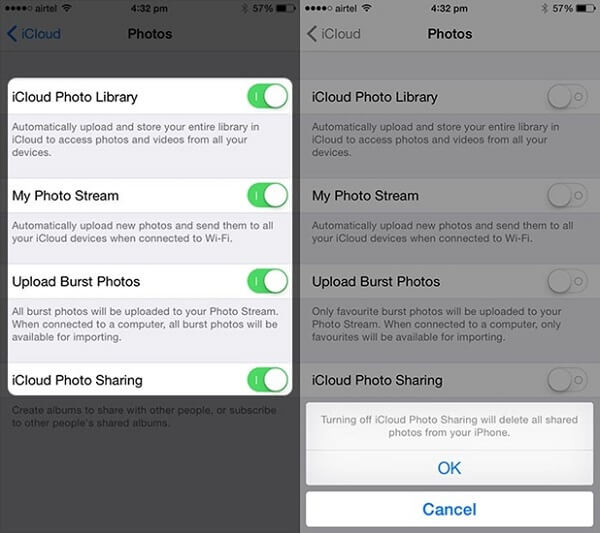
Lösung 3. Deaktivieren Sie unbrauchbare Backups
Die Elemente, die iCloud automatisch sichert, sind Fotos und Videos in Ihrer Kamerarolle, Geräteeinstellungen, App-Daten, Startbildschirm und Apps.
Ein weiterer Grund dafür, warum das iCloud-Backup so lange dauert, ist die Größe der iPhone-Daten.
Wenn Sie die iCloud-Sicherung für alle Daten festlegen, ist die Datenmenge zweifellos groß.
Tatsächlich können Sie die Größe und die iPhone-Daten, die Sie wirklich sichern möchten, steuern und diese unbrauchbaren Sicherungen deaktivieren, um den Sicherungsvorgang zu beschleunigen.
Dazu müssen Sie nur zu "Einstellungen"> "iCloud"> "Speicher & Backup"> "Speicher verwalten" gehen und dann die Elemente auswählen, die Sie sichern möchten. Wie Sie sehen können, gibt es viele Elemente, die iCloud sichern wird. Die Größe der Dateien, die Sie in iCloud sichern möchten, ist einer der Faktoren, die entscheiden, wie lange die Sicherung in iCloud dauert.
Für jene iCloud-Backups, die zum Teil wichtige Daten enthalten, die Sie jedoch deaktivieren möchten, verwenden Sie einfach iCloud Backup Extractor Zunächst einmal auf die wichtigen Daten zugreifen.

Lösung 4. Sichern Sie große Dateien auf Ihrem Computer (Fotos, Videos usw.) mit der iCloud-Alternative
In den meisten Fällen nehmen Fotos und Videos einen großen Platz auf Ihrem iPhone ein. Daher dauert es lange, bis sie auf iCloud gesichert werden. Fotos und Videos sind jedoch wichtige Erinnerungen für Sie, und Sie möchten sie gut speichern. Dann können Sie sie anstelle von iCloud mit iTunes auf Ihrem Computer sichern.
Hier ist der spezifische Leitfaden.
Schritt 1. Laden Sie iTunes herunter und installieren Sie es auf Ihrem Computer. Verbinden Sie Ihr iPhone mit dem Computer und iTunes wird automatisch geöffnet.
Schritt 2. Klicken Sie auf "Gerät" und wählen Sie dann "Zusammenfassung" im Abschnitt "Einstellungen". Aktivieren Sie dann "Dieser Computer" und klicken Sie auf "Jetzt sichern".
Schritt 3. Wenn der Sicherungsvorgang abgeschlossen ist, können Sie Ihre Sicherung überprüfen, indem Sie auf "iTunes" klicken, "Einstellungen" auswählen und "Geräte" auswählen.
Dann können Sie iTunes-Backup finden auf dem Computer hier, um die Details anzuzeigen ..
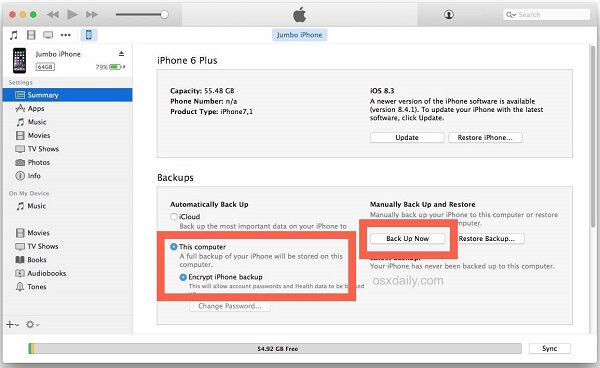
Lösung 5. Reinigen Sie Ihr iPhone / iPad / iPod
Die letzte Lösung zur Beschleunigung der iCloud-Sicherung besteht in der Bereinigung Ihres Geräts. Dies liegt daran, dass der Prozess der iCloud-Sicherung mehr Zeit in Anspruch nimmt, wenn Ihr Gerät in einem Cluster zusammengefasst ist und sich auf Ihrem Gerät viele Daten befinden. Wie kann der Speicher Ihres Geräts aufgeräumt werden? Es gibt die Anweisungen.
Schritt 1. Besuchen Sie die "Einstellungen" Ihres iPhones und klicken Sie auf die Schaltfläche "Allgemein".
Schritt 2. Wählen Sie die Option "Speicher verwalten". Anschließend werden die verschiedenen Apps und Datentypen angezeigt, die den Speicher Ihres Geräts erfasst haben.
Schritt 3. Wählen Sie die Apps aus, die Sie löschen möchten, und löschen Sie die Caches dieser Apps, oder deinstallieren Sie diese unbrauchbaren Apps.
Die Leute lesen auch:

Abgesehen von den oben genannten 5-Lösungen zur Beschleunigung der iCloud-Sicherung gibt es die beste Möglichkeit, eine iPhone-Sicherung durchzuführen. Hier werden wir verwenden iOS Datensicherung & Wiederherstellung
Mit dieser Software können Sie selektiv Backups und Wiederherstellungen von iOS-Geräten oder Backups durchführen. Darüber hinaus haben Sie die Möglichkeit, Backups frei und sicher zu verschlüsseln.

4,000,000+ Downloads
Es ist schnell, eine Sicherung und Wiederherstellung mit einem Klick für iPhone-Daten zu starten.
Sichern Sie die iPhone-Daten auf Ihrem Computer ohne WLAN- oder iCloud-Speicher.
Sichern Sie ausgewählte Daten wie Fotos, Nachrichten, Videos, Musik usw.
Kompatibel mit allen iOS-Geräten, wie iPhone 17/16/15/14/13/12/11/X, iPad Pro usw.
Schritt 1. Laden Sie iOS Data Backup & Restore herunter und starten Sie es auf Ihrem Computer. Klicken Sie auf der Benutzeroberfläche auf die Schaltfläche "iOS Data Backup".

Schritt 2. Verbinden Sie Ihr Gerät mit Ihrem Computer und das Programm erkennt Ihr iOS-Gerät automatisch.
Schritt 3. Wählen Sie die Dateien aus, die Sie sichern möchten, und klicken Sie dann auf die Schaltfläche "Sichern", um den Sicherungsvorgang zu starten.
Schritt 4. Wenn der Sicherungsvorgang abgeschlossen ist, können Sie eine Vorschau aller Sicherungsinhalte anzeigen, indem Sie auf die Schaltfläche "Jetzt anzeigen" klicken.
Teil 4: FAQs zur iCloud-Sicherung
Wie funktioniert iCloud Backup?
iCloud Backup kann die Daten auf Ihren iOS-Geräten sichern. Wenn Sie die Daten in iCloud sichern, können Sie die Daten auf Ihrem neuen Gerät problemlos wiederherstellen oder die verlorenen Daten abrufen.
Welches iCloud-Backup?
Zu iCloud Backup gehören: App-Daten, Apple Watch-Backups, Geräteeinstellungen, Startbildschirm- und App-Organisationen, iMessage, Text (SMS), MMS-Nachrichten, Fotos und Videos, Kaufhistorie, Klingeltöne, visuelles Voicemail-Passwort usw.
Wie greife ich auf iCloud-Backups zu?
Sie können über iCloud.com auf iPhone / iPad / iPod Touch-Backups zugreifen. Sie müssen sich auf der Website (https://www.icloud.com/) mit Ihrer Apple ID, Ihrem Benutzernamen und Ihrem Passwort anmelden. Anschließend werden auf der Website alle Arten von Sicherungsdateien angezeigt. Klicken Sie dann auf, um auf bestimmte Daten zuzugreifen.
Fazit
Auf dieser Seite erfahren Sie, wie lange Sie brauchen, um ein iPhone in iCloud zu sichern, warum es so lange dauert und 5 kostenlose Lösungen, um ein langsames iCloud-Backup zu beschleunigen. Um das langsame iCloud-Backup loszuwerden, können Sie außerdem eine Alternative, iOS Data Backup & Restore, erwerben, um ein schnelles Backup und eine Wiederherstellung vom iPhone auf den Computer zu erhalten.




