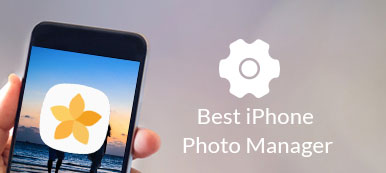Live-Bilder wurde in iOS 9 als neue Funktionalität für iPhone 6s / 6s Plus eingeführt. Seitdem können iPhone-Nutzer mit ihren Mobilteilen animierte Fotos aufnehmen. Bei iPhone-Nutzern gibt es jedoch viele Fragen zur Funktion "Live-Fotos", z. B. zum Aufnehmen eines Live-Fotos, zum Bearbeiten von Live-Fotos, zum Verwenden und Freigeben Ihrer Live-Fotos usw.
In diesem Artikel erfahren Sie alles, was Sie über diese erstaunliche Funktion auf dem iPhone wissen müssen. Wenn Sie mit Ihrem iPhone animierte Fotos aufnehmen möchten oder die Funktion "Live-Fotos" nicht funktioniert, lesen Sie unseren Leitfaden sorgfältig durch, und Sie können Live-Fotos problemlos erstellen, bearbeiten und freigeben.

- Teil 1: Was ist iPhone Live Photos
- Teil 2: So machen Sie ein Live-Foto
- Teil 3: Ein- und Ausschalten von Live-Fotos
- Teil 4: Anzeigen und Bearbeiten von Live-Fotos
- Teil 5: Verwendung von Live-Fotos
- Teil 6: Konvertieren von Live-Fotos in GIF oder Video
- Empfehlen: Apeaksoft Video Converter Ultimate
Teil 1: Was ist iPhone Live-Fotos
Wie bereits erwähnt, ist iPhone Live Photos eine neue Funktion für iPhone 6s und höher. Sie können damit animierte Fotos aufnehmen und auf unterstützten Geräten anzeigen. Die Funktionsweise von iPhone Live-Fotos besteht darin, jedes Mal, wenn Sie ein Foto aufnehmen, eine MOV-Videodatei aufzunehmen. Es ist kein Video, sondern ein 12-Megapixel-Foto, das 1.5-Sekunden der Bewegung animiert.
Natürlich sind Live-Fotos nicht perfekt. Die zusätzlichen Daten für animierte Bilddateigrößen sind im Vergleich zu Standardfotos doppelt so groß. Wenn Sie viele Live-Fotos auf Ihrem iPhone erstellen, kann dies den iPhone-Speicher schnell aufbrauchen und Speicherplatzmangel verursachen. Darüber hinaus können die Live-Fotos die fortschrittliche Objektivtechnologie des iPhones nicht nutzen, da die Kamera gezwungen ist, die Aufnahme fortzusetzen.
Teil 2: So machen Sie ein Live-Foto
Es ist einfach, ein Live-Foto mit Ihrem iPhone aufzunehmen, wenn Sie auf das neueste iOS aktualisiert haben.

Schritt 1. Öffnen Sie das eingebaute Kamera App von Ihrem Startbildschirm und wechseln Sie zu Foto Modus arbeiten können.
Schritt 2. Tippen Sie auf die Live-Foto Klicken Sie oben in der Mitte des Bildschirms auf die Schaltfläche, um sie zu aktivieren.
Schritt 3. Konzentrieren Sie sich dann auf das Objekt, das Sie erfassen möchten, und berühren Sie das Shutter Taste, um ein Live-Foto auf Ihrem iPhone aufzunehmen. Anschließend wird das Live-Foto in Ihrer Foto-App gespeichert.
Hinweis: Obwohl Apple weiterhin neue Funktionen veröffentlicht, ist die Möglichkeit, Live-Fotos unter iOS 9 / 10 / 11 / 12 aufzunehmen, dieselbe.
Teil 3: So schalten Sie Live-Fotos ein oder aus
Im Gegensatz zu anderen iOS-Funktionen gibt es auf dem iPhone keine Einstellung für Live-Fotos. Stattdessen können Sie Live-Fotos aktivieren oder in der nativen Kamera-App deaktivieren.

Schritt 1. Starten Sie die Kamera-App und gehen Sie zu Foto Modus und suchen Sie den oberen Rand des Bildschirms.
Schritt 2. Der Kreis mit konzentrischen Ringen ist der Schalter von Live Photos. Wenn es gelb ist, ist die Live-Fotos-Funktion aktiviert. Wenn es weiß ist, ist die Live-Fotos-Funktion deaktiviert.
Schritt 3. Sie können auf die Kreistaste tippen, um den Schalter einfach zu steuern. Standardmäßig ist das Live-Foto aktiviert.
Hinweis: Einige Leute haben sich beschwert, dass die iPhone Live Photos-Funktion in der Kamera-App nicht aktiviert werden kann. Wenn Sie auf dasselbe Problem stoßen, überprüfen Sie das Verfahren und stellen Sie sicher, dass Sie Live-Fotos korrekt aufnehmen. Darüber hinaus deaktiviert der Energiesparmodus die fortschrittlichsten Funktionen Ihres iPhones, einschließlich Live-Fotos. Um es zu deaktivieren, gehen Sie zu Einstellungen > Akku, finden Low-Power-Modus Option und schalten Sie es aus.
Teil 4: Anzeigen und Bearbeiten von Live-Fotos
Wie Sie sehen können, ist es einfach, ein Live-Foto auf dem iPhone aufzunehmen. Sie können jedoch ein Standbild anzeigen, wenn es nicht richtig angezeigt wird. Auf der anderen Seite führt Apple immer wieder neue Funktionen in iOS ein. Das macht das Anzeigen von Live-Fotos auf neuen iPhone-Modellen einfacher als zuvor.
Anzeigen von Live-Fotos auf dem iPhone 7 / 7 Plus und höher

Schritt 1. Starten Sie die Foto-App von Ihrem iPhone-Startbildschirm und suchen Sie das Live-Foto, das Sie anzeigen möchten.
Schritt 2. Drücken Sie auf das Foto, um Live-Fotos auf Ihrem iPhone abzuspielen.
So zeigen Sie Live-Fotos auf alten iPhones an
Schritt 1. Suchen Sie in Ihrer Foto-App das Live-Foto, das Sie anzeigen möchten.
Schritt 2. Tippen und halten Sie das Foto, um es abzuspielen.
Hinweis: Sie können Live-Fotos nicht von Standfotos mit Miniaturansichten unterscheiden. Die einzige Möglichkeit ist, auf das Miniaturbild zu tippen und es im Vollbildmodus zu öffnen. Wenn es sich um ein Live-Foto handelt, wird oben links eine Live-Bezeichnung angezeigt.
Live-Fotos können nicht abgespielt werden? Versuchen Sie, Ihr iPhone neu zu starten. Darüber hinaus nehmen Live-Fotos viel Platz ein. Sie sollten Ihr iPhone freigeben und sicherstellen, dass auf Ihrem Gerät genügend Speicherplatz vorhanden ist (iPhone sagt nicht genug Platz?).
In einigen Fällen stellen Sie möglicherweise fest, dass Ihre Live-Fotos stummgeschaltet sind. Überprüfen Sie Ihre Lautstärkeeinstellung und deaktivieren Sie den Stummschaltmodus, wenn Ihr Lautsprecher einwandfrei funktioniert.
So bearbeiten Sie Live-Fotos

Schritt 1. Suchen Sie das zu bearbeitende Live-Foto in Ihrer Foto-App.
Schritt 2. Tippen Sie auf die Miniaturansicht, um sie zu öffnen, und tippen Sie auf Bearbeiten in der oberen rechten Ecke, um den Editor-Bildschirm zu öffnen.
Schritt 3. Das Live-Foto wird Frame für Frame angezeigt. Wählen Sie ein Bild in der Timeline aus und bearbeiten Sie es als Standbild.
Live-Foto drehen oder zuschneiden: Tippen Sie auf die Ernte Klicken Sie auf die Schaltfläche und ziehen Sie den Rand, um unerwünschte Bereiche zu entfernen, oder passen Sie die Ausrichtung an, indem Sie das Dashboard verschieben.
Filter auf dem Live-Foto hinzufügen: Drücken Sie auf Filter Klicken Sie auf die Schaltfläche und wischen Sie vorwärts und rückwärts, um den gewünschten Filter zu finden. Es wird sofort zum Rahmen hinzugefügt.
Passen Sie das Live-Foto an: Berühre das Anpassungen Taste, wählen Sie Light, Farbe or B & W um die Unteroptionen abzurufen und sie nach Bedarf zu ändern.
Lautstärke ändern: Das Speaker Mit der Schaltfläche können Sie die Lautstärke Ihrer Live-Fotos ändern.
Zeigen Sie nach der Bearbeitung eine Vorschau des Live-Fotos auf der Timeline an und tippen Sie auf Erledigt wenn du damit zufrieden bist. Tippen Sie auf, um das ursprüngliche Live-Foto wiederherzustellen Zurückkehren und schlagen Zum Original zurückkehren auf dem Popup-Dialog.
So extrahieren Sie eine Standbildaufnahme aus einem Live-Foto

Schritt 1. Wählen Sie das Live-Foto aus, um es im Vollbildmodus zu öffnen.
Schritt 2. Tippen Sie auf die Teilen Klicken Sie unten links auf die Schaltfläche und wählen Sie aus Duplikat auf dem Optionsfach.
Schritt 3. Wählen Als Standbild duplizieren wenn Sie dazu aufgefordert werden. Dann erhalten Sie ein neues Standbild neben dem ursprünglichen Live-Foto.
So ändern Sie das Hauptfoto Ihres Live-Fotos

Schritt 1. Öffnen Sie die App "Live-Foto in Fotos" und tippen Sie auf Bearbeiten.
Schritt 2. Bewegen Sie sich zu dem Rahmen, den Sie als Schlüsselfoto festlegen möchten, und tippen Sie auf Schlüsselfoto machen.
Teil 5: So verwenden Sie Live-Fotos
Die Verwendung von Live-Fotos ist ein weiteres aktuelles Thema in Foren. Live-Fotos sind nur für unterstützte Geräte wie iPhone und iPad verfügbar. Dies bedeutet, dass Sie Ihre Live-Fotos mit Ihren Freunden teilen können, die iOS-Geräte verwenden. Eine andere Möglichkeit, Live-Fotos zu verwenden, besteht darin, sie als Hintergrundbild festzulegen.
So geben Sie Live-Fotos über Nachrichten frei
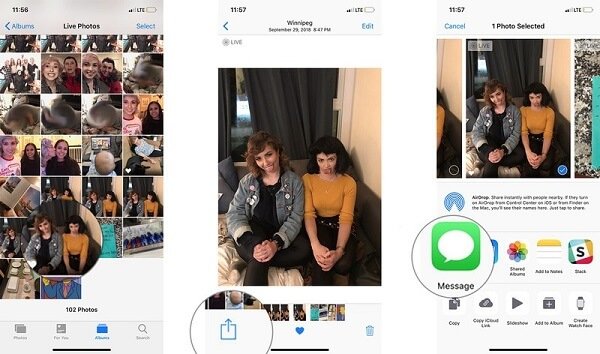
Schritt 1. Gehen Sie zu Ihrer Foto-App, suchen Sie das Live-Foto, das Sie freigeben möchten, und tippen Sie darauf.
Schritt 2. Tippen Sie auf die Teilen Klicken Sie auf die Schaltfläche unten links und wählen Sie aus Message auf dem Optionsfach.
Schritt 3. Wählen Sie dann den Kontakt aus und geben Sie das Live-Foto an Ihren Freund weiter.
Hinweis: Wenn Ihr Freund das Foto auf Android erhält, erhält er oder sie nur ein Standbild. Außerdem können Sie ein soziales Netzwerk wie Facebook auswählen, Instagramauf der Optionsleiste, aber das Live-Foto wird als Standbild angezeigt.
So legen Sie ein Live-Foto als Hintergrund fest
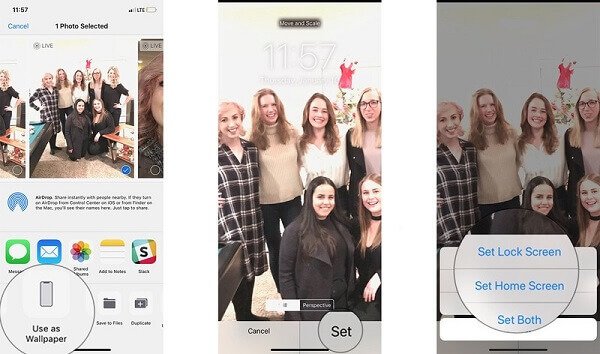
Schritt 1. Öffnen Sie auch die App "Live-Foto in Fotos" und drücken Sie die Teilen .
Schritt 2. Wählen Sie die Als Hintergrund benutzen Option und tippen Sie auf Stelle den Schaltfläche auf dem Bestätigungsbildschirm.
Schritt 3. Entscheiden Bildschirm sperren, Startbildschirm einstellen or Beides einstellen.
Schritt 4. Dann erscheint das Live-Foto auf Ihrem Bildschirm sperren oder Startbildschirm als Hintergrundbild.
Teil 6: Konvertieren von Live-Fotos in GIF oder Video
Wie bereits erwähnt, werden Apple Live-Fotos nur auf unterstützten Geräten wie animiert iCloud, Mac usw. Wenn Sie sie auf Facebook, Instagram oder Android freigeben, werden Live-Fotos zu Standbildern. Wie kann ich den Effekt von Live-Fotos überall beibehalten? Die Antwort ist, Live-Fotos in GIFs oder Videos umzuwandeln.
Konvertieren eines Live-Fotos in GIF unter iOS 11 oder höher
Apple hat ein animiertes Album in iOS 11 und höher eingeführt, damit Sie ein Live-Foto auf den neuesten Systemen direkt in ein GIF-Bild konvertieren können.
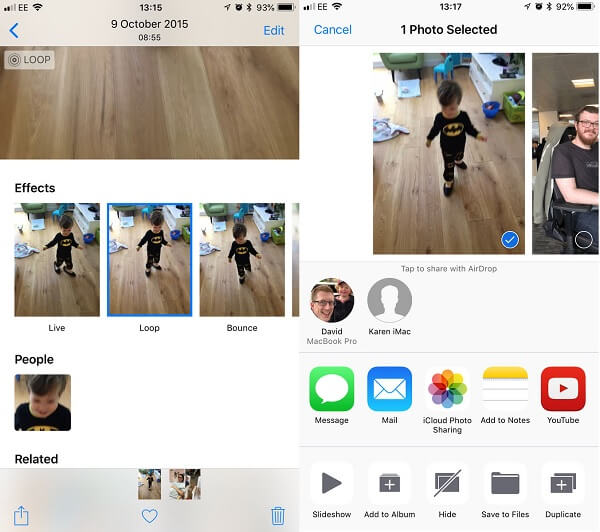
Schritt 1. Suchen Sie in der Foto-App das Live-Foto, das Sie konvertieren möchten, und öffnen Sie es im Vollbildmodus.
Schritt 2. Wischen Sie nach oben, um das Effektfenster mit verschiedenen Optionen aufzurufen.
Schritt 3. Wählen Loop or Prallen Konvertieren Sie Ihr Live-Foto in ein GIF-Bild. Ersteres legt die Animation in eine Schleife, sodass sie immer wieder abgespielt wird. Letzteres bewirkt, dass das GIF-Bild einmal vorwärts und dann rückwärts und so weiter abgespielt wird. Beide Optionen sind unendliche Animationen.
Schritt 4. Wechseln Sie anschließend in Ihrer Foto-App zum animierten Album, und Sie sehen das GIF-Bild. Jetzt können Sie es für beliebige Plattformen oder soziale Netzwerke freigeben.
Erfahren Sie mehr Details über Konvertieren von Live-Fotos in GIF.
So wandeln Sie ein Live-Foto über Lively in GIF oder Video um
Wenn es um die alten Systeme geht, müssen Sie sich auf eine Live Photo Converter-App eines Drittanbieters wie Lively verlassen.
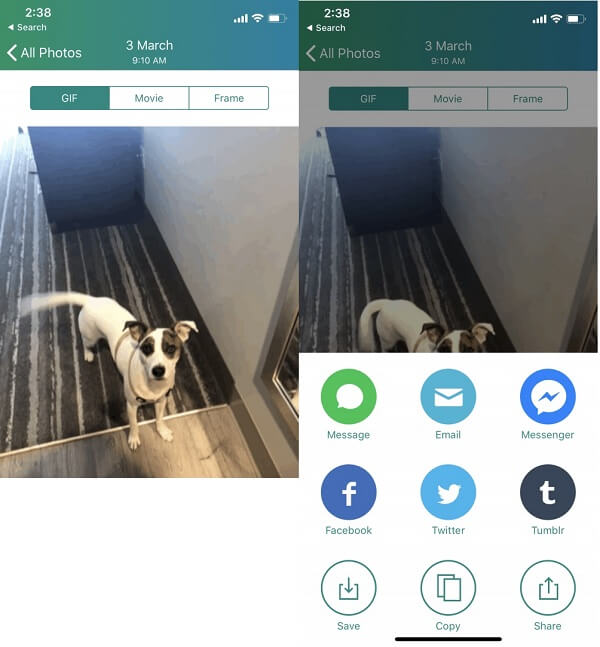
Schritt 1. Suchen und laden Sie Lively in Ihrem App Store herunter.
Schritt 2. Öffnen Sie die App und erlauben Sie ihr, auf Ihre Fotobibliothek zuzugreifen.
Schritt 3. Wählen Sie das Live-Foto aus, das Sie in ein GIF oder Video verwandeln möchten, und tippen Sie oben auf dem Bildschirm auf GIF oder Film. Das erste verwandelt Ihr Live-Foto in ein animiertes Bild und das zweite in ein Video.
Schritt 4. Zapfhahn GIF exportieren or Film exportierenund traf Gespeichert um es zu bestätigen.
Schritt 5. Als Nächstes können Sie das GIF-Bild oder die Videodatei über Nachricht, E-Mail oder soziale Medien in der App freigeben.
Hinweis: Mit dieser App können Sie drei Live-Fotos kostenlos bearbeiten. Unbegrenzte Konvertierung erfordert die Zahlung.
Konvertieren von Live-Fotos in GIF mit Motion Stills
Motion Stills ist ein von Google veröffentlichter Video-Editor. Es bietet mehr Funktionen beim Konvertieren von Live-Fotos, z. B. das Kombinieren mehrerer Live-Fotos, um einen Film zu erstellen, Verwacklungen auszugleichen und vieles mehr.

Schritt 1. Installieren Sie die App auf Ihrem iPhone. Gewähren Sie der App beim ersten Öffnen Berechtigungen für den Zugriff auf Ihre Fotobibliothek.
Schritt 2. Tippen Sie auf ein Live-Foto und drücken Sie die Bewegungsstills Schaltfläche unten links.
Schritt 3. Sie erhalten zwei Möglichkeiten: GIF senden und Clip teilen, die Ihr Live-Foto als GIF-Bild oder Videoclip freigeben.
Hinweis: Wenn Sie mehrere Live-Fotos zu einem Film kombinieren möchten, streichen Sie mit der rechten Maustaste über ein Live-Foto in der Startoberfläche, um weitere Fotos hinzuzufügen, und wählen Sie dann aus Auf YouTube hochladen or Video teilen. Streichen Sie von oben nach unten, um weitere Tools zu erhalten, und öffnen Sie den Bildschirm Einstellungen in der Motion Stills-App. Dann kannst du einstellen GIF-Qualität, Wasserzeichen-GIFsund vieles mehr.
Empfehlen: Apeaksoft Video Converter Ultimate

Die Videokonvertierung ist immer eine schwierige Aufgabe, insbesondere für Durchschnittsbürger. Apeaksoft Video Converter Ultimate ist ein einfacher Weg, um Konvertieren Sie Ihre Videos in GIF unter Windows 11/10/8/7 oder macOS. Es ist nicht nur in der Lage, die Videoqualität bei der Verarbeitung zu schützen, sondern unterstützt auch die Videokonvertierung mit einem Klick. Ein weiterer Vorteil ist die Bereitstellung umfangreicher Videobearbeitungstools zum Erstellen personalisierter Effekte mit Ihren Videoclips.
Fazit
Jetzt sollten Sie jeden Aspekt der iPhone Live Photos-Funktion beherrschen. Als neues visuelles Produkt sind Live-Fotos nur für die neuesten iOS-Systeme verfügbar. Darüber hinaus ist die Art und Weise, wie Sie Live-Fotos auf dem iPhone anzeigen, bei Standbildern etwas anders. Glücklicherweise können Sie ein Live-Foto so bearbeiten, wie Sie es mit einem Standardbild auf dem iPhone tun. Wenn Sie Ihre Live-Fotos freigeben, sollten Sie sie besser in GIFs oder Videodateien konvertieren. Wir hoffen, dass unser Teilen für Sie nützlich ist. Haben Sie weitere Fragen zu iPhone Live-Fotos? Bitte hinterlassen Sie Ihre Nachrichten unter diesem Artikel.