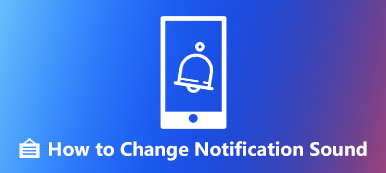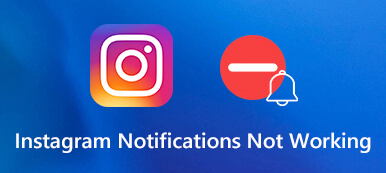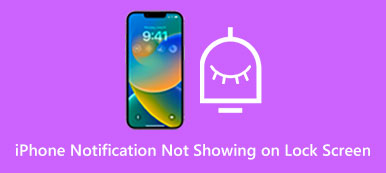Standardmäßig ist die Option „Notfallbenachrichtigungen“ auf Ihrem iPhone aktiviert, wenn Ihre lokale Regierung eine solche Funktion herausgibt. Dann erhalten Sie im Notfall eine Nachricht auf Ihrem iPhone, und es ertönt auch ein lauter Ton, um Sie zu warnen, was während der Schlafenszeit lästig sein kann. Also Lösungen für So deaktivieren Sie Notfallbenachrichtigungen auf dem iPhone sind dringend. Bevor Sie lernen, wie das geht, sollten Sie sich der Notwendigkeit solcher Warnungen bewusst sein, da sie Sie vor drohenden Gefahren wie extremem Wetter oder Kindesentführung warnen können. Aber es liegt an Ihnen, ob Sie solche Warnungen deaktivieren möchten, und unten ist das Tutorial, das Sie benötigen, um Notfallwarnungen, Regierungswarnungen und AMBER-Warnungen auf Ihrem iPhone zu deaktivieren.
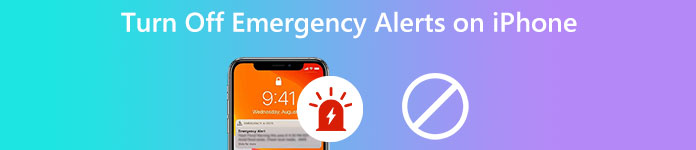
Teil 1: So deaktivieren Sie Notfallbenachrichtigungen auf dem iPhone
Wenn Sie Notfallbenachrichtigungen auf Ihrem iPhone erhalten haben, wissen Sie wahrscheinlich, dass verschiedene Warnungen Sie über Notfälle informieren. Daher gibt Ihnen die folgende Anleitung umfassende Schritte zum Deaktivieren von Notfallwarnungen auf dem iPhone in verschiedenen Situationen.
Deaktivieren Sie AMBER Alerts auf Ihrem iPhone
Schritt 1Entsperren Sie Ihr iPhone und öffnen Sie die Einstellungen App. Scrollen Sie nach unten, um zu finden Benachrichtigungen und geh da rein.
Schritt 2 Unten auf dem Bildschirm sehen Sie REGIERUNGSWARNUNGEN unter der Liste der Apps oder NOTWARNUNGEN. Klopfen AMBER-Warnungen um es auszuschalten
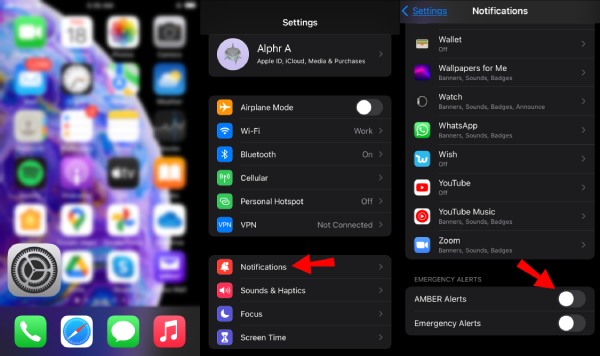
So deaktivieren Sie Notfallbenachrichtigungen auf dem iPhone
Schritt 1Das Notfallwarnungen Option ist auch in Benachrichtigungen. Also, geh zum Einstellungen App und tippen Sie auf Benachrichtigungen.
Schritt 2Um solche Warnungen zu deaktivieren, tippen Sie auf Notfallwarnungen Option, nachdem Sie ganz nach unten gescrollt haben. Dann erhalten Sie von nun an alle Benachrichtigungen zu Notfällen.
Schritt 3In einigen Regionen sehen Sie möglicherweise weitere Optionen, nachdem Sie auf getippt haben Notfallwarnungen, mögen Immer liefern. Dann kannst du die behalten Notfallwarnungen beim Ausschalten der Immer liefern .
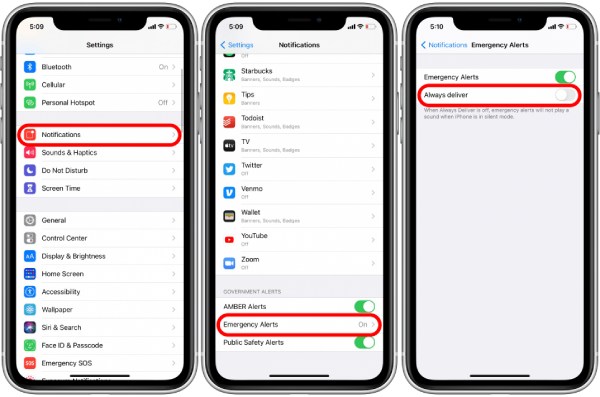
Teil 2: So schalten Sie Benachrichtigungen auf dem iPhone stumm [Bonus-Tipp]
Abgesehen von der Lösung zum Deaktivieren von Notfallbenachrichtigungen auf dem iPhone ist es auch hilfreich zu wissen, wie Sie die Benachrichtigungen auf Ihrem iPhone stumm schalten können, wenn Sie irrelevante Anzeigen oder Benachrichtigungen von allen Arten von Apps satt haben. Du kannst Löschen Sie alle Benachrichtigungen auf dem iPhone mit dem Abbrechen-Symbol auf dem Sperrbildschirm. Sie können jedoch einen viel saubereren Sperrbildschirm erhalten, indem Sie die Benachrichtigungen stumm schalten. Hier sind die detaillierten Schritte.
Verwenden Sie „Nicht stören“ auf dem iPhone
Schritt 1Erstens öffnen Einstellungen und tippe auf Setzen Sie mit Achtsamkeit . Dann wähle Bitte nicht stören. Tippen Sie auf dem nächsten Bildschirm auf „Nicht stören“, um es zu aktivieren.
Schritt 2Sie können den Ruhemodus unten auswählen. Es gibt zwei Modi: Immer und Während das iPhone gesperrt ist. Außerdem können Sie Anrufe von bestimmten Kontakten in der zulassen Bitte nicht stören Status.
Schritt 3Wenn Sie beabsichtigen, die Benachrichtigungstöne der Apps zu blockieren, hilft der kleine Schalter auf der linken Seite Ihres iPhones.
Benachrichtigung von Apps manuell auf dem iPhone stumm schalten
Sie können App-Benachrichtigungen anpassen und entscheiden, von welcher App Sie lieber Nachrichten erhalten möchten.
Schritt 1Wieder offen Einstellungen auf Ihrem iPhone. Klopfen Benachrichtigungen, und Sie sehen eine Liste Ihrer Apps.
Schritt 2Wählen Sie die App aus, die Sie stummschalten möchten, und tippen Sie darauf. Zum Beispiel, wenn Sie haben Amazon Tippen Sie auf Ihrem iPhone darauf und tippen Sie auf Benachrichtigungen zulassen, um es stumm zu schalten.
Schritt 3Sie können die Benachrichtigungen beibehalten und den Benachrichtigungsstil anpassen.
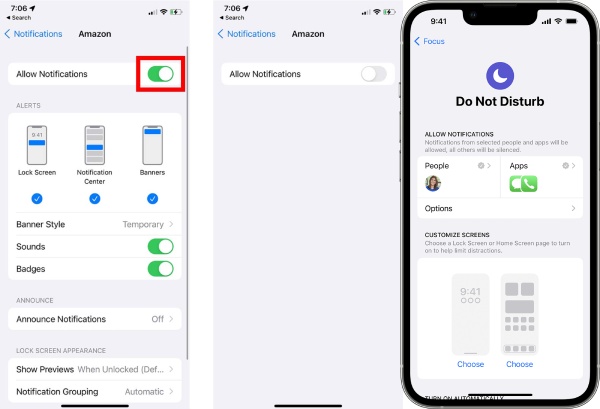
Empfohlen: Professionelle Möglichkeit, keine Benachrichtigungen auf dem iPhone zu erhalten
Durch die obigen Lösungen zum Deaktivieren von Notfallbenachrichtigungen auf dem iPhone können Sie diese Fähigkeit leicht erlernen und die Warnungen auf Ihrem iPhone sowie andere Benachrichtigungen verwalten. Es kann jedoch zu Problemen kommen, wenn die Benachrichtigungen nicht funktionieren. Dann brauchen Sie Apeaksoft iOS Systemwiederherstellung zu helfen – ein leistungsstarkes Wiederherstellungstool für mehrere iOS-Systemprobleme. Kompatibel mit allen neuesten iPhone-Modi wie iPhone 16/15 usw. löst iOS System Recovery Probleme wie eingefrorenes iPhone, Wiederherstellungsmodus, deaktiviertes iPhone usw.

4,000,000+ Downloads
Stellen Sie Ihre iPhone-Probleme auf einem hohen Sicherheitsniveau wieder her.
Reparieren Sie iOS-Probleme schnell und einfach.
Beheben Sie iPhone-Probleme und schützen Sie gleichzeitig die vorhandenen Daten.
Upgraden oder downgraden Sie Ihr System schnell.
Schritt 1Nachdem Sie die iOS-Systemwiederherstellung kostenlos heruntergeladen und auf Ihrem Computer installiert haben, starten Sie das Programm und verbinden Sie das iPhone über ein USB-Kabel mit dem Computer. Wählen iOS Systemwiederherstellung auf der Hauptoberfläche und klicken Sie auf die Start Taste, um fortzufahren.

Schritt 2Klicken Sie im folgenden Fenster auf die Schaltfläche Reparieren. Sie müssen einen Wiederherstellungsmodus auswählen: Standart Modus or Erweiterter Modus. Standart Modus reicht für das Benachrichtigungsproblem. Dieser Modus behebt Ihr iPhone-Problem und die Daten gehen nicht verloren. Drücke den Schichtannahme Knopf danach.

Schritt 3Wählen Sie als Nächstes die richtige Kategorie, den Typ und das Modell für Ihr iPhone aus. Drücke den Erhalten Sie Schaltfläche und wählen Sie unten die richtige Firmware aus, die Sie zur Wiederherstellung herunterladen möchten. Drücke den Next Schaltfläche, um mit der Wiederherstellung zu beginnen. Dies soll die beheben Benachrichtigung funktioniert nicht auf Ihrem iPhone Problem.

Teil 3: Häufig gestellte Fragen zum Deaktivieren von Notfallbenachrichtigungen auf dem iPhone
Kann das Stummschalten der Benachrichtigungen die Notfallbenachrichtigungen auf dem iPhone deaktivieren?
Nein, das kann es nicht. Selbst wenn Sie Ihr iPhone stummschalten oder den Modus „Nicht stören“ aktivieren, wird der Notfallalarm immer noch ausgelöst, wenn es in Ihrer Gemeinde einen Notfall gibt.
Kann ich den Ton der Notfallbenachrichtigungen auf dem iPhone anpassen?
Nein, das kannst du nicht. Obwohl der Notfallalarm Teil der Benachrichtigungen ist, können Sie seinen Ton nicht wie bei anderen Apps anpassen. Der Ton der Warnungen kann nur als Standard bleiben.
Was ist Blauer Alarm?
Es ist auch ein Notfallalarm, genau wie der AMBER-Alarm. Sie erhalten dies möglicherweise auf Ihrem iPhone, wenn ein Strafverfolgungsbeamter verletzt oder vermisst wird.
Fazit
Alles in allem, wie Notfallwarnungen deaktivieren auf dem iPhone ist ganz einfach, laut obigem Tutorial. Jetzt können Sie die superlauten Warnungen ausschalten. Wenn Sie also das nächste Mal schlafen, werden Sie nicht beunruhigt sein und aufwachen. Aber solche Warnungen sind auch wichtig, da sie Sie über bevorstehende Notfälle informieren. Erwägen Sie daher, es aus Sicherheitsgründen nicht auszuschalten.