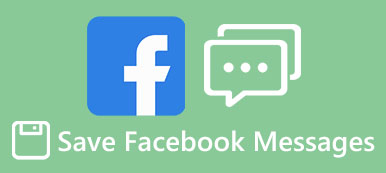Im Gegensatz zu herkömmlichen SMS ist iMessage ein Sofortnachrichtendienst, der nicht nur auf iPhone und iPad verfügbar ist, sondern auch auf dem Mac. Bei der Verwendung von iMessage auf Computern gibt es jedoch einige Fragen, wie z. B. das Einrichten von iMessage auf Mac-Computern, die Verwendung von iMessage auf Windows-PCs, das Speichern von iMessages auf Computern usw.

In diesem Beitrag werden wir diese Fragen beantworten und Ihnen grundlegende Kenntnisse vermitteln, die Sie über die Verwendung von iMessage auf einem Computer, einschließlich Mac und Windows, wissen sollten. Wenn Sie App-Appetit haben und Geld für SMS-Gebühren sparen möchten, werden Sie feststellen, dass unser Post nützlich ist.
- Teil 1: Einrichten von iMessages auf dem Mac
- Teil 2: Verwendung von iMessage auf einem Windows-PC
- Teil 3: Übertragen von iMessages auf den Computer
Teil 1: So richten Sie iMessages auf einem Mac ein
iMessage ist ein beliebter Sofortnachrichtendienst, der von Apple gestartet wurde. Ein Vorteil dieses Dienstes ist sowohl für iOS-Geräte als auch für Mac-Computer verfügbar. Ähnlich wie bei der Verwendung von iMessage auf dem iPhone müssen Sie iMessage zunächst auf dem Computer einrichten und aktivieren.
Schritt 1. Starten Sie die Message-App über Ihr Desktop-Dock oder finden Sie sie im Ordner Programme.
Schritt 2. Geben Sie im Popup-Fenster Ihre Apple ID und Ihr Kennwort ein. Klicken Sie dann auf die Schaltfläche "Anmelden". Geben Sie Ihren Bestätigungscode ein, wenn Sie die Bestätigung in zwei Schritten oder die Zwei-Faktor-Authentifizierung aktiviert haben.
Wenn Sie iMessages zwischen iPhone und Mac synchronisieren möchten, müssen Sie sich auf beiden Geräten mit der gleichen Apple-ID anmelden. iMessages funktioniert nicht auf dem Mac?

Schritt 3. Greifen Sie jetzt auf iMessage zu, gehen Sie im oberen Menüband zu "Nachricht"> "Einstellungen" und wählen Sie die Registerkarte "Konto". Hier können Sie Ihre Telefonnummer und E-Mail-Adresse hinzufügen, die Sie einholen möchten.
Schritt 4. Nach dem Einrichten von iMessage auf dem Computer können Sie auf dem Mac Nachrichten, Videos, Sprachnachrichten, Emoji und Fotos senden und empfangen.

IMessage zwischen Mac und iOS synchronisieren
Um iMessages zwischen Mac- und iOS-Geräten zu synchronisieren, müssen Sie iMesssage auch in iCloud einrichten.
Auf Mac:
Schritt 1. Starten Sie die Nachrichten-App auf dem Mac und gehen Sie zu "Nachricht"> "Einstellungen"> "Konto".
Schritt 2. Aktivieren Sie das Kontrollkästchen vor "Nachrichten in iCloud aktivieren".
Schritt 3. Klicken Sie auf die Schaltfläche "Jetzt synchronisieren".

Auf dem iPhone:
Schritt 1. Gehen Sie zu "Einstellungen"> [Ihre Apple ID]> "iCloud" und aktivieren Sie die Option "Nachricht".
Schritt 2. Zurück zu den Einstellungen, öffnen Sie "Nachricht" und tippen Sie auf "Jetzt synchronisieren", um die Synchronisierung der Nachricht mit dem Mac über iCloud zu starten.
Jetzt werden die auf dem Mac gesendeten oder empfangenen iMessages automatisch mit Ihrem iPhone synchronisiert.

Überprüfen Sie die Post und lernen Sie den umfassenden Leitfaden zu Verwenden Sie iMessage auf einem Mac.
Teil 2: So verwenden Sie iMessage auf einem Windows-PC
Laut Apple ist iMessage nur für Mac und iOS verfügbar. Ist es möglich, iMessage auf Computern unter Windows 10 / 8 / 7 / XP zu verwenden? Die Antwort ist ja.
Verwenden Sie iMessage auf einem Windows-PC über Chrome Remote Desktop.
Dieser Weg erfordert einen Mac-Computer, der iMessage eingerichtet hat, und einen Windows-PC.
Schritt 1. Starten Sie den Chrome-Browser auf Ihrem Windows-PC, gehen Sie zu "Web Store", suchen Sie die App "Chrome Remote Desktop" und installieren Sie sie in Chrome. Führen Sie den gleichen Vorgang auf dem Mac aus.
Schritt 2. Installieren Sie "Chrome Remote Desktop Host Installer" separat auf dem Mac.
Schritt 3. Öffnen Sie nun den Chrome Remote Desktop und verwenden Sie den zufälligen "Zugriffscode", um auf Mac-Apps auf einem Windows-PC zuzugreifen.

Verwenden Sie iMessage auf einem Windows-PC über den Emulator eines Drittanbieters
Wenn Sie nur ein iPhone, aber keinen Mac-Computer haben, gibt es eine Möglichkeit, iMessage auf einem Windows-Computer zu verwenden? Einige Emulatoren von Drittanbietern können Ihnen dabei helfen, beispielsweise das iPadian 2.
Schritt 1. Besuchen Sie die offizielle iPad-Website, laden Sie den Emulator herunter und installieren Sie ihn auf Ihrem Windows-PC.
Schritt 2. Starten Sie die Emulatorsoftware, lesen Sie die Allgemeinen Geschäftsbedingungen sorgfältig durch und klicken Sie auf "Akzeptieren", wenn Sie sicher sind.

Schritt 3. Suchen Sie nun nach iMessage im Emulator und laden Sie die iOS-App auf Ihren PC herunter. Starten Sie dann die App und starten Sie die Verwendung von iMessage auf dem Computer.
Es gibt viele Emulatoren von Drittanbietern für die Verwendung von iOS-Apps auf Windows-PCs, aber wir können deren Sicherheit nicht garantieren. Sie sollten dies sorgfältig prüfen und Emulatorsoftware aus vertrauenswürdigen Quellen beziehen.

Teil 3: Übertragen von iMessages auf den Computer
Es gibt mehrere Gründe, warum Sie iMessage auf den Computer übertragen möchten. Das Speichern von iMessage auf einem Computer ist beispielsweise eine gute Idee, um den Verlust wichtiger Nachrichten zu vermeiden. Außerdem ist es eine sichere Möglichkeit, iMessage auf dem Computer anzuzeigen. Ab diesem Zeitpunkt empfehlen wir Apeaksoft iOS Data Backup & Restore. Die wichtigsten Merkmale sind:
iOS Datensicherung & Wiederherstellung
- Selektiv iMessages sichern vom iPhone oder iPad zum Computer schnell.
- Speichern Sie iMessages unter den ursprünglichen Bedingungen auf dem Computer.
- Erstellen Sie ein Backup für iOS-Geräte mit allen aktuellen Daten und Dateien.
- Anzeigen von iMessages jederzeit auf dem Computer.
- Stellen Sie verlorene iMessages wieder her auf Computer oder iDevice von der Sicherung.
- Unterstützt alle iPhone X / 8 / 8 Plus / 7 / 7 Plus6 / 6 / 5 / 5 / 5c / SE /, iPad Pro / Mini / Air und iPod Touch.
- Verfügbar für Windows 10 / 8 / 8.1 / 7 / XP und Mac OS.
Mit einem Wort, iOS Data Backup & Restore ist der beste Weg, um iMessages auf den Computer zu übertragen.
Schritt 1. Installieren Sie die iMessage-Übertragung auf Ihrem Computer
Laden Sie iOS Data Backup & Restore herunter und installieren Sie es auf Ihrem Computer. Es gibt eine Version für Windows bzw. Mac. Schließen Sie Ihr iPhone mit dem Lightning-Kabel an den Computer an.

Schritt 2. Vorbereitungen für die Übertragung von iMessages
Klicken Sie auf der Startoberfläche auf die Schaltfläche "iOS Data Backup". Dann stehen Ihnen zwei Optionen zur Verfügung: "Standardsicherung" und "Verschlüsselte Sicherung". Wenn Sie Ihre iMessage schützen möchten, wählen Sie die letztere aus und geben Sie Ihr Kennwort ein. Klicken Sie auf die Schaltfläche "Start", um zum nächsten Fenster zu gelangen.

Schritt 3. Übertragen Sie iMessages mit einem Klick auf den Computer
Wenn Sie zum Detailfenster gelangen, wählen Sie in der linken Seitenleiste "Nachrichten" und "Nachrichtenanhänge". Alle iMessages, die sich derzeit auf Ihrem iPhone befinden, werden auf der rechten Seite angezeigt. Sie können alle iMessages und Anhänge auf einen Computer oder bestimmte übertragen. Klicken Sie nach der Auswahl auf die Schaltfläche "Weiter", um die Übertragung von iMessage vom iPhone auf den Computer zu starten.
Anschließend können Sie Ihre iMessage auf Ihrem Windows-PC oder Mac-Computer anzeigen.

Fazit
In diesem Tutorial haben wir einige wunderbare Ideen für die Verwendung von iMessage auf Mac vorgestellt. Wenn wir über Nachrichten sprechen, glauben die meisten Menschen, dass dies ein wichtiges Merkmal des Mobiltelefons ist. Nachdem Sie diesen Beitrag gelesen haben, werden Sie möglicherweise verstehen, dass iMessage auch für Computer verfügbar ist. Jetzt können Sie Nachrichten über iMessage auf einem Computer mit Mac oder Windows senden und empfangen. Um iMessages auf den Computer zu übertragen, empfehlen wir Apeaksoft iOS Data Backup & Restore, da es einfach zu verwenden ist und iMessages selektiv auf dem Computer speichern kann.