Wenn Sie die Firmware Ihres iPhones ändern möchten, Ihr iPhone jailbreaken oder Ihre SIM-Karte entsperren möchten, ist der DFU-Modus möglicherweise ein notwendiges Werkzeug für Sie.
Wissen Sie jedoch, was der DFU-Modus ist?
Was macht der DFU-Modus wirklich?
Wie kann ich in den DFU-Modus wechseln oder ihn loswerden?
Hier stellen wir Ihnen die umfassende Einführung von vor iPhone DFU-Modus im Detail.

- Teil 1. Was ist der DFU-Modus für das iPhone?
- Teil 2. Was macht der DFU-Modus?
- Teil 3. Ist der DFU-Modus mit dem Wiederherstellungsmodus identisch?
- Teil 4. So rufen Sie den DFU-Modus auf dem iPhone auf
- Teil 5. So verlassen Sie den iPhone DFU-Modus
Teil 1. Was ist der DFU-Modus für das iPhone?
Der DFU-Modus, kurz für Device Firmware Upgrade-Modus, ist der iPhone-Status, in dem Sie geringfügige Änderungen am Betriebssystem vornehmen können, aber das iPhone-Betriebssystem oder den Bootloader nicht laden muss.
Wenn sich Ihr iPhone im DFU-Modus befindet, ist Ihr iPhone eingeschaltet, und Sie können Ihr iPhone so platzieren, dass es mit iTunes kommunizieren kann.
Teil 2. Was macht der DFU-Modus?
Was kann der DFU-Modus für Sie tun?
Im Allgemeinen ist es für fortgeschrittene Benutzer gedacht. Wenn das iPhone in den DFU-Modus wechselt, können Sie:
Aktualisieren oder Downgrade der iOS-Version auf dem iPhone.
Installieren Sie eine angepasste Firmware, um das iPhone zu jailbreaken.
Entsperren Sie den gesperrten SIM-Träger.
Fixieren iPhone, das in der Startschleife hängen bleibt.
Entfernen Sie eine abgelaufene Betaversion von iOS.
Teil 3. Ist der DFU-Modus mit dem Wiederherstellungsmodus identisch?
Eigentlich nicht.
Im Wiederherstellungsmodus wird iTunes verwendet, um Ihr iPhone mit den neuesten iOS- und Firmware-Einstellungen auf die Werkseinstellungen zurückzusetzen.
Ihr iPhone befindet sich im DFU-Modus, Ihr iPhone-Bildschirm ist schwarz. Während der Wiederherstellungsmodus angezeigt wird, zeigt Ihr iPhone das iTunes-Logo und das USB-Kabelsymbol an.
Der offensichtliche Unterschied ist, dass der DFU-Modus den Bootloader für das Downgrade von iOS umgeht, während der Wiederherstellungsmodus iBoot zum Wiederherstellen oder Aktualisieren verwendet.
Egal welcher Zustand dein ist Das iPhone bleibt im Wiederherstellungsmodus hängen Im DFU-Modus sollten Sie dies korrigieren, um Ihr iPhone normal zu machen.
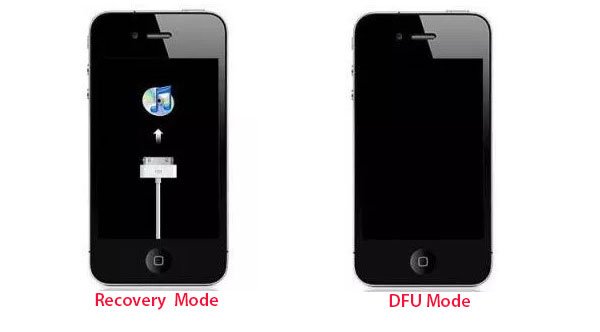
Teil 4. So rufen Sie den DFU-Modus auf dem iPhone auf
Abschnitt 1: Aufrufen des DFU-Modus auf iPhone 6s + / 6s / SE und früheren Versionen
Es ist ganz dasselbe wie Deaktivieren des abgesicherten iPhone-Modus oder einen Neustart eines iPhones erzwingen, aber Sie benötigen immer noch ein USB-Kabel.
Schritt 1. Schließen Sie das Gerät über das USB-Kabel an einen Computer an.
Schritt 2. Halten Sie die Home-Taste und die Lock-Taste etwa 10 Sekunden lang gedrückt.
Schritt 3. Lassen Sie die Sperrtaste los, während Sie die Home-Taste gedrückt halten.
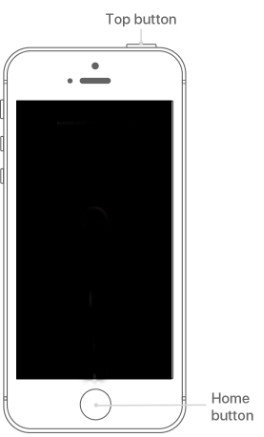
Abschnitt 2: So setzen Sie Ihr iPhone 7 + / 7 in den DFU-Modus
Schritt 1. Schließen Sie das Gerät über das USB-Kabel an einen Computer an.
Schritt 2. Halten Sie die Seitentaste und die Leiser-Taste etwa 10 Sekunden lang gedrückt.
Schritt 3. Lassen Sie die Seitentaste los, während Sie die Taste Lautstärke verringern gedrückt halten.
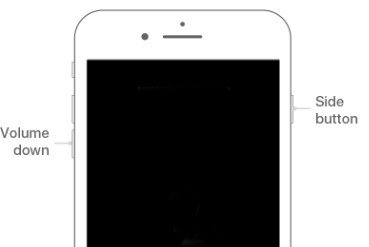
Abschnitt 3: So versetzen Sie Ihr iPhone 8 und höher in den DFU-Modus
Schritt 1. Schließen Sie das Gerät über das USB-Kabel an einen Computer an.
Schritt 2. Drücken Sie die Lauter-Taste kurz und dann die Leiser-Taste
Schritt 3. Halten Sie die Seitentaste gedrückt, bis der Bildschirm schwarz wird, und halten Sie dann die Seitentaste und die Lautstärketaste für 5 Sekunden gedrückt.
Schritt 4. Lassen Sie die Seitentaste los, während Sie die Taste zum Verringern der Lautstärke weiterhin gedrückt halten.

1. Wenn das Apple-Logo angezeigt wird, wurde die Sperre / Seitentaste zu lange gedrückt.
2. Wenn auf dem Bildschirm nichts angezeigt wird, befindet sich Ihr iPhone im DFU-Modus.
3. Wenn geöffnet, informiert Sie iTunes darüber, dass ein Gerät im Wiederherstellungsmodus erkannt wurde.
4. Wenn auf Ihrem Gerät ein Bildschirm angezeigt wird, der Sie auffordert, das Gerät mit iTunes zu verbinden, wiederholen Sie diese Schritte.
Teil 5. So verlassen Sie den iPhone DFU-Modus
Obwohl der DFU-Modus Ihnen bei vielen Aufgaben helfen kann, ist dies ein abnormaler Zustand. Damit Ihr iPhone normal wird, müssen Sie den DFU-Modus verlassen.
Sie müssen lediglich das iPhone ausschalten.
Sicherlich, wenn Ihr iPhone im DFU-Modus hängen bleibt und es nicht beenden kann Neustart des iPhone erzwingen manuell verwenden Sie einfach die iOS-Systemwiederherstellung, um Sie automatisch zu unterstützen.
Repariert das iPhone im DFU-Modus, Wiederherstellungsmodus, mit Apple-Logo, Neustart-Logo, eingefrorenem Zustand usw. automatisch in den Normalzustand. Darüber hinaus funktioniert es leistungsstark für iPhone 16/15/14/13/12/11/X, iPad usw. mit iOS 26/18/17.
Schritt 1. Verbinden Sie Ihr iPhone mit dem Computer
Laden Sie die iOS-Systemwiederherstellung herunter, installieren Sie sie und führen Sie sie auf Ihrem Computer aus.
Klicken Sie dann auf "Weitere Tools", das vierte Symbol in der linken Liste, und dann auf "iOS-Systemwiederherstellung", das sich in den iPhone-Reparaturtools im Vorschaufenster befindet.
Schließen Sie Ihr iPhone über das USB-Kabel an Ihren Computer an. Anschließend müssen Sie Ihren iPhone-Status als "DFU-Modus" und "Start" auswählen, um fortzufahren.
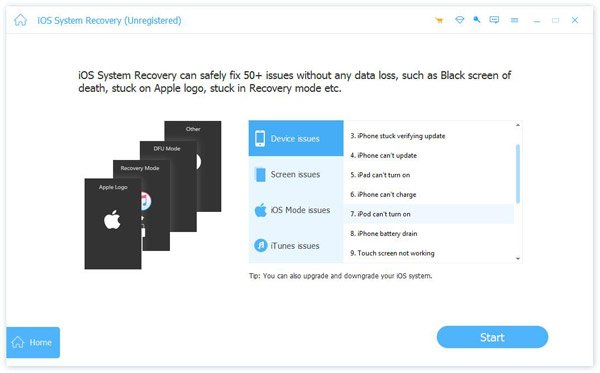
Schritt 2. Verlassen Sie den DFU-Modus
Nach der Verbindung müssen Sie auf "Bestätigen" klicken, um die Informationen Ihres iPhones zu bestätigen. Überprüfen Sie die Gerätekategorie und den Gerätetyp, wählen Sie dann Ihr Gerätemodell und die iOS-Version aus, auf die Sie aktualisieren möchten. Klicken Sie dann auf "Reparieren", um Ihr iPhone aus dem DFU-Modus zu entfernen.

Fazit
Diese Seite konzentriert sich auf die umfassende Einführung des iPhone-DFU-Modus, einschließlich der Definition, Funktionen und Verwendung. Der DFU-Modus ist ein Werkzeug, aber ein Problem. Sie können das Werkzeug effizient nutzen, um einige iPhone-Probleme zu beheben, wie z. B. den Zugriff auf Ihr iPhone, wenn iPhone-Bildschirm kaputt und lässt sich nicht entsperren. Beenden Sie es auch nicht, wenn seine Aufgabe abgeschlossen ist.





