Windows verfügt über ein Standard-Systemwiederherstellungstool, mit dem Fehler repariert und das System auf einen früheren Punkt zurückgesetzt werden kann. Es gibt viele Lösungen zum Starten von Windows System Recovery für Windows 7. Darüber hinaus wählen einige von Ihnen möglicherweise eine Systemwiederherstellungs-CD, um Ihr Gerät zu reparieren. Das Erstellen einer Windows 7-Reparatur-CD ist eine einfache Aufgabe, die ohne Verwendung von Software von Drittanbietern nur wenige Minuten dauert. Mit diesem Tool können Sie alle Probleme während der Installation beheben. Es kann jedoch nicht zum Installieren oder erneuten Installieren von Windows 7 verwendet werden.
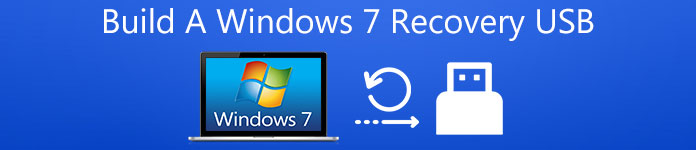
Wenn Ihr Notebook oder andere Geräte jedoch kein optisches Laufwerk (CD / DVD) haben, ist die DVD zur Systemwiederherstellung in einer solchen Situation ohne Bedeutung. Sie müssen einen Windows 7-Wiederherstellungs-USB erstellen, um Windows 7 selbst dann zu reparieren, wenn der Computer nicht booten kann. Wie Sie wissen, lässt Windows 7 nicht zu, dass ein USB-Gerät Reparaturdateien enthält. Deshalb müssen Sie zuerst eine Windows 7-Reparaturdisk erstellen und anschließend alle Dateien auf ein USB-Laufwerk übertragen, um sie verfügbar zu machen. In diesem Artikel wird beschrieben, wie Sie ein startfähiges System erstellen Windows 7-Wiederherstellungs-USBFahren Sie fort, um die detaillierten Schritte zu lernen.
Teil 1. So erstellen Sie Windows 7 System Recovery USB
Windows bietet Ihnen die Möglichkeit, eine Windows 7-Systemreparatur-CD zu erstellen. Dieser Vorgang dauert einige Klicks. Dazu müssen einige Sicherheitsberechtigungen für einen Systemordner namens "Wiederherstellung" geändert und einige Ihrer Dateien auf Ihre Speicherplatte kopiert werden. Vor der Operation müssen Sie einige Vorbereitungen treffen. Bereiten Sie zunächst einen USB-Stick vor und stecken Sie ihn in einen USB-Anschluss Ihres Computers. Sie müssen überprüfen, ob Dateien auf USB vorhanden sind, indem Sie "Windows Explorer" öffnen, da alle Dateien auf Ihrem USB-Speicherstick gelöscht werden. Wenn Sie diese Dateien auf USB benötigen, kopieren Sie sie auf Ihren Computer. Danach können Sie die folgenden Schritte ausführen, um es zu starten.
Schritt 1. USB-Stick formatiert und zwei neue Ordner anlegen
Klicken Sie mit der rechten Maustaste auf das Laufwerk und wählen Sie die Option "Formatieren". Wenn das Fenster "Format des Wechseldatenträgers" angezeigt wird, wählen Sie die Option "NTFS-Dateisystem". Klicken Sie dann auf "Start". Es ist nicht erforderlich, dass Sie andere Konfigurationsoptionen anpassen. Nachdem Sie haben formatiert Ihren USB-StickErstellen Sie zwei neue Ordner mit den Namen "boot" und "sources".
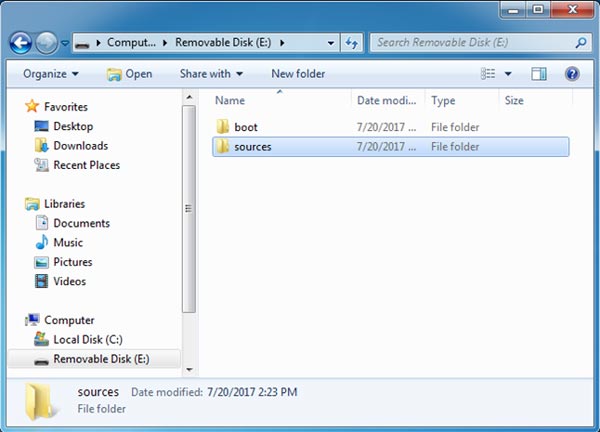
Schritt 2. Erhalten Sie Zugriff auf die Dateien, die Sie benötigen
In diesem Schritt müssen Sie zwei Dateien auf Ihrem Computer suchen, die im nächsten Schritt benötigt werden. Die erste Datei mit dem Namen "Wiederherstellung" befindet sich unter C: \ Wiederherstellung, die häufig zum Laden verwendet wird Systemwiederherstellung Tools unter Windows 7.
Zusätzlich heißt eine andere Datei "Boot", die Sie unter C: \ Windows \ Boot finden. Die "Boot" -Datei wird zum Booten des Betriebssystems verwendet.
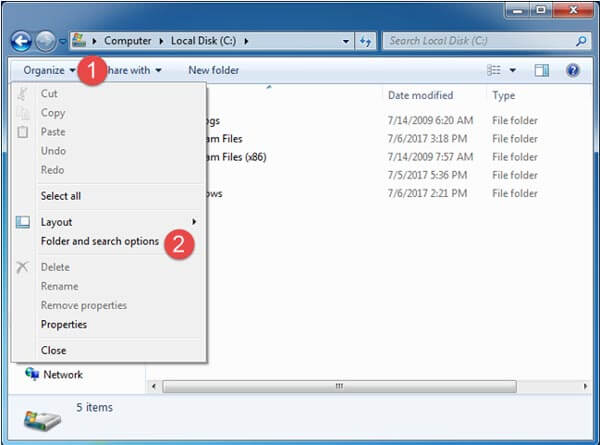
Tipp: Diese beiden Dateien sind auf Ihrem Computer versteckt. Um sie zu finden, müssen Sie sich auf "Ordner und Suchoptionen" verlassen, indem Sie den Windows Explorer öffnen und dann auf Ordneroptionen zugreifen. Klicken Sie anschließend oben links im Fenster auf die Schaltfläche "Organisieren" und dann auf "Ordner- und Suchoptionen". Klicken Sie in den Fenstern "Ordneroptionen" auf "Ansicht" und aktivieren Sie "Versteckte Dateien anzeigen". Ordner und Laufwerk ". Deaktivieren Sie besser "Geschützte Betriebssystemdateien ausblenden". Drücken Sie dann die Taste "OK".
Schritt 3. Kopieren Sie die Dateien "boot.sdi" und "Winre.wim" auf den USB-Stick
Da Sie alle für die Wiederherstellung des Windows 7-Systems erforderlichen Dateien haben, ist es Zeit, Ihre Reparaturwerkzeuge zu beschaffen. Nun mach weiter. Öffnen Sie den Ordner "Wiederherstellung" und Sie finden einen Unterordner in einem Namen mit einer Reihe von Zahlen und Buchstaben. Öffnen Sie es, kopieren Sie die Datei "boot.sdi" und fügen Sie sie in den Ordner "boot" auf dem USB-Stick ein. Kopieren Sie anschließend die Datei "Winre.wim" in den Ordner "sources" auf dem USB-Stick und ändern Sie den Namen in "boot.wim".
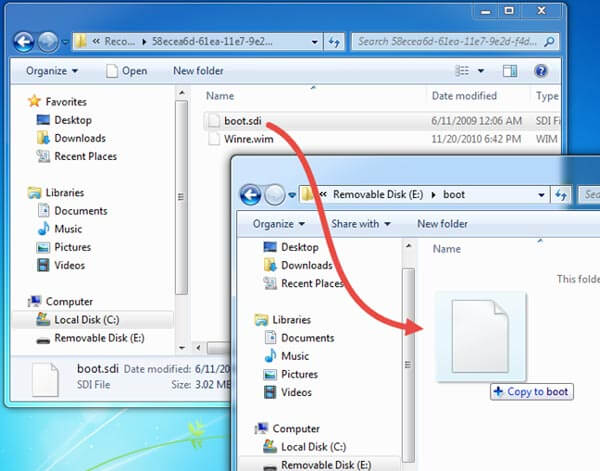
Schritt 4. Kopieren Sie die Dateien "BCD" und "bootfix.bin" in die Datei "boot" auf USB
Kopieren Sie unter "C: \ Windows \ Boot \ DVD \ PCAT \ de-US" die Datei "bootfix.bin" und fügen Sie sie in den Ordner "boot" auf dem USB-Speicherstick ein. Suchen Sie dann die Datei "BCD" im Ordner "C: \ Windows \ Boot \ DVD \ PCAT" und kopieren Sie sie in den Ordner "boot" auf dem USB.
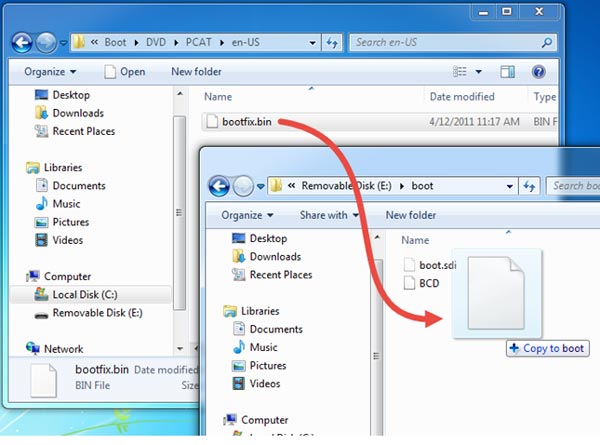
Schritt 5. Kopieren Sie die Datei "bootmgr" auf den USB-Stick
Öffnen Sie abschließend den Ordner "C: \ Windows \ Boot \ PCAT" und kopieren Sie die Datei "bootmgr" in die Root-Datei auf dem USB-Stick. Seien Sie geduldig mit den komplexen Schritten und Sie nähern sich dem Erfolg beim Aufbau von Windows 7 USB Recovery USB.
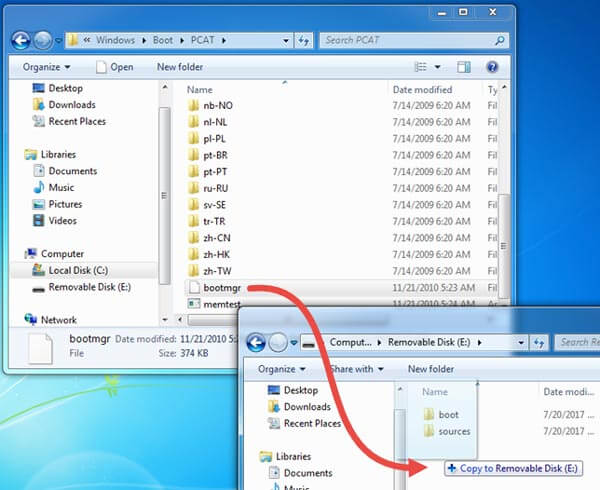
Schritt 6. Testen Sie den USB-Speicherstick
Nachdem Sie alle Schritte abgeschlossen haben, können Sie sich entspannen, da Sie die Arbeit selbst erledigt haben. In diesem Teil testen Sie Ihren USB-Speicherstick, ob er wirklich funktioniert oder nicht. Legen Sie es in Ihren Computer ein. Wenn es funktioniert, finden Sie auf Ihrem Bildschirm das Fenster "Systemwiederherstellungsoptionen".
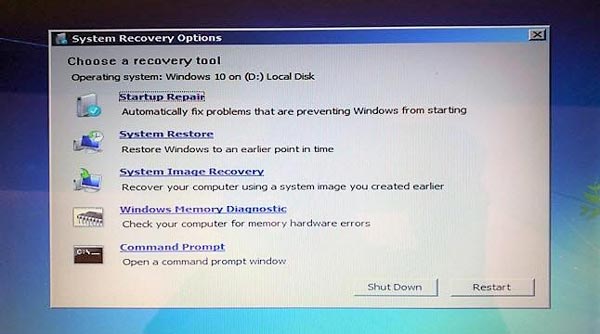
Teil 2. iOS-Systemwiederherstellung
Das Problem unter Windows 7 kann durch den Windows 7 Recovery USB oder die Reparatur-DVD / CD behoben werden. Sie möchten vielleicht fragen, wie Sie Probleme mit dem iOS-System beheben können? Gibt es ein Wiederherstellungstool oder eine ähnliche Software zum Beheben von Fehlern? Sicherlich verfügt es über eine iOS-Systemwiederherstellung, mit der iOS normalisiert werden kann. Es ist Apeaksoft iOS Systemwiederherstellung, eines der besten Wiederherstellungswerkzeuge für iOS-Geräte. Sie können seine Eigenschaften unten finden.

4,000,000+ Downloads
Kompatibel mit allen iOS-Geräten wie iPhone X / 8 / 8 Plus / 7 Plus, iPad Pro / Air und mehr.
Fixierung des iPhone im DFU-Modus, Wiederherstellungsmodus, Apple-Logo, schwarzem Bildschirm usw. auf normal.
Es ist sicher genug, dass Sie bei der Prozessreparatur keine Daten verlieren.

Fazit
Es gibt viele verschiedene Wege, um das eine Ziel zu erreichen. Wenn die Reparatur-DVD / CD unter bestimmten Umständen nicht verwendet werden kann, müssen Sie nach anderen verfügbaren Methoden suchen. In diesem Artikel handelt es sich um Windows 7-Wiederherstellungs-USB. Wenn Sie nach einem Weg zum Erstellen eines Windows 7-Wiederherstellungs-USB suchen, enthält dieser Artikel umfassende Anleitungen, die Sie Schritt für Schritt beibringen. Gleichzeitig haben Sie auch die Möglichkeit, auf eine nützliche iOS-Systemwiederherstellung zuzugreifen.




