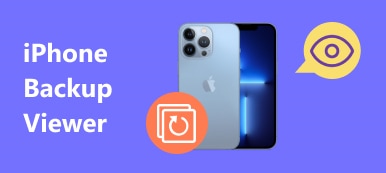Vor Jahren mussten Benutzer Kontakte in ein Adressbuch aufschreiben und nacheinander zu einem anderen Gerät hinzufügen, wenn sie die Kontakte benötigen.
Die Technologie verändert jedoch unser Leben.
Jetzt müssen Sie nur noch mit einigen Apps Kontakte vom iPhone auf ein anderes Gerät extrahieren, anstatt auf Papier zu schreiben.
In diesem Lernprogramm zeigen wir Ihnen die besten 5-Möglichkeiten, um Ihnen zu helfen iPhone-Kontakte exportieren und speichern Sie sie als vCard / VCF / CSV-Datei direkt auf Computer, iTunes, iCloud, Gmail und Android-Telefon.

- Teil 1. So kopieren Sie Kontakte vom iPhone auf den Computer als CSV / VCF / HTML (Einfachste)
- Teil 2. So exportieren Sie iPhone-Kontakte über iCloud in vCard auf dem PC
- Teil 3. Übertragen von iPhone-Kontakten an Google Mail / Computer (vCard / VCF-Datei)
- Teil 4. So exportieren Sie iPhone-Kontakte mit iTunes auf einen Computer
- Teil 5. So exportieren Sie Kontakte vom iPhone nach Android / iPhone
Teil 1. So kopieren Sie Kontakte vom iPhone auf den Computer als CSV / VCF / HTML (Einfachste)
Laut unseren Labortests und Untersuchungen der Benutzer haben wir mehrere Faktoren zusammengefasst, die für die beste Methode zum Exportieren von iPhone-Kontakten auf einen Computer erforderlich sind. Ab diesem Zeitpunkt empfehlen wir Apeaksoft iPhone Transfer, da es mehr Vorteile bietet als andere Lösungen für die Übertragung von iPhone-Kontakten:

4,000,000+ Downloads
Übertragen Sie Kontakte vom iPhone auf den Computer.
Verwalten Sie iPhone-Kontakte wie Dubletten, Löschen, Hinzufügen, Bearbeiten usw.
Exportieren Sie die iPhone-Kontakte auf ein anderes iPhone.
Kompatibel mit iPhone 17/16/15/14/13/12/11 usw.
Schritt 1. Installieren Sie die beste iPhone-Kontaktübertragungsanwendung
Laden Sie die richtige Version von iPhone Transfer basierend auf Ihrem Betriebssystem herunter.
Es gibt eine Version für Windows und eine andere Version für Mac-Computer. Doppelklicken Sie auf die Installationsdatei und befolgen Sie die Anweisungen auf dem Bildschirm, um sie auf Ihrem Computer zu installieren. Schließen Sie Ihr iPhone über das mitgelieferte Lightning-Kabel an den Computer an, wenn Sie Ihr iPhone erhalten haben. Starte die Anwendung. Ihr Gerät wird automatisch erkannt.

Schritt 2. Zeigen Sie eine Vorschau der iPhone-Kontakte zur Sicherung an
Klicken Sie auf der Startoberfläche oben links auf den Namen Ihres iPhones und wählen Sie dann in der linken Seitenleiste die Option "Kontakte". Jetzt können Sie im rechten Bereich eine Vorschau aller Kontakte auf Ihrem iPhone anzeigen. Bevor Sie iPhone-Kontakte sichern, können Sie diese zuerst bearbeiten.
Um beispielsweise Fotos zu einem Kontakt hinzuzufügen, klicken Sie auf den Kontakt und klicken Sie auf die Schaltfläche „Bearbeiten“ unter dem Fotobereich. Sie können die Telefonnummer und andere Informationen für den Kontakt ändern. Wenn Sie doppelte Kontakte löschen möchten, klicken Sie oben im Fenster auf die Schaltfläche „Duplikat entfernen“, wählen Sie einen Übereinstimmungstyp aus und klicken Sie auf „Zusammenführen“. doppelte Kontakte zusammenführen.

Schritt 3. Exportieren Sie Kontakte mit einem Klick vom iPhone auf den Computer
Aktivieren Sie das Kontrollkästchen vor jedem Kontakt, den Sie vom iPhone auf dem Computer sichern möchten, suchen Sie das obere Menüband, öffnen Sie das Menü "Exportieren nach" und wählen Sie "Auf PC exportieren" oder "Auf Mac exportieren". Wählen Sie im Popup-Dialogfeld ein Ziel zum Speichern von iPhone-Kontakten auf dem Computer aus und starten Sie den Vorgang. Wenn dies erledigt ist, entfernen Sie das iPhone von Ihrem Computer.

Der einzige Nachteil beim Exportieren von iPhone-Kontakten ist, dass die kostenlose Testversion dieser Software eine begrenzte Anzahl und Zeiten für die Kontaktübertragung unterstützt.
Teil 2. So exportieren Sie iPhone-Kontakte über iCloud in vCard auf dem PC
Eines der kostenlosen von Apple angebotenen Tools ist iCloud. Sie können problemlos iPhone-Kontakte in iCloud sichern und iCloud-Kontakte problemlos auf Ihren Computer herunterladen.
Der Prozess klingt etwas kompliziert? Lassen Sie sich Schritt für Schritt die Details zeigen.
Schritt 1. Entsperren Sie Ihr iPhone, verbinden Sie es mit einem Wi-Fi-Netzwerk, gehen Sie zu "Einstellungen"> [Ihr Name]> "iCloud" und stellen Sie sicher, dass der Schalter "Kontakte" auf "EIN" steht. Dies ist zum Synchronisieren Sie Ihre iPhone-Kontakte mit Ihrem iCloud-Konto.

Schritt 2. Schalten Sie nun einen Computer ein, fügen Sie icloud.com in die Adressleiste eines beliebigen Browsers ein und drücken Sie die Eingabetaste. Geben Sie Ihre Apple ID und Ihr Passwort ein, beantworten Sie Sicherheitsfragen oder geben Sie den auf Ihrem iPhone angezeigten Bestätigungscode ein.
Klicken Sie nach dem Öffnen der iCloud-Startseite auf "Kontakte" und wählen Sie alle Kontakte aus, die Sie auf den Computer exportieren möchten.
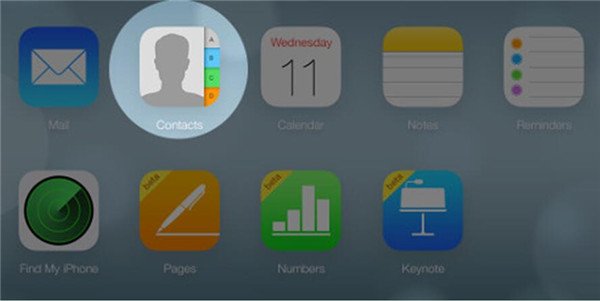
Schritt 3. Klicken Sie in der unteren linken Ecke auf die Schaltfläche „Einstellungen“ und wählen Sie in der Menüleiste „vCard exportieren“.
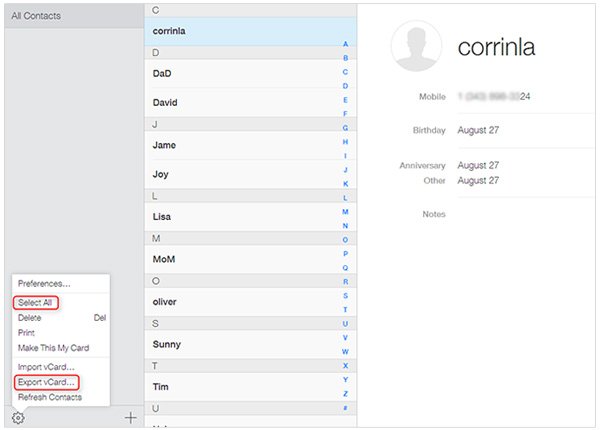
Schritt 4. Sie können einen weiteren Schritt ausführen, um Kontakte in Google Mail zu importieren.
Greifen Sie auf die Google Mail-Website zu, geben Sie Ihren Benutzernamen und Ihr Passwort ein, klicken Sie oben links auf das Menü "Google Mail" und wählen Sie "Kontakte".
Entfalten Sie die Option "Mehr" und wählen Sie "Importieren". Klicken Sie im Popup-Dialogfeld auf die Schaltfläche "Datei auswählen" und suchen Sie die aus iCloud exportierte vcard-Datei.
Herzliche Glückwünsche! Alle Ihre iPhone-Kontakte wurden mit Ihrem Google Mail-Konto synchronisiert, und Sie können Kontakte vom iPhone auf den Computer exportieren.
Die Nachteile, die Sie durch iCloud nicht verpassen dürfen, um Kontakte vom iPhone zu exportieren, lauten wie folgt:
1. Es werden alle Kontakte und nicht die ausgewählten Kontakte in iCloud gesichert.
2. Sie müssen die iCloud-Sicherung auf dem iPhone aktivieren und sich anschließend online unter www.icloud.con anmelden, um Kontakte auf den Computer herunterzuladen.
Teil 3. Übertragen von iPhone-Kontakten an Google Mail / Computer (vCard / VCF-Datei)
Google Mail ist einer der beliebtesten E-Mail-Dienste weltweit. Ein Google Mail-Konto, um kostenlos auf alle Google-Dienste zuzugreifen. Hier zeigen wir Ihnen, wie Sie iPhone-Kontakte mit Google Mail synchronisieren. Anschließend können Sie Kontakte jederzeit über Google Mail vom iPhone auf den Computer exportieren.
Schritt 1. Unter iOS 10.2 oder früher können Sie zu "Einstellungen"> "E-Mail, Kontakte, Kalender" gehen. Wenn Sie auf iOS 10.3 oder höher aktualisiert haben, gehen Sie zu "Einstellungen"> [Ihr Name]> "Kontakte"> "Konto". Tippen Sie anschließend auf "Konto hinzufügen" und wählen Sie "Google" in der Liste aus.

Schritt 2. Geben Sie Ihren Google Mail-Nutzernamen und Ihr Passwort ein und aktivieren Sie die Option "Kontakte". Nach der Einrichtung werden die Kontakte auf Ihrem iPhone jedes Mal, wenn Ihr iPhone eine Verbindung zu einem Wi-Fi-Netzwerk herstellt, automatisch mit Ihrem Google Mail-Konto synchronisiert.
Auf diese Weise können Sie Synchronisieren Sie die iPhone-Kontakte mit Google Mail, Yahoo Mail usw.
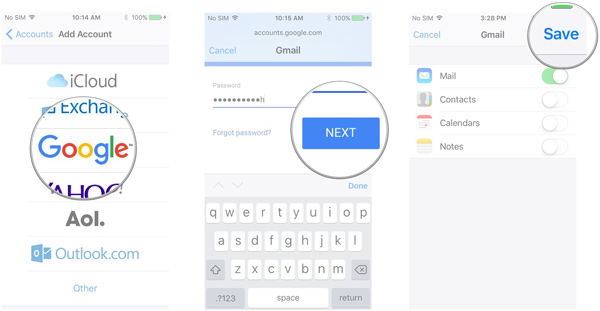
Schritt 3. Wenn Sie Kontakte vom iPhone auf den Computer exportieren möchten, öffnen Sie Google Mail in Ihrem Browser, gehen Sie zu "Google Mail"> "Kontakte", wählen Sie die iPhone-Kontakte aus, die Sie exportieren möchten, klicken Sie auf "Mehr" und wählen Sie "Exportieren". Mit Google Mail können Sie Kontakte in den Formaten vCard und VCF exportieren.
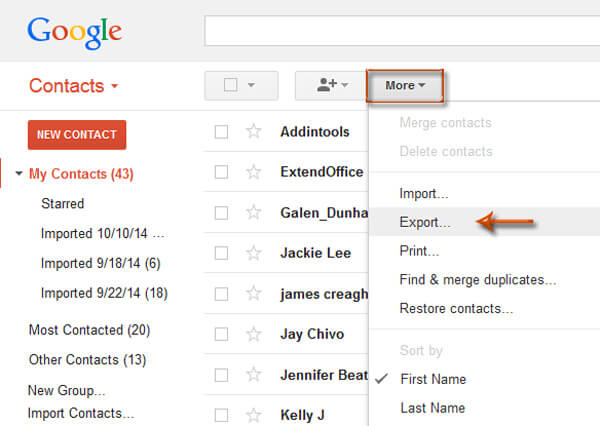
Das Exportieren von iPhone-Kontakten nach Google Mail hat folgende Nachteile:
1. Das Google Cloud Backup-Speicher ist begrenzt.
2. Sie müssen ein Google Mail-Konto für die Verwendung erstellen.
Kontakte in Google Mail gehen verloren oder werden versehentlich gelöscht? Gerade Kontakte aus Google Mail wiederherstellen hier.
Teil 4. So exportieren Sie iPhone-Kontakte mit iTunes auf einen Computer
Ein weiteres kostenloses Dienstprogramm, das von Apple eingeführt wurde, ist die Übertragung von iPhone-Kontakten über iTunes auf den Computer.
Schritt 1. Schließen Sie Ihr iPhone über ein USB-Kabel an Ihren Computer an und öffnen Sie die iTunes-App. Stellen Sie sicher, dass Sie es auf die neueste Version aktualisieren. Sie können unter Mac zum Menü "iTunes" oder unter Windows zum Menü "Hilfe" gehen und auf "Zum Aktualisieren prüfen" klicken, um das Update zu suchen und abzurufen.
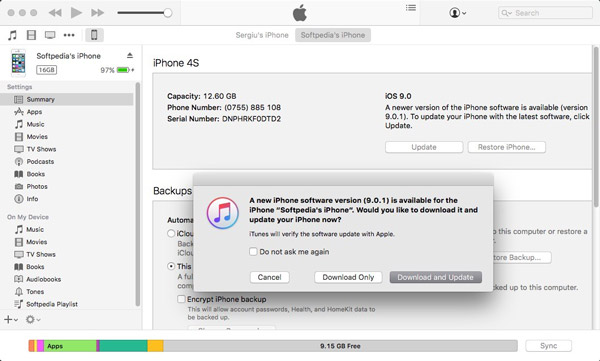
Schritt 2. Nachdem iTunes Ihr iPhone gefunden hat, klicken Sie auf die Schaltfläche „Gerät“ und dann auf die Registerkarte „Zusammenfassung“. Gehen Sie zum Abschnitt „Backups“ im rechten Bereich, wählen Sie „Dieser Computer“ aus und klicken Sie auf die Schaltfläche „Jetzt sichern“, um den Vorgang auszulösen.

Schritt 3. Warten Sie, bis der Vorgang abgeschlossen ist, entfernen Sie Ihr iPhone vom Computer und beenden Sie iTunes. Nachdem Sie Kontakte vom iPhone auf dem Computer gespeichert haben, können Sie sie auf Ihrem Gerät nach Belieben ändern oder bearbeiten.
Die Nachteile beim Exportieren von iPhone-Kontakten auf einen Computer mit iTunes lauten wie folgt:
1. iTunes unterstützt nicht die selektive Sicherung von iPhone-Kontakten, sondern die gesamten iPhone-Daten, einschließlich Kontakte, Fotos, Videos und andere Daten und Einstellungen.
2. Beim Wiederherstellen von Kontakten löscht das Kontakt-Backup die vorhandenen Kontakte auf dem iPhone.
3. Die Kontaktsicherung ist auf dem Computer nicht möglich, es sei denn, Sie verwenden Drittanbieter-Apps zum Anzeigen von und iTunes-Backup wiederherstellen.
Teil 5. So exportieren Sie Kontakte vom iPhone nach Android / iPhone
Die letzte Methode, um Kontakte vom iPhone zu verschieben, besteht darin, Kontakte auf ein anderes Telefon zu kopieren.
Phone Transfer ist das Werkzeug, das Sie benötigen.
 Phone Transfer
Phone TransferEs exportiert Kontakte vom iPhone auf Android / iPhone, wobei sowohl alte als auch neue Kontakte erhalten bleiben. Darüber hinaus haben Sie die Möglichkeit, die vorhandenen Kontakte direkt durch die exportierten Kontakte auf dem Zielgerät zu ersetzen.
4,000,000 + Downloads
Schritt 1. Verbinden Sie sowohl Android als auch iPhone
Laden Sie Phone Transfer auf Ihren Windows-Computer herunter und installieren Sie es. Verbinden Sie das Android-Telefon und das iPhone über die USB-Kabel mit Ihrem Computer.

Hinweis: Wenn Sie iPhone-Kontakte auf ein Android-Telefon exportieren möchten, stellen Sie einfach sicher, dass sich das iPhone im Feld Quellgerät und das Android-Telefon im Bereich Zielgerät befindet. Wenn nicht, klicken Sie einfach auf "Wechseln".
Schritt 2. Verschieben Sie Kontakte vom iPhone auf das Android-Handy
Aktivieren Sie das Kontrollkästchen "Kontakte". Wenn Sie Kontakte auf dem iPhone nicht unterbrechen möchten, deaktivieren Sie das Kontrollkästchen Entfernen Sie die ausgewählten Daten auf dem Zielgerät vor dem Kopieren.
Klicken Sie auf "Start", um Kontakte vom iPhone auf Android zu kopieren.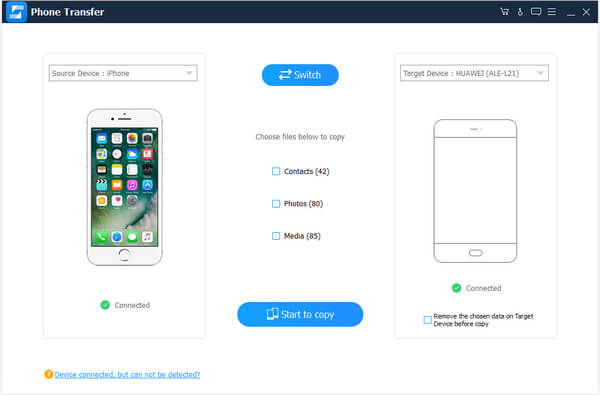
Die Leute lesen auch:
- So übertragen Sie Fotos von Android auf das iPhone
- So übertragen Sie Dateien von Android auf das iPhone
- Übertragen von Fotos von Samsung auf Samsung
Fazit
Nun sollten Sie die Möglichkeiten von 5 kennenlernen, um iPhone-Kontakte auf den Computer zu übertragen und zu sichern. iTunes, iCloud und Gmail sind das kostenlose Tool, mit dem iPhone-Kontakte auf Computer / Cloud übertragen werden können. Sie haben jedoch alle offensichtlichen Schwächen. iPhone Transfer und Phone Transfer sind die beiden Tools, die besser funktionieren. Entscheiden Sie sich für die beste Methode, um Kontakte auf das iPhone zu exportieren.