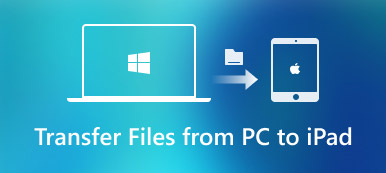Suchen Sie nach einer Möglichkeit, die auf dem Mac gespeicherten Notizen mit Ihrem iPhone zu synchronisieren? Wenn Sie sich nicht sicher sind, wie Sie Notizen von Mac zu iPhone synchronisieren können, lesen Sie diesen Artikel, um zu erfahren, wie Sie Notizen von Mac zu iPhone einfach und schnell synchronisieren können.

- Teil 1. So synchronisieren Sie Notizen von Mac zu iPhone mit iCloud
- Teil 2. So übertragen Sie Notizen von einem Mac auf ein iPhone ohne iCloud
Teil 1. So synchronisieren Sie Notizen von Mac zu iPhone mit iCloud
Die erste Methode, mit der Apple-Benutzer Notizen vom Mac auf das iPhone synchronisieren könnten, muss iCloud sein. Es ist richtig. Wenn Sie sich fragen, wie Sie das realisieren sollen, befolgen Sie einfach die folgenden einfachen Schritte.
Schritt 1Start Systemeinstellungen von Ihrem Mac-Dock und gehen Sie zu iCloud.

Schritt 2Geben Sie ggf. Ihre iCloud-E-Mail-Adresse und Ihr Kennwort ein.

Schritt 3Aktivieren Sie das Kontrollkästchen neben Notizen in der Liste der zu synchronisierenden Anwendungen. Warten Sie geduldig, bis der Synchronisierungsvorgang in Kürze abgeschlossen ist.

Sobald der Vorgang abgeschlossen ist, werden alle Notizen auf Ihrem Mac mit Ihrem iPhone, iPad und anderen iOS-Geräten synchronisiert, die bei demselben iCloud-Konto angemeldet sind. Sie können die Notizen auf Ihrem iPhone ganz einfach vom Mac aus überprüfen und aufrufen.
Teil 2. So übertragen Sie Notizen von einem Mac auf ein iPhone ohne iCloud
1. Über iOS Data Transfering Software
Wenn Sie bestimmte Notizen von einem Mac auf ein iOS-Gerät übertragen möchten, ist iCloud keine gute Wahl. Es werden nur die gesamten Notizen von Mac auf andere Apple-Geräte synchronisiert. Sie sollten sicherstellen, dass Sie sich in einer Umgebung befinden, in der WLAN verfügbar und stabil ist. Verwenden Sie daher besser das professionelle iOS-Datenübertragungstool, um Notizen selektiv vom Mac zum iPhone zu synchronisieren. Apeaksoft iPhone Transfer für Mac kann Ihnen helfen, Notizen und andere Daten auf einfache und schnelle Weise selektiv von Mac auf iPhone, iPad und andere iOS-Geräte zu übertragen.
Apeaksoft iPhone Transfer für Mac
- Übertragen Sie Daten vom Mac auf iOS-Geräte ohne Datenverlust. Zu den unterstützten Daten zählen PDF, ePub, Musik, Filme, Fernsehsendungen, iTunes U, Klingeltöne, Hörbücher, Fotos und mehr.
- Verwalten und bearbeiten Sie Kontakte, Fotos, Musik und mehr direkt auf iOS-Geräten.
- Sichern Sie Dateien wie Kontakte zwischen iDevices und Computer.
- Synchronisieren Sie iPhone / iPad-Daten mit einem Klick mit dem Computer / iTunes / einem anderen iOS-Gerät.
- Arbeit als iPhone-Klingelton-Hersteller und HEIC-Konverter.
- Funktioniert gut mit allen iOS-Geräten und iOS-Versionen, einschließlich iPhone 17 und iOS 15/16/17/18/26.
Um Notizen von Mac zu iPhone zu synchronisieren, müssen Sie zuerst die Notizen auf Ihrem Mac im PDF-Format exportieren und dann mit diesem iOS-Übertragungstool an Ihr iPhone senden.
Es ist ganz einfach, Notizen auf dem Mac als PDF-Datei zu exportieren. Wählen Sie einfach die Notiz aus, die Sie von Mac zu iPhone oder iPad synchronisieren möchten, und klicken Sie dann auf Reichen Sie das Klicken Sie in der oberen Menüleiste auf und wählen Sie Als PDF exportieren Bei Bedarf können Sie die Notiz benennen und den Speicherort auf dem Mac auswählen, an dem Sie die PDF-Datei speichern möchten.

Anschließend können Sie mit iPhone Transfer for Mac die Notiz im PDF-Format einfach auf Ihr iPhone übertragen.
Schritt 1Laden Sie das iPhone Transfer für Mac kostenlos herunter und installieren Sie es auf Ihrem Computer.
Schritt 2Starten Sie die Software und verbinden Sie Ihr iPhone über ein USB-Kabel mit dem Mac.

Bitte beachten Sie, dass Sie beim ersten Verbindungsaufbau auf tippen müssen Vertrauen können auf dem iPhone-Bildschirm, um die Verbindung erfolgreich herzustellen.
Wenn Ihr iPhone von einem Mac erkannt wird, scannt es Ihr Gerät und listet alle Daten auf Ihrem iPhone in Kategorien auf.
Schritt 3Um Notizen vom Mac auf Ihr iPhone zu übertragen, klicken Sie bitte auf die Kategorie „Andere“, in der die Bücher und PDF-Dateien auf Ihrem iPhone aufgelistet sind. Um die exportierte Notiz im PDF-Format auf das iPhone zu übertragen, klicken Sie einfach auf die Schaltfläche „Hinzufügen“ und wählen Sie die PDF-Datei aus, die Sie vom Mac auf das iPhone synchronisieren möchten.
Wenn Sie mehrere Notizen gleichzeitig übertragen möchten, halten Sie einfach die Befehlstaste auf der Tastatur gedrückt und wählen Sie dann alle Notizen im PDF-Format mit der Maus aus. Klicken Sie schließlich auf die Schaltfläche Öffnen, um diese Notizen im PDF-Format an Ihr iPhone zu senden.

Schritt 4Nachdem die PDF-Datei erfolgreich übertragen wurde, wird in der Kategorie "Sonstige" ein neuer Datensatz angezeigt. Und Sie können die Notiz im PDF-Format auf Ihrem iPhone in der Bücher-App überprüfen.

iPhone Transfer für Mac unterstützt das direkte Übertragen von Notizen vom Mac auf das iPhone, iPad und andere iOS-Geräte beim nächsten Upgrade.
Verwandte: Leitfaden zum Synchronisieren von Notizen vom iPhone auf Android
2. Mit AirDrop
Die integrierte AirDrop-Funktion von Apple kann Ihnen auch dabei helfen, Notizen von einem Mac auf ein iPhone zu synchronisieren, ohne dass zu viel Betrieb erforderlich ist. Sie können die Noten jedoch nur einzeln synchronisieren. Wenn Sie alle Notizen von Mac zu iPhone synchronisieren möchten, sollten Sie mit iCloud zur ersten Methode zurückkehren.
Befolgen Sie die nachstehende Anleitung, um eine Notiz vom Mac an das iPhone zu senden. Beachten Sie, dass Ihr Mac und Ihr iPhone mit demselben WLAN verbunden sein sollten und beide Bluetooth-Funktionen aktiviert sein sollten.
Schritt 1Wählen Sie die Notiz aus, die Sie auf dem Mac synchronisieren möchten, klicken Sie dann oben in der Notizanwendung auf die Schaltfläche „Teilen“ und wählen Sie die Option „AirDrop“.

Schritt 2Anschließend durchsucht Ihr Mac das Apple-Gerät mit AirDrop in der Nähe. Sobald Ihr iPhone-Name erkannt wurde, wählen Sie ihn aus und Ihr iPhone erhält die Meldung "iMac möchte eine Notiz teilen". Tippen Sie einfach auf Akzeptieren um die Notiz vom Mac auf Ihr iPhone zu synchronisieren. Warten Sie einige Sekunden, und Sie können die Notiz in Ihrer iPhone Notes-App überprüfen und anzeigen.

Sie können die beiden obigen Schritte wiederholen, um alle Notizen nacheinander vom Mac auf das iPhone zu synchronisieren.
Du kannst auch airdrop vom iPhone zum Mac um Notizen zu synchronisieren.
3. Verwenden von E-Mail-Konten
Sie können auf Notizen auch vom Mac auf dem iPhone zugreifen, indem Sie die Internetdienste wie Google Mail oder Microsoft Exchange verwenden.
Schritt 1Starten Sie die Notes App von Ihrem Mac-Dock aus.
Schritt 2Klicke Notizen in der Menüleiste am oberen Bildschirmrand.
Schritt 3Wählen Sie Konten aus dem Dropdown-Menü.

Schritt 4Wählen Sie das Exchange- oder Google-Konto aus, mit dem Sie Notizen synchronisieren möchten.

Schritt 5Geben Sie Ihren Benutzernamen und Ihr Passwort ein, falls erforderlich.
Schritt 6Wählen Sie in der Anwendungsliste Notizen aus, um die Synchronisierung abzuschließen.
Wenn Sie auch andere Konten in Notes aktivieren möchten, wiederholen Sie dieselben Schritte wie oben für jedes Konto, das Sie synchronisieren möchten. In Ihrem E-Mail-Konto wird ein neuer Ordner mit dem Namen "Notizen" erstellt (dieser Ordner wird im selben Bereich wie "Posteingang", "Entwürfe" usw. angezeigt). Hier werden Ihre synchronisierten Notizen abgelegt. Schließlich können Sie auf diese Notizen auf dem iPhone zugreifen, indem Sie sich bei Ihren E-Mail-Konten anmelden.
Fazit
In diesem Artikel haben wir 4 einfache Möglichkeiten vorgestellt, um Notizen ganz oder selektiv von einem Mac auf ein iPhone zu synchronisieren. Wählen Sie einfach die für Sie am besten geeignete aus. Sie können versuchen, Daten gezielt zwischen iOS-Geräten und Computern zu übertragen Apeaksoft iPhone Transfer Erstens, die speziell für iOS-Datenübertragungszwecke entwickelt wurde.