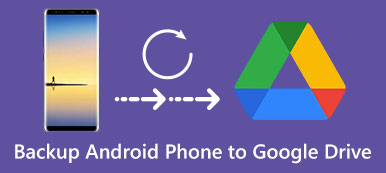„Wie deaktiviere ich Google Fotos? Ich verwende ein Samsung Galaxy Note 8-Telefon, auf dem eine Android 7.1-Version ausgeführt wird. Ich habe einige Anweisungen zum Deaktivieren von Google Fotos versucht, aber nichts hat funktioniert. Ich brauche diese automatische Sicherungsfunktion nicht. Irgendeine Hilfe?"
Google Fotos bietet eine bequeme Möglichkeit, Bilder und Videos auf Ihrem Android-Handy zu speichern und zu sichern. Nach einigen Einstellungen und Berechtigungen lädt Ihr Mobilgerät Ihre Fotos und Videos automatisch in den Cloud-Dienst hoch. Es gefällt Ihnen jedoch nicht, dass alle Bilder in Ihre Galerie-App hochgeladen werden, insbesondere für einige, die im sozialen Netzwerk veröffentlicht oder geteilt werden.
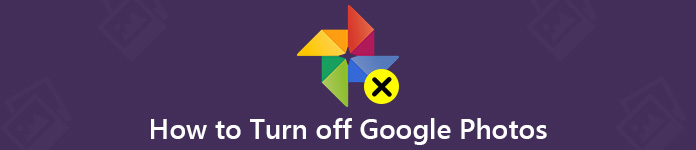
Um ein Durcheinander in der Google Galerie-App zu vermeiden, sollten Sie die Einstellungen für Google Fotos ordnungsgemäß anpassen. Sie können die automatische Sicherung von Google Fotos deaktivieren oder die Google Fotos-Synchronisierung deaktivieren, um diese Cloud-Alben zu entfernen. Hier in diesem Beitrag zeigen wir Ihnen zwei einfache Möglichkeiten, um Google Fotos zu deaktivieren.
- Teil 1. Deaktivieren der automatischen Sicherung von Google Fotos
- Teil 2. Trennen Sie das Konto, um die Sicherung und Synchronisierung von Google Fotos zu deaktivieren
- Teil 3. So sichern Sie das Telefon nach dem Deaktivieren von Google Fotos [Empfohlen]
Teil 1. Deaktivieren der automatischen Sicherung von Google Fotos
Wenn Sie Fotos und Videos nicht automatisch in der Google Fotos-Cloud sichern möchten oder Google Fotos ausprobiert haben und die automatische Sicherungslösung nicht mögen, müssen Sie die Google Fotos-Sicherungsfunktion auf Ihrem Android-Handy deaktivieren.
Schritt 1 Tatsächlich ist es recht einfach, die automatische Sicherungsfunktion von Google Fotos ein- oder auszuschalten. Sie können Ihr Android-Handy entsperren und die App „Fotos“ öffnen. Wenn Sie in diesem Schritt nicht angemeldet sind, müssen Sie sich in Ihrem Google-Konto anmelden.
Schritt 2 Tippen Sie auf "Einstellungen" (die drei Punkte in der oberen rechten Ecke) und suchen Sie die Option "Sichern & Synchronisieren". Hier können Sie die Funktion je nach Bedarf auf „Aus“ oder „Ein“ schalten.
Sie können die Funktion „Google Fotos-Sicherung und -Synchronisierung“ auch auf Ihrem Computer deaktivieren. Klicken Sie auf die Schaltfläche „Einstellungen“ und wählen Sie dann im Dropdown-Menü die Option „Backup und Synchronisierung beenden“. Mit nur wenigen Klicks können Sie ganz einfach verhindern, dass Google Fotos alle Arten von Bildern in seinen Cloud-Dienst hochlädt.
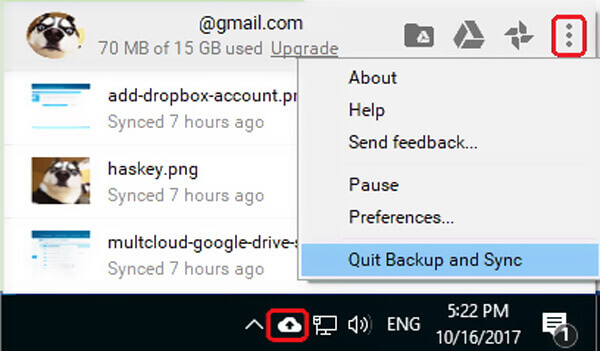
Wenn Sie die Sicherungs- und Synchronisierungsfunktion in Google Fotos vorübergehend pausieren möchten, können Sie die Einstellungen in der Desktop-Version anpassen. Öffnen Sie Google Fotos und klicken Sie oben rechts auf die Schaltfläche „Einstellungen“. Hier finden Sie im Dropdown-Menü die Option „Pause“, um die Google Fotos-Sicherung vorübergehend auf dem Computer zu starten.
Teil 2. Trennen Sie das Konto, um die Sicherung und Synchronisierung von Google Fotos zu deaktivierenMit der ersten Methode können Sie einfach ausschalten Google Fotos Backup. Sie können Ihr Google-Konto auch von Backup and Sync trennen. Denn nachdem das Konto getrennt wurde, wird auch die zugehörige Aufgabe einschließlich der Fotosynchronisierung beendet.
Schritt 1 Gehen Sie zu "Sichern und Synchronisieren" und klicken Sie auf die drei Punkte oben rechts im Fenster.
Schritt 2 Wählen Sie die Option "Einstellungen" und klicken Sie dann im linken Bereich auf die Registerkarte "Einstellungen". Klicken Sie auf "DISCONNECT ACCOUNT", um die Sicherung und Synchronisierung dieses Google-Kontos zu beenden.
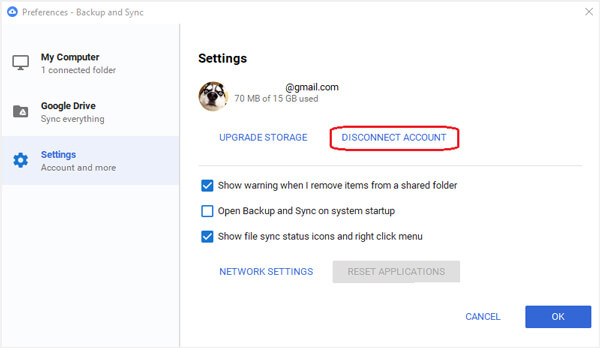
Teil 3. So sichern Sie das Telefon nach dem Deaktivieren von Google Fotos [Empfohlen]
Werden nach dem Deaktivieren von Google Fotos immer noch alle Arten neuer Bilder in die Galerie-App hochgeladen? Sie können den Google Cloud-Dienst beenden und auf die herkömmliche Sicherungslösung zurückgreifen.
Hier empfehlen wir dringend die leistungsstarke Android-Software zur Datensicherung und -verwaltung. MobieTrans Damit können Sie alle nützlichen Daten, einschließlich Fotos, Videos, Musik, Kontakte, Nachrichten und mehr, zur Sicherung auf einen Computer oder ein anderes Android / iOS-Gerät übertragen.

4,000,000+ Downloads
Ein-Klick-Methode zum Übertragen von Google-Fotos auf einen Computer oder ein anderes Gerät.
Sichern Sie alle Android-Daten wie Fotos, Videos, Musik, Kontakte, Nachrichten und mehr.
Übertragen Sie alle Dateitypen zwischen Windows PC / Mac-, Android- und iOS-Geräten.
Bessere Verwaltung verschiedener Daten auf Samsung, HUAWEI, Google Phone und iPhone / iPad.
Konvertieren Sie ein Fotoformat wie HEIC in JPG / PNG und erstellen Sie Ihren eigenen Klingelton.
Schritte zum Sichern von Google-Fotos
Schritt 1 Zunächst müssen Sie diese Android-Datenübertragung kostenlos herunterladen, installieren und auf Ihrem Computer ausführen. Schließen Sie Ihr Android-Gerät mit einem USB-Kabel an.
Schritt 2 Nach dem Herstellen der Verbindung sehen Sie einige grundlegende Informationen zu Ihrem Android-Gerät in der Hauptoberfläche. Alle grundlegenden Android-Daten werden links in Kategorien aufgelistet, z. B. Fotos, Videos, Musik, Kontakte, Nachrichten und mehr.

Schritt 3 Klicken Sie auf die Option „Fotos“ und dann können Sie alle Bilddateien auf Ihrem Android-Gerät überprüfen. Wählen Sie alle Fotos aus, die Sie auf den Computer übertragen möchten, und klicken Sie dann auf die computerähnliche Schaltfläche.

Auf diese Weise können Sie alle Ihre Google-Fotos problemlos auf einem Computer sichern. Sie können es auch verwenden, um Computerdaten zum Android-Telefon hinzuzufügen. Übertragen Sie iPhone-Daten auf Androidoder kopieren Sie mühelos Android-Daten auf das iPhone. Einfach kostenlos herunterladen und ausprobieren.
Wir haben in der Post hauptsächlich darüber gesprochen, wie Google Fotos deaktiviert werden kann. Sie haben drei einfache Möglichkeiten, um die automatische Sicherung und Synchronisierung des Google Cloud-Dienstes zu deaktivieren. Ich hoffe, Sie können Ihre bevorzugte Methode finden, um das Hochladen von Google Fotos nach dem Lesen dieser Seite zu verhindern.