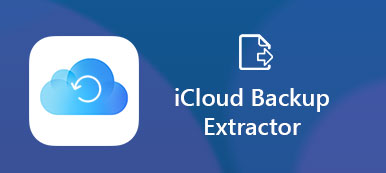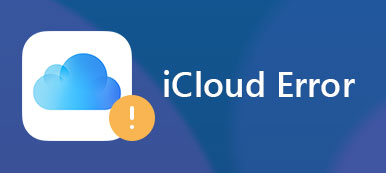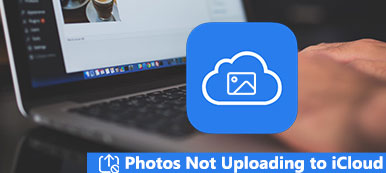Wenn Sie ein neues iOS-Gerät kaufen, werden Sie von Apple aufgefordert, ein Konto zu erstellen, um Ihr Gerät zu registrieren und Inhalte aus dem App Store herunterzuladen. Apple bietet Ihnen außerdem 5GB-Speicherplatz für iCloud, um Ihre Daten auf iOS zu sichern und zu übertragen. Danke für iCloud-Familienfreigabe Funktion können Familienmitglieder jeweils eine separate Apple-ID haben, aber auch Fotos und Speicher miteinander teilen.
Als neue Funktion verstehen viele iOS-Benutzer nicht, wie sie es einrichten oder verwenden sollen. Deshalb werden wir Ihnen alles erzählen, was Sie darüber wissen sollten.
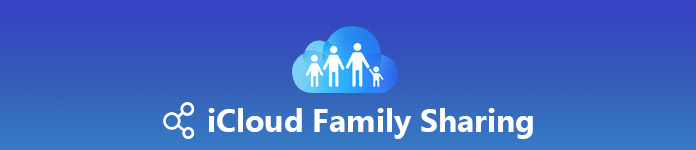
- Teil 1: Was ist iCloud Family Sharing?
- Teil 2: Einrichten der iCloud-Familienfreigabe
- Teil 3: Verwendung von iCloud Family Sharing
- Teil 4: Beste Alternative zu iCloud Family Sharing: iPhone Transfer
Teil 1: Was ist iCloud Family Sharing?
Die iCloud Family Sharing-Funktion ist die Erweiterung des standardmäßigen Family Sharing-Plans. Bis zu sechs Familienmitglieder können die von iTunes, iBooks, App Store, Apple Music und anderen Abonnementdiensten heruntergeladenen Dateien gemeinsam nutzen.
Darüber hinaus können eingeladene Familien Fotos und andere Dokumente über iCloud Family Sharing freigeben.
Wenn Sie für mehr Speicherplatz zahlen, können eingeladene Familienmitglieder den Speicherplatz ebenfalls nutzen. Laut Apple können Sie nur einen iCloud-Speicherplan mit 200GB oder höher freigeben. Dies bedeutet, dass iCloud Family Sharing mindestens $ 2.99 kostet.
Teil 2: Einrichten der iCloud-Familienfreigabe
Wenn Sie Ihre Fotos und andere Daten über iCloud Family Sharing teilen möchten, müssen Sie es auf Ihrem iOS oder MacOS einrichten.
So richten Sie die iCloud-Familienfreigabe unter iOS ein
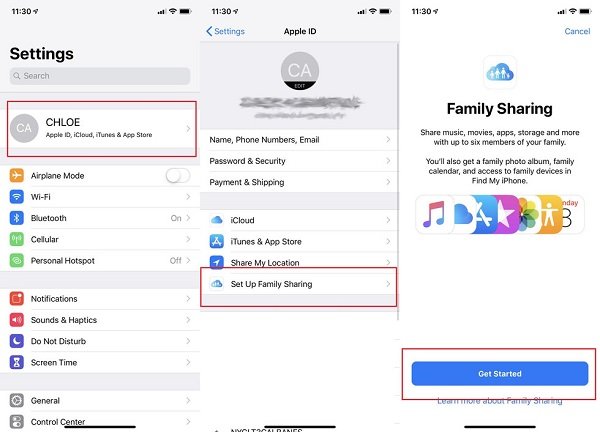
Schritt 1. Aktualisieren Sie Ihr iPhone auf iOS 11 oder höher. Die Empfänger können ältere Systeme verwenden.
Schritt 2. Öffne das Einstellungen Tippen Sie in der Startansicht der App auf Ihren Namen (Melden Sie sich in Ihrem iCloud - Konto an und klicken Sie auf OK Passwort), gehe zu Familienfreigabe einrichtenund tippen Sie auf Jetzt Loslegen .
Schritt 3. Wählen Sie die Optionen aus, die Sie für Ihre Familien freigeben möchten, z iTunes & App Store gekauft, Apple Music, Standortfreigabe, usw.
Schritt 4. Wenn Sie iCloud Storage auswählen, werden Sie aufgefordert, Ihren iCloud-Speicher auf 200GB oder 2TB zu aktualisieren.
Schritt 5. Dann tippen Sie auf Mit der Familie teilen und schlagen Familienmitglied einladen um eine iMessage zu erstellen. Wählen Sie den Kontakt Ihres Familienmitglieds aus und tippen Sie auf Absenden .
Sobald Ihre Familie den iCloud Family Sharing Plan akzeptiert und ihm beitritt, können Sie Inhalte über iCloud Family Sharing freigeben.
So richten Sie die iCloud-Familienfreigabe unter MacOS ein
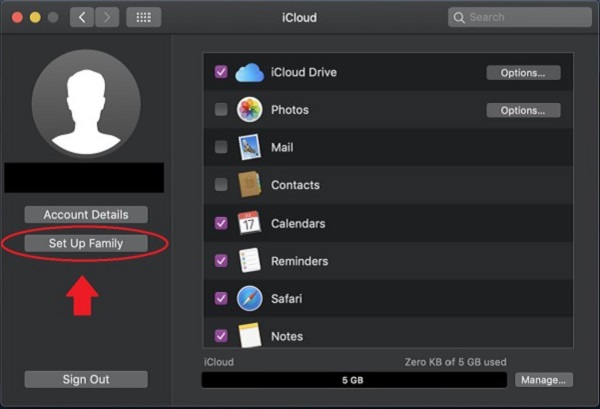
Schritt 1. Stellen Sie sicher, dass Ihr Mac auf macOS High Sierra 10.13 oder höher aktualisiert ist. Dann öffne iCloud in Systemeinstellungen.
Schritt 2. Klicken Sie Verwalten in der unteren rechten Ecke und drücken Sie Ändern Sie den Speicherplan. Anschließend können Sie Ihren iCloud-Speicherplan aktualisieren.
Schritt 3. Drücke den Familie gründen Schaltfläche in der iCloud-Systemsteuerung, die sich unter Ihrem Profil befindet.
Schritt 4. Folgen Sie dann den Anweisungen auf dem Bildschirm, um Ihre iCloud-Familienfreigabe einzurichten. Es ist vergleichbar mit der Einrichtung unter iOS.
Teil 3: Verwenden der iCloud-Familienfreigabe
Mit iCloud Family Sharing können Sie von Inhalten, die Sie im App Store gekauft haben, bis hin zu Apple Music-Abonnements alles teilen, von Fotos bis hin zum Standort.
Hinweis: Für die gemeinsame Nutzung von Dateien in iCloud ist eine Wi-Fi-Verbindung erforderlich. Bitte stellen Sie sicher, dass das Wi-Fi auf dem iPhone aktiviert ist. (Wi-Fi funktioniert nicht auf dem iPhone? Repariere es.)
So geben Sie Fotos über iCloud Family Sharing frei
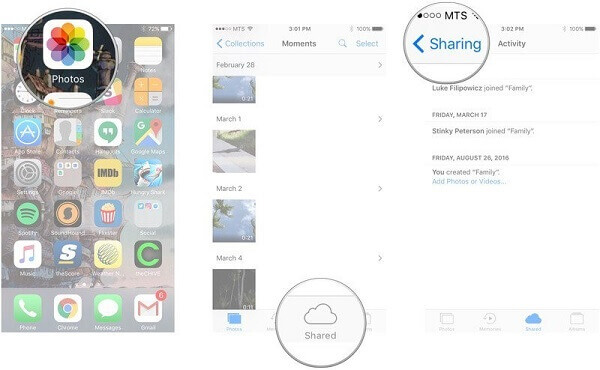
Schritt 1. Führen Sie Ihre Fotogalerie App, gehe zu Teilen > Familie Album, tippen Sie auf Teilen Schaltfläche in der oberen linken Ecke.
Schritt 2. Tippen Sie auf die Plus Klicken Sie auf die Schaltfläche und berühren Sie alle Fotos und Videos, die Sie teilen möchten. Tippen Sie dann auf Erledigt in der oberen rechten Ecke.
Schritt 3. Fügen Sie bei Bedarf eine Beschreibung hinzu und tippen Sie anschließend auf Post Starten Sie die Freigabe von Fotos über die iCloud-Familienfreigabe.
Freigeben von gekauften Inhalten mit iCloud Family Sharing
Schritt 1. Öffnen Sie den iTunes Store, den App Store oder das iBook und wechseln Sie zum Bildschirm "Gekauft".
Schritt 2. Tippen Sie auf den Namen, um den Inhalt anzuzeigen, den Ihr Familienmitglied gekauft hat.
Schritt 3. Wenn Ihnen ein Artikel gefällt, tippen Sie auf Herunterladen Klicken Sie auf die Schaltfläche, um es kostenlos zu erhalten.
So geben Sie ein Apple Music-Abonnement mit iCloud Family Sharing frei
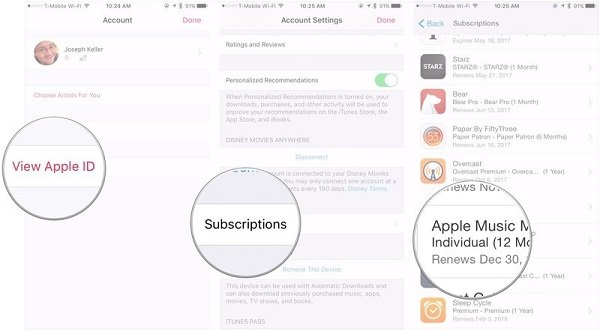
Schritt 1. Öffnen Musik, Kopf nach Entworfen tippen Sie auf Ihren Avatar und drücken Sie Apple-ID anzeigen.
Schritt 2. Drücken Sie Abonnements, und wählen Sie Apple Music Mitgliedschaft > Familie. Zapfhahn Schichtannahme Verwandeln Sie Ihr Apple Music-Konto in einen Familienplan.
Gehen Sie auf dem Gerät des Empfängers zu Einstellungen> Musik und tippen Sie auf Apple Music beitreten. Melden Sie sich bei der Apple ID des Absenders an und tippen Sie auf Starten Sie die Verwendung von Apple Music.
Teil 4: Beste Alternative zu iCloud Family Sharing: iPhone-Übertragung
Wenn iCloud Family Sharing auf Ihrem iPhone nicht funktioniert, Apeaksoft iPhone Transfer könnte Ihren Bedarf decken.
- Geben Sie Daten zwischen iPhone und PC oder einem anderen iOS-Gerät frei.
- Unterstützen Sie Fotos, Videos, Kontakte, Nachrichten, Anruflisten und mehr.
- Verlassen Sie sich auf eine physische Verbindung, um Daten ohne Internetanforderungen auszutauschen.
- Kompatibel mit allen iOS-Geräten und iOS-Systemen.
Kurz gesagt, iPhone Transfer ist die beste Alternative zu iCloud Family Sharing.
Freigeben von iOS-Daten für Familien und Freunde
Schritt 1. Holen Sie sich die beste Alternative zu iCloud Family Sharing
Laden Sie den iPhone Transfer herunter und installieren Sie ihn auf Ihrem Computer.
Schließen Sie beide iOS-Geräte über USB-Kabel an den Computer an. Starten Sie das Programm und es erkennt Ihre Geräte.

Schritt 2. Zeigen Sie eine Vorschau Ihrer Daten zum Teilen an
Klappen Sie den Dropdown-Baum auf dem oberen Menüband aus und wählen Sie das Quell-iPhone aus. Anschließend können Sie alle auf dem Quell-iPhone gespeicherten Daten wie Musik, Fotos und mehr anzeigen. Um Ihre Lieblingslieder zu teilen, gehen Sie zu Musik tippen Sie auf der linken Seite auf und markieren Sie die Musik, die Sie freigeben möchten.
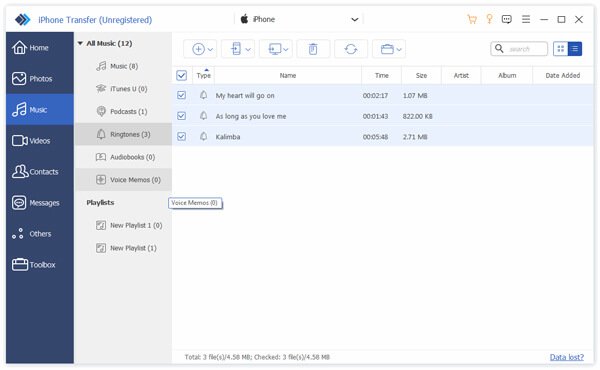
Schritt 3. Teilen Sie Daten ohne iCloud Family Sharing
Wenn Sie fertig sind, klicken Sie auf die Schaltfläche In Gerät exportieren Klicken Sie oben im Fenster auf die Schaltfläche und wählen Sie das Ziel-iOS-Gerät aus. Sobald dies erledigt ist, wird die Musik auf das Zielgerät übertragen. Der größte Vorteil von iPhone Transfer besteht darin, aktuelle Daten auf beiden iOS-Geräten vor Beschädigungen zu schützen.
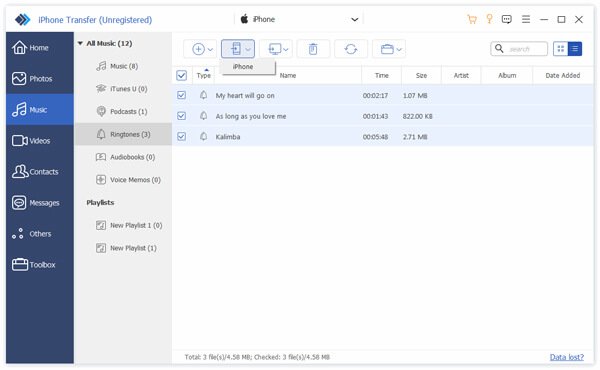
Fazit
In diesem Tutorial erfahren Sie, wie Sie die iCloud Family Sharing-Funktion einrichten und verwenden. Wenn Ihre Familienmitglieder oder Freunde iOS-Geräte verwenden, können Sie Ihre Daten mit dieser Funktion einfach für sie freigeben. Auf der anderen Seite ist Apeaksoft iPhone Transfer die beste Möglichkeit, Inhalte freizugeben, wenn die iCloud-Familienfreigabe nicht funktioniert.