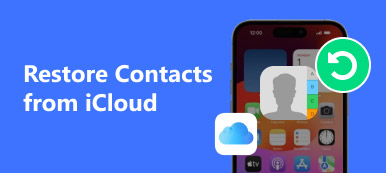Im Informationszeitalter ist die Kommunikation bequemer geworden, egal ob man telefoniert oder jederzeit E-Mails verschickt. Laut einschlägiger Statistik ist Gmail, das von Google eingeführt wurde, die am häufigsten verwendete E-Mail-Plattform der Welt. Sie können alle Ihre Kontakte darin speichern und verwalten, was für Sie praktisch ist. Wie können Sie also, wenn Sie Ihr Telefon oder etwas anderes wechseln, Google-Kontakte auf ein iPhone übertragen?
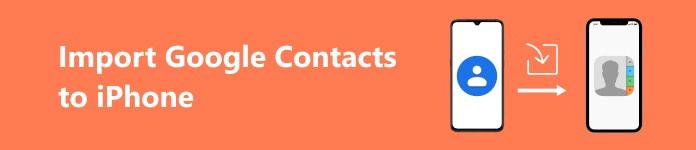
- Teil 1. Gründe für die Übertragung von Google-Kontakten auf das iPhone
- Teil 2. So synchronisieren Sie Google-Kontakte über die Einstellungen mit dem iPhone
- Teil 3. So verschieben Sie Kontakte direkt von Gmail in die iCloud
Teil 1. Gründe für die Übertragung von Google-Kontakten auf das iPhone
Als beliebteste E-Mail-Dienstplattform ermöglicht Gmail den Benutzern, Kontakte zu speichern und zu verwalten und jederzeit detaillierte Informationen zu bearbeiten. Egal, ob Sie Android- oder iPhone-Benutzer sind, Sie können Ihre Kontakte mit Ihrem Google-Konto behalten und viele Vorgänge vereinfachen. Manchmal müssen Sie aus verschiedenen Gründen Kontakte von Gmail auf das iPhone importieren.
• Alle Kontakte integrieren: Ihr iPhone speichert höchstwahrscheinlich nur Telefonkontakte, keine E-Mail-Kontakte. Manchmal kann es passieren, dass Sie nach einer gewissen Zeit oder wenn zu viele Personen vorhanden sind, die beiden verwechseln und sie nicht rechtzeitig kontaktieren können. Am besten ist es, die Kontaktinformationen aller an einem Ort zu verwalten und aufzubewahren.
• Verluste verhindern: Manchmal zeigt Google Ihre aktualisierten Kontaktinformationen aufgrund ungeplanter Netzwerkwartungen nicht an und es ist schwierig, sie wiederherzustellen. Um den Verlust von Kontaktinformationen zu verhindern, können Sie diese daher auf Ihrem iPhone sichern.
• Möchten Sie die E-Mail-Plattform ändern: Wenn Sie zu einer anderen E-Mail-Plattform wechseln möchten und nicht Ihre Zeit damit verbringen möchten, Ihre bisherigen Google-Kontakte einzeln aufzuschreiben, ist es am bequemsten, sie alle direkt in Ihr iPhone zu importieren.
Teil 2. So synchronisieren Sie Google-Kontakte über die Einstellungen mit dem iPhone
Die einfachste Methode, Google-Kontakte auf das iPhone zu importieren, ist die Synchronisierung über die mitgelieferten Einstellungen. Dazu müssen Sie Ihr Google-Konto zu Ihrem iPhone hinzufügen. Folgen Sie der nächsten Schritt-für-Schritt-Anleitung.
Schritt 1 Öffne Einstellungen Gehen Sie auf Ihrem iPhone zu Mail und wählen Sie Trading Konten.
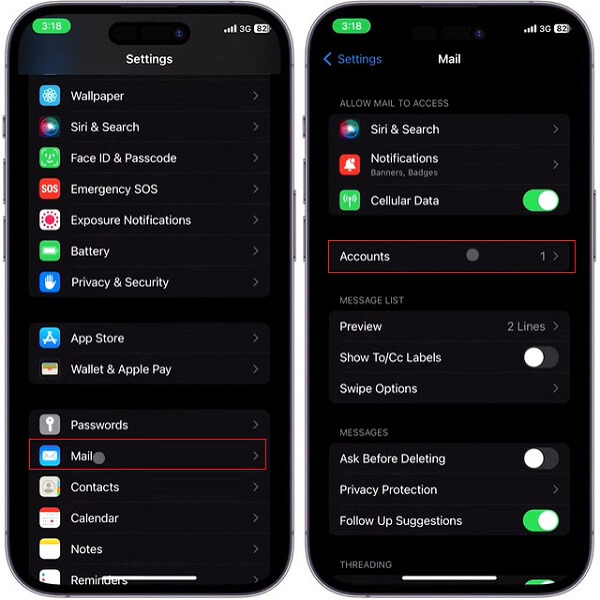
Schritt 2 Dann tippen Sie auf Konto hinzufügen unter dem ACCOUNTS Abschnitt und wählen Sie Google aus den aufgelisteten verfügbaren Domänen.
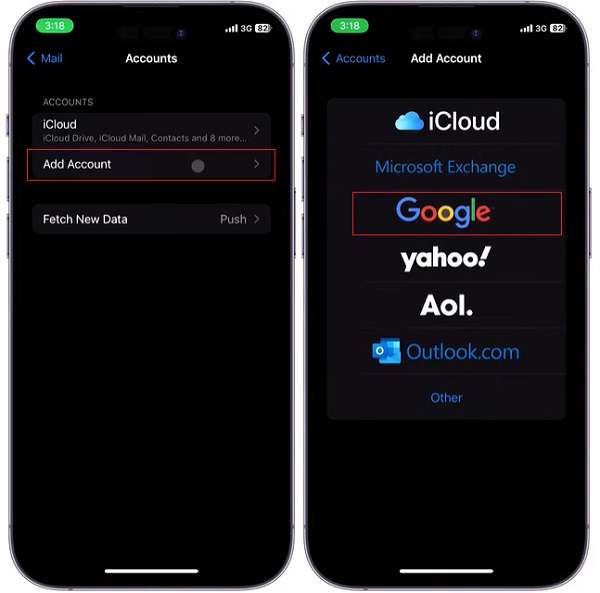
Schritt 3Geben Sie Ihre Gmail-Adresse ein, tippen Sie auf Nächster, geben Sie Ihr Passwort ein und drücken Sie Nächster wieder. Wenn Sie Vergessen Sie Ihr Gmail-Passwort, keine Sorge, Sie können es auch wiederherstellen.
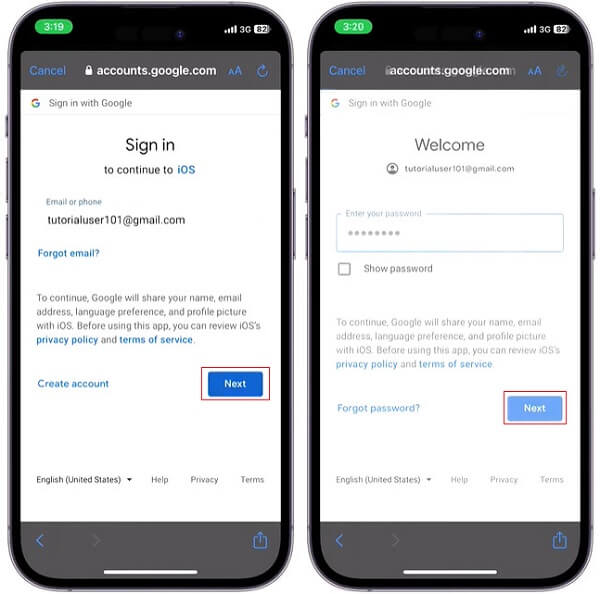
Schritt 4Erlauben Sie iOS den Zugriff auf Ihr Google-Konto. Anschließend wird eine Liste mit Optionen zur Synchronisierung mit Ihrem iPhone angezeigt. Aktivieren Sie die Kontakt Umschalten, um die Synchronisierung Ihrer Google-Kontakte mit Ihrem Gerät zuzulassen.
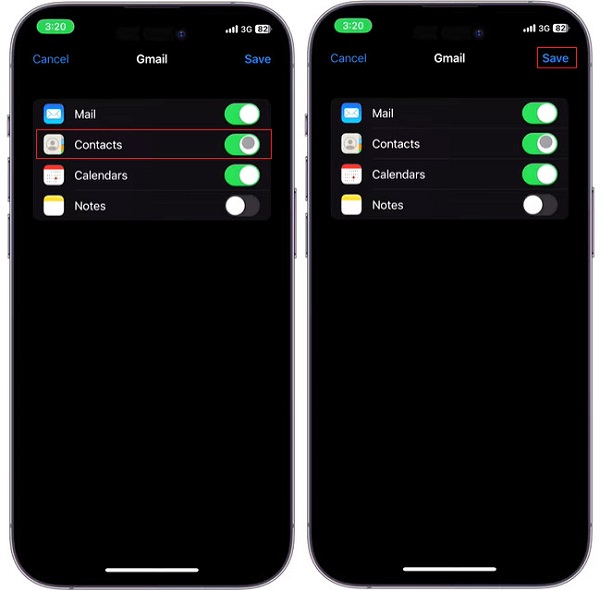
Schritt 5Anschließend werden alle Ihre Google-Kontakte automatisch importiert. Sie können sie im Kontakt App auf Ihrem iPhone.
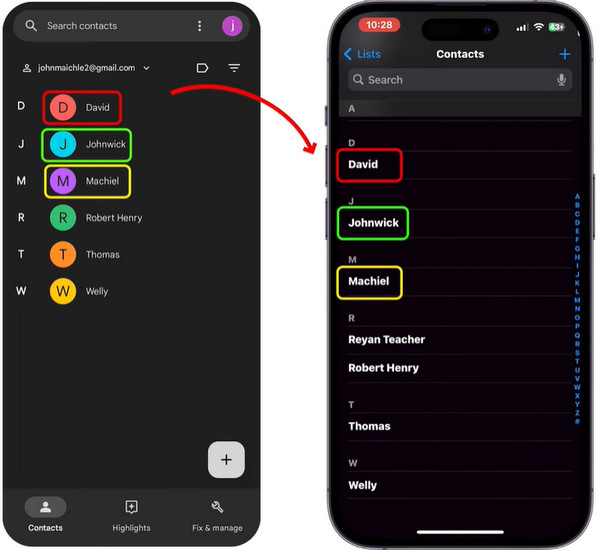
Teil 3. So verschieben Sie Kontakte direkt von Gmail in die iCloud
Google Contacts ist ein Adressbuchverwaltungstool von Google für sein kostenloses E-Mail-System Gmail. Es handelt sich um einen unabhängigen Dienst. Sie können damit Gmail-Kontakte in mehreren Formaten exportieren, darunter vCard, das von iCloud unterstützt wird. Sie können Kontakte also auch direkt von Gmail in iCloud verschieben.
Schritt 1Öffnen Sie den Browser und melden Sie sich bei Ihrem Gmail-Konto an. Tippen Sie auf das Google Apps Menü in der oberen rechten Ecke und wählen Sie Kontakt.
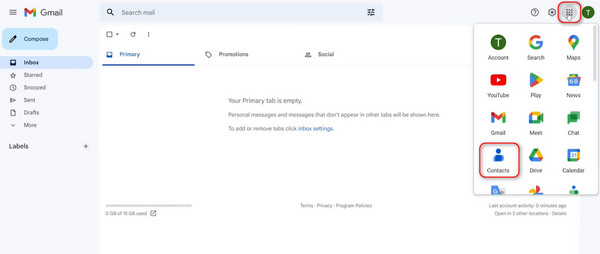
Schritt 2 Klicke Export Wählen Sie im Seitenleistenmenü auf der linken Seite vCard (für iOS-Kontakte) im Popup-Fenster und klicken Sie auf Export.
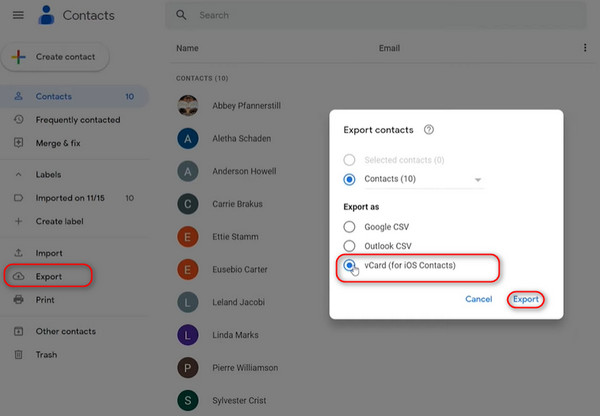
Schritt 3 Nachdem Sie es in Ihrem Zielordner gespeichert haben, besuchen Sie die iCloud-Website und melden Sie sich mit Ihrer Apple-ID an. Wählen Sie dann Kontakt in England, Startseite anpassen.
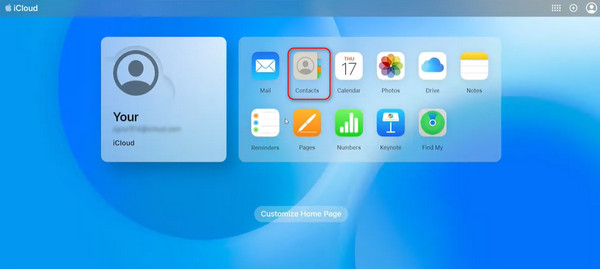
Schritt 4Dann geh zu Einstellungen in der unteren linken Ecke der geöffneten Seite und klicken Sie auf VCard importieren.
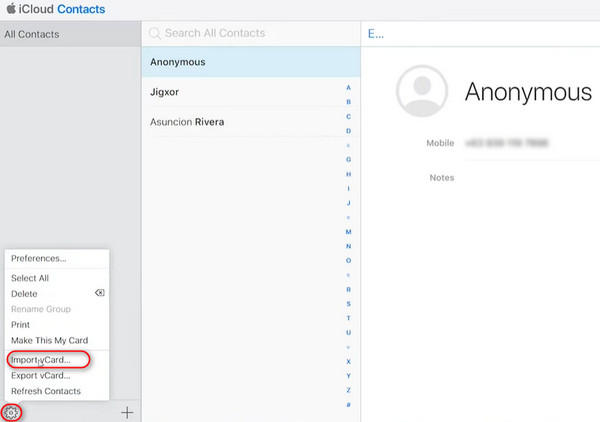
Schritt 5Wählen Sie die exportierten Kontakte aus, die Sie zuvor gespeichert haben, und klicken Sie auf Wählen, und dann werden alle Google-Kontakte in Ihre iCloud verschoben.
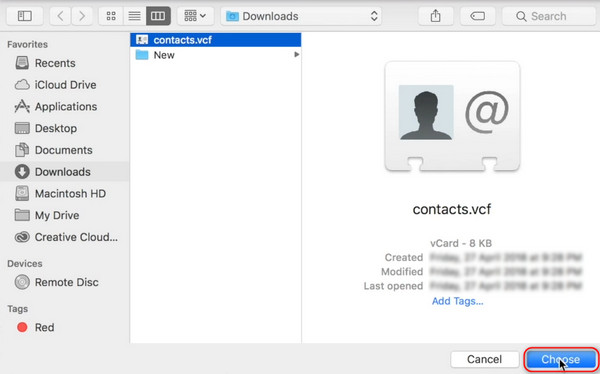
Bonus Tipps
Nachdem Sie Google-Kontakte auf Ihr iPhone importiert oder in iCloud gesichert haben, müssen Sie sie irgendwann auf andere Geräte übertragen. Wie geht das? Um Ihnen zu helfen, empfehle ich Apeaksoft MobieTrans, das beste Tool, um fast jede Art von Daten mit einem Klick zu übertragen.
Schritt 1Laden Sie zunächst die Software herunter und führen Sie sie auf Ihrem Computer aus. Verbinden Sie dann Ihre beiden Geräte mit dem Computer.
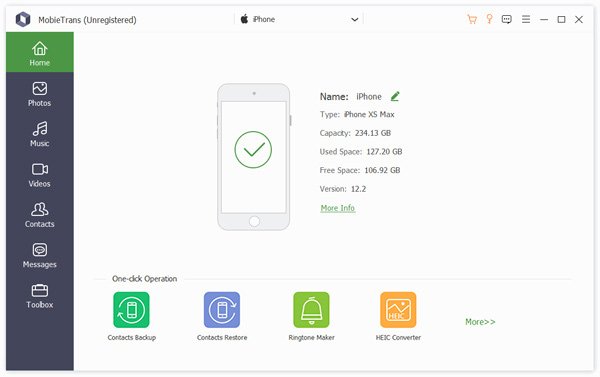
Schritt 2Wählen Kontakt in der Symbolleiste auf der linken Seite der Seite. Sie können eine Vorschau anzeigen und die Kontakte auswählen, die Sie übertragen möchten.
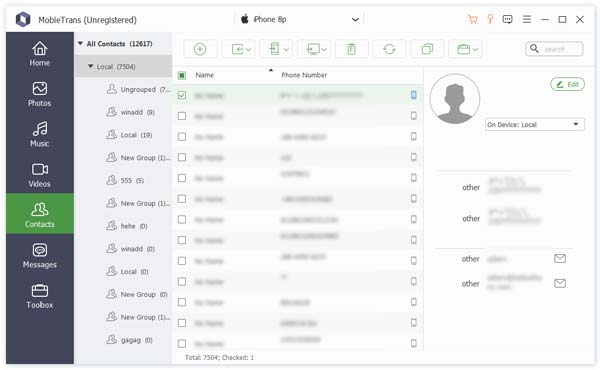
Sie können in diesem Schritt auch die Informationen aller Kontakte bearbeiten, indem Sie auf das Bearbeiten Schaltfläche in der oberen rechten Ecke der Kontaktvorschauseite.
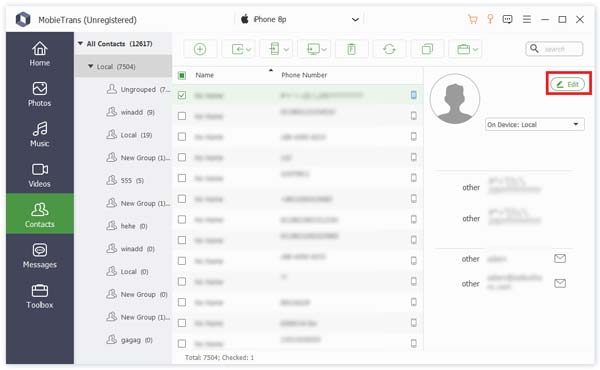
Schritt 3 Abschließend klicken Sie auf In Gerät exportieren or Auf PC exportieren übermitteln.
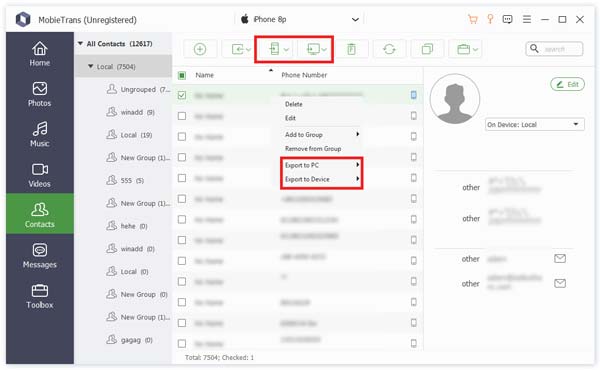
Fazit
Dies sind die bewährten Möglichkeiten, um Kontakte von Gmail auf das iPhone importieren, Sie können auch Synchronisieren Sie die iPhone-Kontakte mit Google Mail auch. Wählen Sie die Methode, die Ihnen am besten geeignet erscheint, und übertragen Sie Kontakte ganz einfach!