So verschieben Sie Kontakte sofort von Android auf das iPhone
Das Teilen von Kontakten zwischen Geräten mit demselben System ist praktisch. Das systemübergreifende Teilen wird jedoch nicht überall unterstützt.
Glücklicherweise sind die vier Möglichkeiten in diesem Artikel über So übertragen Sie Kontakte von Android auf das iPhone haben sich als nützlich erwiesen. Jeder von ihnen wird sicherlich für Sie funktionieren, wenn Sie Kontakte von Android auf das iPhone übertragen möchten. Übrigens sind drei davon auch die Lösungen zum Übertragen von Kontakten vom iPhone auf Android. Sie müssen die Schritte nur leicht anpassen.
SEITENINHALT:
- Teil 1. So übertragen Sie Kontakte in Echtzeit von Android auf das iPhone (und umgekehrt)
- Teil 2. [Neues iPhone] So verschieben Sie Kontakte mit Move to iOS von Android auf das iPhone
- Teil 3. So synchronisieren Sie Kontakte von Android mit dem iPhone mit Google Sync
- Teil 4. Adressbuch-Kontakte per SIM-Karte von Android auf das iPhone exportieren
Teil 1: So übertragen Sie Kontakte in Echtzeit von Android auf das iPhone (und umgekehrt)
Die erste Möglichkeit, Kontakte vom iPhone auf Android oder von Android auf das iPhone zu exportieren, besteht in der Installation Apeaksoft MobieTrans. Es handelt sich um ein spezielles Programm, das Daten zwischen Telefonen und einem Computer und zwischen zwei Telefonen überträgt, ganz zu schweigen von der Übertragung von Kontakten vom iPhone auf Android. Dieses Programm bietet Echtzeitübertragung, sodass Sie die übertragenen Daten sofort auf Ihrem Telefon überprüfen können und es garantiert zu keinem Datenverlust kommt.
Übertragen Sie Kontakte mit einem Klick zwischen Android und iPhone
- Exportieren Sie Kontakte mit wenigen Klicks von Android auf das iPhone.
- Automatische Erkennung doppelter Kontakte zwischen zwei Telefonen.
- Mit nur einem Klick können Sie Telefonkontakte auf einem Computer sichern und wiederherstellen.
- Unterstützt fast alle Android-Marken wie Samsung, Pixel, HTC und iPhone.
Sicherer Download

Sehen wir uns nun an, wie ich Kontakte vom Droid auf das iPhone übertrage.
Schritt 1. Laden Sie Apeaksoft MobieTrans auf Ihren Windows-Computer herunter. Installieren und starten Sie es. Verbinden Sie Ihr Android-Gerät und Ihr iPhone separat mit dem Computer. Die Verbindung ist erfolgreich hergestellt, wenn Sie sie in der Dropdown-Box sehen können.
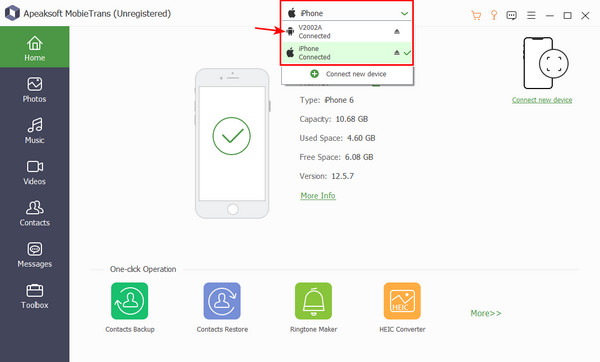
Schritt 2. Klicke Kontakt im Seitenmenü. Wählen Sie im rechten Bereich die Kontakte aus, die Sie übertragen möchten, oder wählen Sie alle aus. Klicken Sie dann auf die Telefonschaltfläche und wählen Sie Ihr iPhone aus.
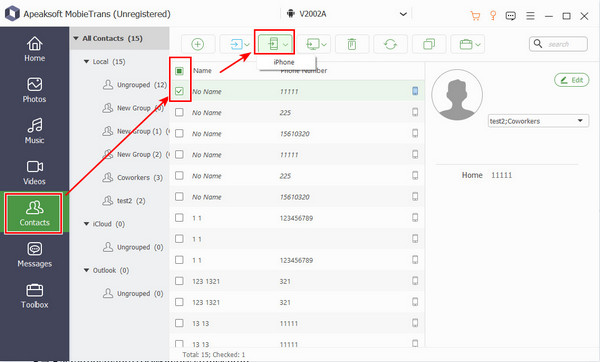
Schritt 3. Innerhalb von Sekunden wird ein Erfolgsfenster angezeigt und der gesamte Vorgang ist abgeschlossen.
Tipps:
1. Wenn das Programm Ihr Android-Telefon nicht erkennt, überprüfen Sie, ob Sie den Entwicklungsmodus geöffnet haben und Aktivieren Sie USB-Debug auf Ihrem Android.
2. Wenn Sie in Schritt 1 Ihr iPhone-Gerät und in Schritt 2 Ihr Android-Gerät auswählen, erfahren Sie, wie Sie Nummern vom iPhone auf Android übertragen.
Teil 2: [Neues iPhone] So verschieben Sie Kontakte mit Move to iOS von Android auf das iPhone
Wenn Ihr iPhone neu ist oder auf die Werkseinstellungen zurückgesetzt wurde, ist die App Move to iOS die erste Wahl, um alle Daten, einschließlich Kontakte, von Android auf das iPhone zu übertragen. Dies ist auch die einzige Methode in diesem Artikel, die nur monodirektional von Android auf das iPhone übertragen kann, was auch der größte Nachteil von Move to iOS ist.
Schritt 1. Laden Sie Move to iOS herunter und installieren Sie es auf Ihrem Android. Stimmen Sie den Bedingungen zu und aktivieren Sie App-Nutzung senden und erforderliche Benachrichtigungen bei Move to iOS, um es auf Android einzurichten.
Schritt 2. Wenn Sie den Bildschirm erreichen, auf dem Ihr Android Sie nach einem Code fragt, gehen Sie zu Ihrem iPhone.
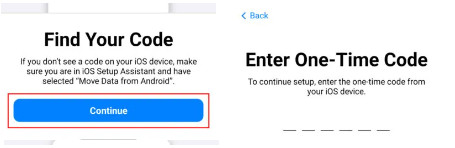
Schritt 3. Folgen Sie den Anweisungen zum Einrichten Ihres iPhones. Klicken Sie auf Manuell einrichten wenn du das erreichst Quick-Start Wählen Sie Verschieben Sie Daten von Android.
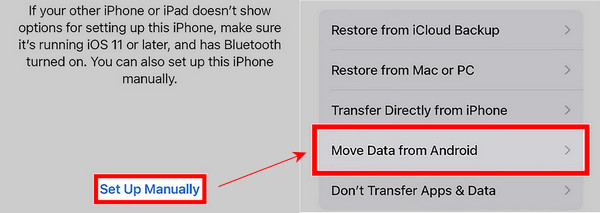
Schritt 4. Geben Sie den Code auf Ihrem iPhone in Android ein. Tippen Sie auf „Verbinden“. Jetzt können Sie Daten auf Ihr iPhone übertragen. Wenn Sie nur Kontakte von Android auf das iPhone übertragen möchten, deaktivieren Sie hier die anderen Optionen.
Teil 3: So synchronisieren Sie Kontakte von Android mit dem iPhone mit Google Sync
Google Sync ist ähnlich wie iCloud Sync. Sie können Daten problemlos zwischen verschiedenen Geräten übertragen, wenn sie sich beim gleichen Konto anmelden. Google Sync ist jedoch noch leistungsfähiger, da es Daten zwischen Android und iPhone synchronisiert. Sie müssen nur Android-Kontakte mit Google synchronisieren und sie dann mit dem iPhone synchronisieren, um Ihre Kontakte zwischen den beiden Geräten zu übertragen. Wenn Sie sich fragen, wie Sie iPhone-Kontakte auf Android-Telefone importieren, ändern Sie einfach die Synchronisierungsreihenfolge.
Schritt 1. Öffnen Sie auf Ihrem Android Einstellungen > Google > Sicherungskopie.
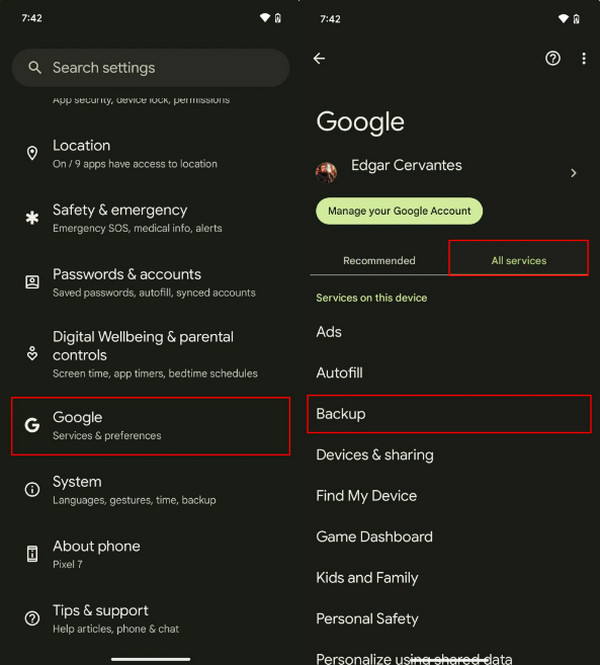
Schritt 2. Wählen Sie auf dem Backup-Bildschirm Google-Kontodaten. Umschalten Kontakt und warten Sie, bis das Backup abgeschlossen ist, bis Sie das Datum unter dem Kontakt Option wird gerade jetzt die Zeit.
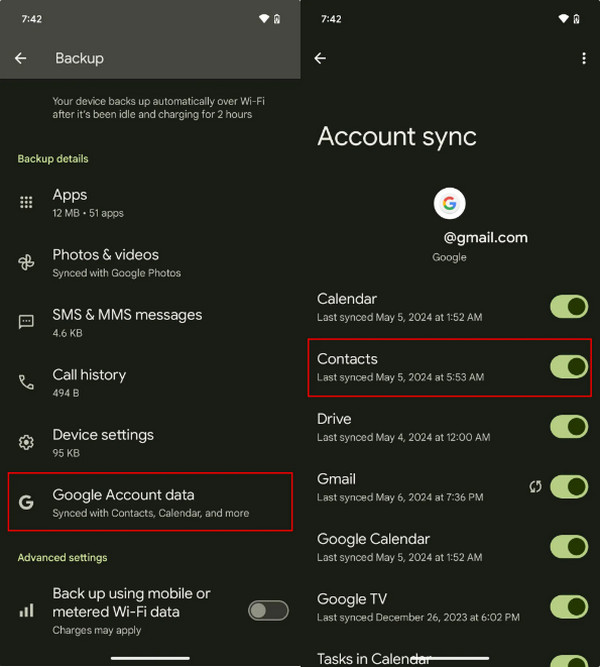
Schritt 3. Gehen Sie jetzt zu Ihrem iPhone. Öffnen Sie Einstellungen App. Scrollen Sie nach unten und tippen Sie auf Kontakt.
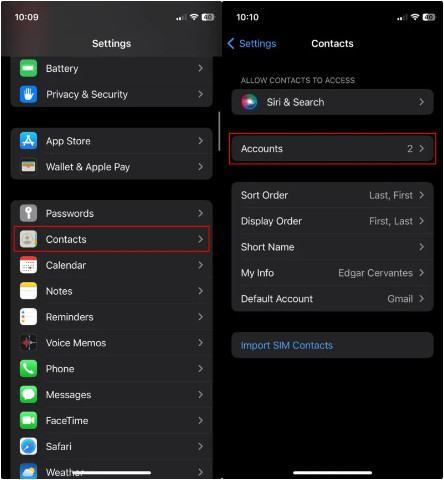
Schritt 4. Melden Sie sich bei Ihrem Google-Konto an. Tippen Sie darauf und aktivieren Sie Kontakt. Jetzt werden die Kontakte, die Sie gerade auf Android gesichert haben, auf Ihrem iPhone angezeigt.
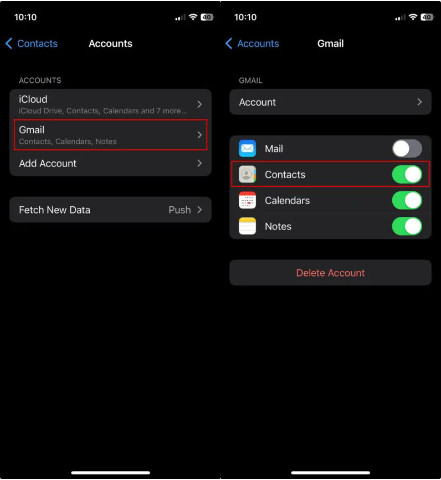
Teil 4: Adressbuch-Kontakte per SIM-Karte von Android auf das iPhone exportieren
Die letzte Methode besteht darin, eine SIM-Karte zu verwenden, um Kontakte zwischen Android und iPhone zu übertragen. Denken Sie jedoch daran, dass eine SIM-Karte normalerweise nur maximal 500 Nummern aufnehmen kann.
Schritt 1. Android-Kontakte auf die SIM-Karte exportieren
Öffne Kontakt auf Ihrem Android und tippen Sie auf die Schaltfläche mit den drei Linien oder drei Punkten. Tippen Sie auf Kontakte importieren oder exportieren. Zapfhahn Export und wählen Sie Ihre SIM-Karte.
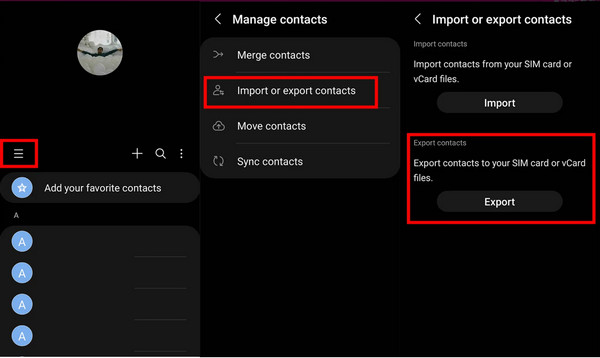
Schritt 2. SIM-Kartenkontakte auf das iPhone importieren
Nehmen Sie Ihre SIM-Karte heraus und stecken Sie sie in Ihr iPhone. Öffnen Einstellungen auf Ihrem iPhone und wählen Sie Kontakt. Zapfhahn Simkarten Kontakte importieren. Wählen Sie ein Konto und starten Sie den Import.
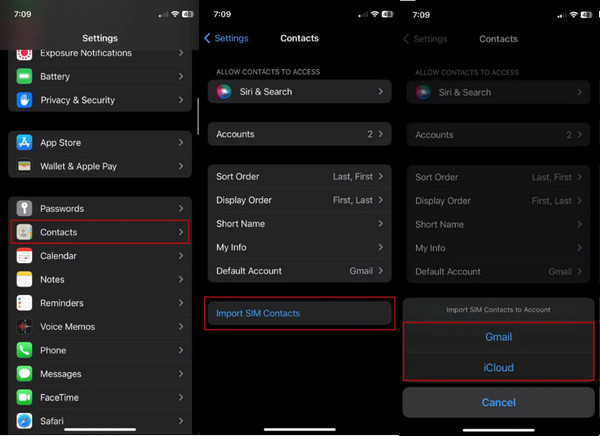
Hinweis:
1. Wenn die SIM-Karte funktioniert nicht auf Ihrem iPhone, versuchen Sie, es erneut und richtig einzufügen.
2. Wie übertrage ich Kontakte von Samsung auf das iPhone mit SIM-Karte? Die Schritte sind relativ gleich, außer dass Sie möglicherweise wählen müssen Kontakte kopieren statt Kontakte importieren oder exportieren in Schritt 1.
Fazit
So verschieben Sie Kontakte von Android auf das iPhone? Dieser Artikel zeigt vier Möglichkeiten, Android-Kontakte auf das iPhone zu übertragen. Glücklicherweise funktionieren drei davon auch für die Kontaktübertragung vom iPhone auf Android. Wenn Sie eine sofortige Übertragung mit einfachen Schritten wünschen, probieren Sie Apeaksoft MobieTrans aus.
Ähnliche Artikel
Sind Sie verärgert, wenn Ihre Kontakte nicht auf Ihr neues iPhone übertragen wurden? Klicken Sie hier, um mehr darüber zu erfahren, warum es nicht funktioniert und wie Sie es beheben können!
In diesem Artikel wird gezeigt, wie Sie CSV-Kontakte ohne Datenverlust auf Ihr iPhone importieren. Befolgen Sie die Schritt-für-Schritt-Anleitung, um Ihre Kontakte zum iPhone hinzuzufügen.
Gmail von Google ist eine der am häufigsten genutzten E-Mail-Dienstplattformen. Was sollten Sie tun, wenn Sie Google-Kontakte auf das iPhone importieren müssen?
Entdecken Sie schnelle und zeitsparende Möglichkeiten, Kontakte von Android auf Android zu übertragen. Hier bieten wir Möglichkeiten zur Nutzung von Google Cloud, Bluetooth usw.

