Es gibt mehrere Gründe, warum Benutzer Videos vom iPhone auf das iPhone oder iPad übertragen müssen. Zunächst einmal haben einige iPhone-Benutzer nach der Veröffentlichung des iPhone 15 ihr altes Gerät auf das neue Modell aktualisiert, um die neuen Technologien von Apple nutzen zu können. Sie müssen Multimediadateien vom alten iPhone auf dem neuen iPhone speichern. Viele Menschen sind Mehrgerätebenutzer, die sowohl ein iPhone als auch ein iPad besitzen. Dann kann das Übertragen von Videos vom iPhone auf das iPad für diese Mehrgerätebenutzer eine tägliche Aufgabe sein.
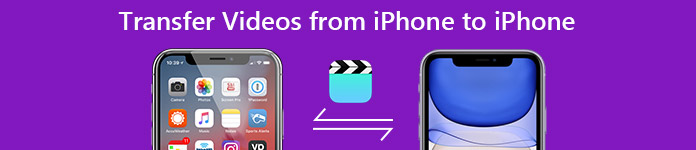
Es ist wahr, dass es mehrere Methoden gibt, um Videos zwischen verschiedenen iDevices zu übertragen. Das Tutorial zeigt, wie Sie Videos auf einfache Weise vom iPhone auf das iPhone übertragen können. Lesen Sie einfach weiter, um detailliertere Prozesse für diese Lösungen aus dem Artikel zu erfahren.
- Teil 1: Übertragen Sie Videos mit iTunes von iPhone auf iPhone / iPad
- Teil 2: Übertragen Sie Videos mit Airdrop vom iPhone auf das iPhone / iPad
- Teil 3: Übertragen Sie Videos vom iPhone auf das iPhone / iPad professional
Teil 1: Übertragen Sie Videos mit iTunes von iPhone auf iPhone / iPad
iTunes ist ein Dienstprogramm für Apple-Kunden, um Geräte zu sichern, Inhalte zu kaufen und Handys wiederherzustellen. Wenn Sie ein neues iPhone aufrüsten, können Sie Videos auf einfache Weise vom iPhone auf das iPhone übertragen.
Schritt 1. Schließen Sie das Quell-iPhone an Ihren Computer an und starten Sie die neueste Version der iTunes-Anwendung. Nachdem Ihr Gerät erkannt wurde, klicken Sie oben links auf die Schaltfläche „Gerät“ und gehen Sie zur Registerkarte „Zusammenfassung“ in der linken Seitenleiste.
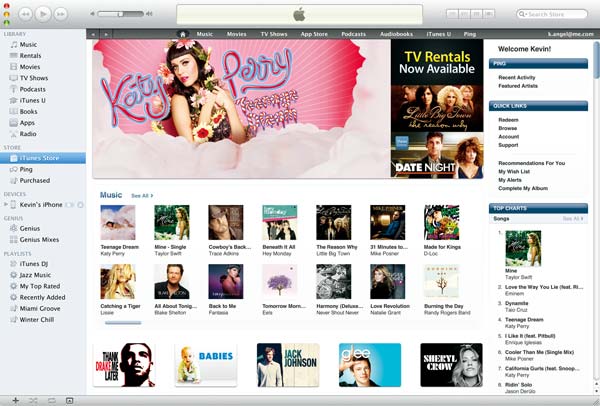
Schritt 2. Suchen Sie auf der rechten Seite den Sektor Backups. Stellen Sie sicher, dass Sie "Dieser Computer" auswählen und auf "Jetzt sichern" klicken, um eine Sicherungskopie für das gesamte Gerät zu erstellen. Entfernen Sie nach Abschluss des Vorgangs das alte iPhone von Ihrem Computer.
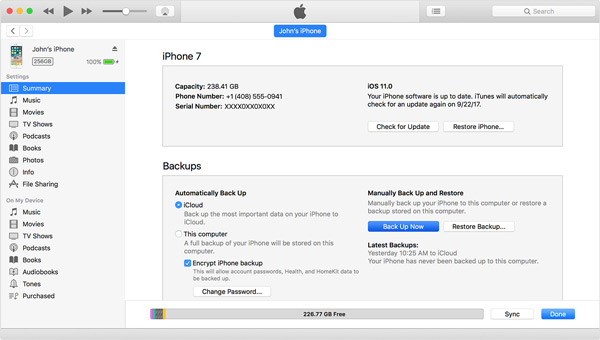
Schritt 3. Schalten Sie als Nächstes Ihr neues iPhone oder iPad ein und richten Sie es ein, bis Sie den Bildschirm Apps & Daten erreichen. Wählen Sie "Aus iTunes Backup wiederherstellen" und tippen Sie auf "Weiter". Verbinden Sie das Ziel-iPhone oder iPad über ein USB-Kabel mit Ihrem Computer.

Tipp: Wenn das Ziel-iPhone oder iPad kein neues Gerät ist, müssen Sie dies tun Führen Sie auf Ihrem iOS-Gerät einen Factory-Reset durch.
Schritt 4. Warten Sie, bis iTunes das Ziel-iDevice erkannt hat, und wechseln Sie zur Registerkarte "Zusammenfassung". Klicken Sie auf "Backup wiederherstellen" und wählen Sie die neueste Backup-Datei aus, um das Zielgerät wiederherzustellen.
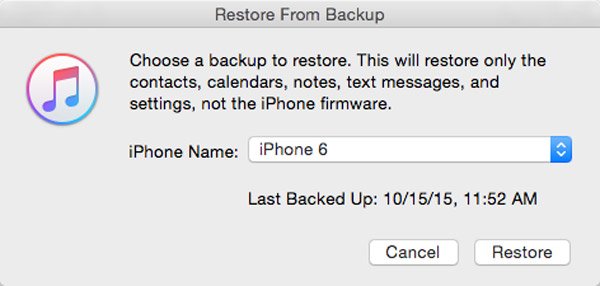
Schritt 5. Befolgen Sie nach Abschluss des Wiederherstellungsvorgangs die Anweisungen auf dem Bildschirm, um die Schritte zum Zurücksetzen des Setups auszuführen. Jetzt können Sie die Videos genießen, die vom iPhone auf das iPhone übertragen werden.
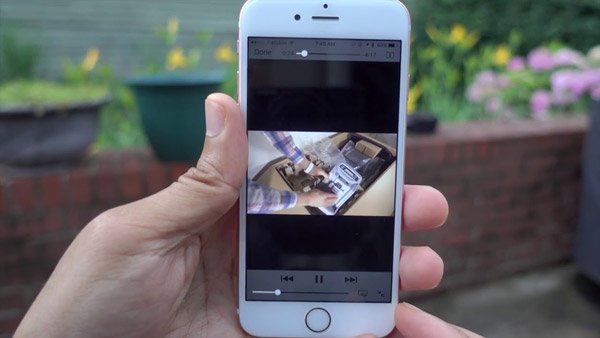
Hinweis: iTunes kann Videos nicht getrennt vom iPhone auf das iPhone oder iPad übertragen. Daher müssen Sie die Sicherungs- und Wiederherstellungsfunktion verwenden, um alle Dateien zwischen zwei iDevices zu synchronisieren.
Mehr lesen: Was tun, wenn iTunes wird nicht synchronisiert?
Teil 2: Übertragen Sie Videos mit Airdrop vom iPhone auf das iPhone / iPad
Im Vergleich zu iTunes ist die drahtlose Verbindung mobiler und einfacher zu bedienen. Es ist jedoch bekannt, dass Bluetooth beim Übertragen von Videos vom iPhone auf das iPad sehr langsam ist. AirDrop ist eine bessere Option, die schneller ist und die Übertragung der Dateigröße nicht einschränkt.
Schritt 1. Geben Sie auf dem Quell-iPhone Ihr Passwort ein, um es zu entsperren, und wischen Sie auf einem beliebigen Bildschirm nach oben, um das Control Center zu öffnen. Berühren Sie AirDrop und wählen Sie im Popup-Dialogfeld "Jeder" oder "Nur Kontakte" aus. Wiederholen Sie den Vorgang auch auf dem iOS-Zielgerät.

Tipp: Mit der Option "Jeder" kann jedes Gerät in Ihrer Umgebung Ihr iPhone erkennen. Wenn Sie "Nur Kontakte" auswählen, müssen Sie sicherstellen, dass sich das Zielgerät in Ihrer iCloud-Kontaktliste befindet.
Schritt 2. Öffnen Sie anschließend die iPhone-App "Fotos" auf dem Quellgerät und wechseln Sie zum Album "Videos". Tippen Sie oben auf dem Bildschirm auf Auswählen und berühren Sie jedes Video, das Sie mit dem Zielgerät synchronisieren möchten.
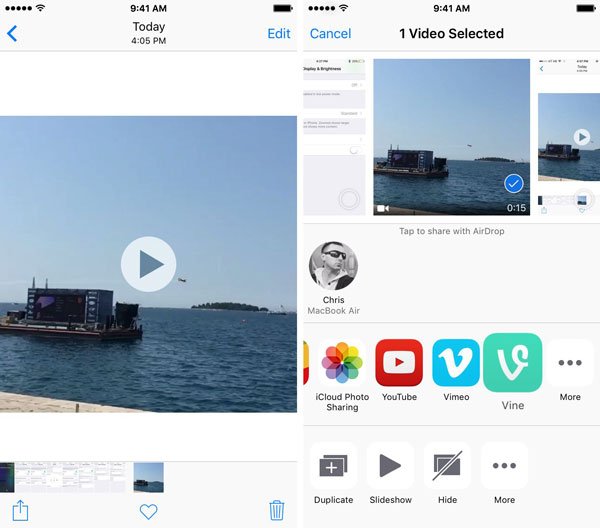
Schritt 3. Tippen Sie dann auf die Schaltfläche „Teilen“, berühren Sie die Option „AirDrop“ und wählen Sie den Namen des Zielgeräts aus der Liste aus. Wenden Sie sich an das Zielgerät und klicken Sie in der Popup-Nachricht auf „Akzeptieren“, um mit der drahtlosen Übertragung von Videos vom iPhone auf das iPhone oder iPad zu beginnen.

Hinweis: zu verwenden AirDrop überträgt Dateien zwischen iDevices, müssen Sie Bluetooth und Wi-Fi auf beiden iOS-Geräten aktivieren. Auch wenn es schneller als Bluetooth ist, müssen Sie länger für das Synchronisieren von Videos aufwenden.
Teil 3: Übertragen Sie Videos vom iPhone auf das iPhone / iPad professional
Wie Sie sehen, haben sowohl iTunes als auch AirDrop einige Nachteile beim Übertragen von Videos vom iPhone auf das iPad oder ein anderes iPhone. Gibt es eine Möglichkeit, Videos nur schnell zwischen iDevices zu synchronisieren? Apeaksoft iPhone Transfer kann die Antwort sein, nach der Sie suchen. Seine Hauptmerkmale sind:
- 1. Übertragen Sie Videos mit einem Klick vom iPhone auf das iPad oder ein anderes iPhone.
- 2. Sehen Sie sich vor der Übertragung eine Vorschau der Videos auf dem Quell-iOS-Gerät an.
- 3. Wählen Sie bestimmte Videos aus oder synchronisieren Sie alle Videos zwischen iPhone und iPad.
- 4. Unterstützen Sie neben Videos auch eine größere Auswahl an Datentypen wie Fotos, Kontakte, Nachrichten, Musik usw.
- 5. Behalten Sie die Videoqualität und -formate während der Übertragung oder Sicherung bei.
- 6. Funktioniert auf iPhone 16/15/14/13/12/11/X, iPad Pro/Air/Mini und früheren Generationen sowie iPod touch.
Kurz gesagt, es ist die beste Möglichkeit, Videos vom iPhone auf das iPhone unter Windows 11/10/8/7/XP und macOS zu übertragen.
Videos schnell vom iPhone auf das iPhone / iPad übertragen
Zum besseren Verständnis der Vorgehensweise verwenden wir ein iPhone 7 als Quellgerät und iPad Pro als Zielgerät.
Schritt 1. Vorbereitung zum Übertragen von Videos zwischen iDevices
iPhone Transfer verfügt über eine Version für Windows und Mac OS. Laden Sie die richtige Version basierend auf dem Betriebssystem herunter und installieren Sie sie auf Ihrem Computer. Verbinden Sie das Quell- und das Zielgerät über die Lightning-Kabel mit Ihrem Computer.

Schritt 2. Vorschau-Videos zum Übertragen
Starten Sie die beste iPhone-Übertragungsanwendung und klicken Sie auf den Namen des iPhone 7 in der linken Seitenleiste, nachdem es Ihre Geräte erkannt hat. Wählen Sie dann unter dem Namen des Quellgeräts die Option Medien aus, um alle Mediendateien auf der rechten Seite anzuzeigen. Klicken Sie auf Typ, um die Mediendateien nach Typen zu organisieren. Scrollen Sie zum Videosektor und zeigen Sie eine Vorschau der Videodateien an.
Schritt 3. Übertragen Sie Videos vom iPhone auf das iPad
Suchen Sie die Videos, die Sie übertragen möchten, und aktivieren Sie das Kontrollkästchen vor jedem dieser Videos. Öffnen Sie dann das Menü "Exportieren nach" im oberen Menüband und wählen Sie "Exportieren nach [Zielgerät]". Wenn dies erledigt ist, trennen Sie beide Geräte von Ihrem Computer.
Hier, wenn Sie möchten Filme auf das iPad importierenKlicken Sie einfach auf die Schaltfläche "Hinzufügen", um Filme vom Computer auf das iPhone / iPad zu übertragen.
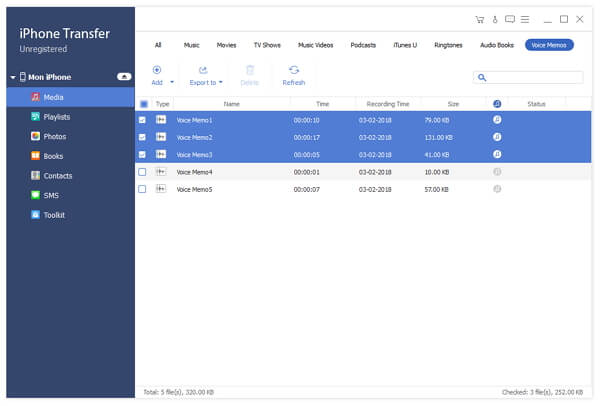
Vielleicht möchten Sie auch wissen, wie Senden Sie Videos von Android an das iPhone
Fazit:
Unabhängig davon, ob Sie ein Videoenthusiast oder Videomacher sind, ist das Übertragen von Videos vom iPhone auf das iPhone oder iPad eine nützliche Fähigkeit. In den oben aufgeführten Handbüchern erfahren Sie möglicherweise mindestens drei Möglichkeiten, Videos zwischen drahtlosen oder verkabelten iDevices zu synchronisieren. Wenn Sie nach der einfachsten Methode suchen, um Videos zwischen iOS-Geräten zu synchronisieren, ist Apeaksoft iPhone Transfer offensichtlich die beste Option.




