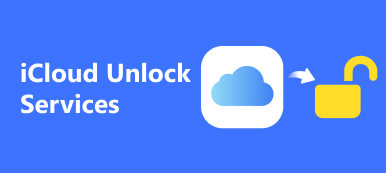Biometrische Identitäten sind praktisch beim Zugriff auf digitale Geräte wie den Mac. Allerdings hat jede Münze zwei Seiten, und so auch die biometrische Technologie. Einige Benutzer berichteten beispielsweise, dass sie ihr Passwort vergessen hatten und der Zugang zu ihren Geräten gesperrt wurde. Apple hat das Problem erkannt und mehrere Möglichkeiten zur Lösung eingeführt Entsperren Sie einen Mac ohne Passwort oder Apple-ID. Dieser Leitfaden zeigt Ihnen die praktischen Möglichkeiten und demonstriert den Arbeitsablauf detailliert.
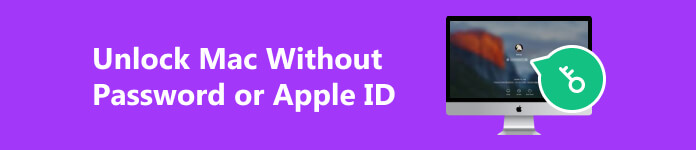
- Teil 1: So entsperren Sie ein MacBook ohne Passwort oder Apple-ID
- Teil 2: FAQs zum Entsperren des Mac ohne Passwort oder Apple-ID
Teil 1: So entsperren Sie ein MacBook ohne Passwort oder Apple-ID
Weg 1: So entsperren Sie das MacBook Pro mit dem FileVault-Wiederherstellungsschlüssel
FileVault ist eine Sicherheitsfunktion unter macOS. Es verschlüsselt Ihre Festplatte und alle Ihre Daten. Wenn diese Funktion aktiviert ist, können Sie Ihr MacBook Pro/Air ohne Passwort oder Apple-ID entsperren und wieder Zugriff auf Ihr Gerät erhalten.
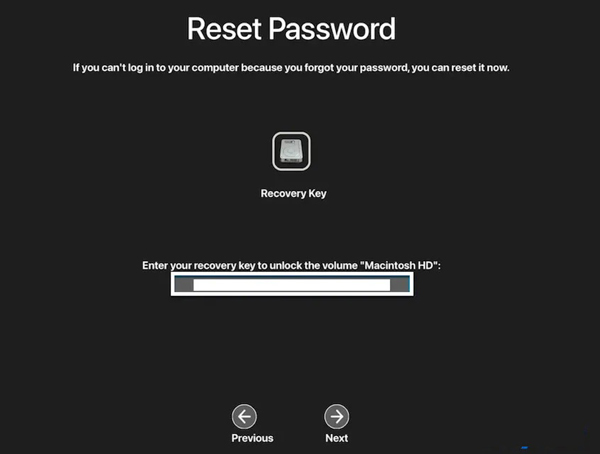
Schritt 1 Versuchen Sie mehrmals, sich mit dem falschen Passwort bei Ihrem Mac anzumelden, bis Sie die Meldung sehen Starten Sie neu und zeigen Sie die Optionen zum Zurücksetzen des Passworts an. Klicken Sie darauf, um Ihren Computer neu zu starten.
Schritt 2 Sobald Sie die Optionen sehen, wählen Sie FileVault-Wiederherstellungsschlüssel. Geben Sie dann Ihren Wiederherstellungsschlüssel ein.
Schritt 3 Wählen Sie Ihren Benutzernamen, geben Sie ein neues Passwort ein und bestätigen Sie es. Befolgen Sie dann die Anweisungen, um den Vorgang abzuschließen.
Schritt 4 Endlich, klick Wiederaufnahme und melden Sie sich mit Ihrem Benutzernamen und Ihrem neuen Passwort an.
Weg 2: So entsperren Sie das MacBook mit dem Passwort-Reset-Assistenten
Können Sie MacBook Air/Pro ohne Apple ID und FileVault entsperren? Die Antwort ist ja. Der Passwort-Reset-Assistent ist auf den meisten MacBooks verfügbar. Damit können Sie Ihr Mac-Passwort zurücksetzen und problemlos auf Ihren Computer zugreifen.
Schritt 1 Starten Sie Ihren Mac im Wiederherstellungsmodus:
Starten Sie auf einem Intel-basierten Mac Ihr Gerät neu, während Sie die Taste gedrückt halten Befehl + R Tasten bis zum Apple Logo erscheint.
Fahren Sie auf dem Apple Silicon Mac Ihren Mac herunter und halten Sie dann die Taste gedrückt Power Taste, bis Sie das sehen Optionen Symbol. Klicken Sie auf das Symbol und klicken Sie Fortfahren.
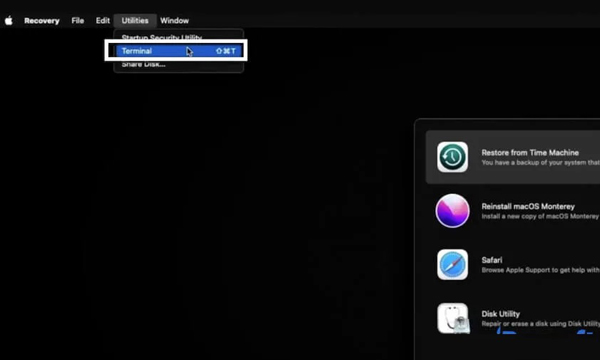
Schritt 2 Gehen Sie zum Utilities Menü und wählen Sie Terminal.
Schritt 3 Eingeben Passwort zurücksetzen im Terminalfenster und drücken Sie die Taste Return Taste auf der Tastatur.
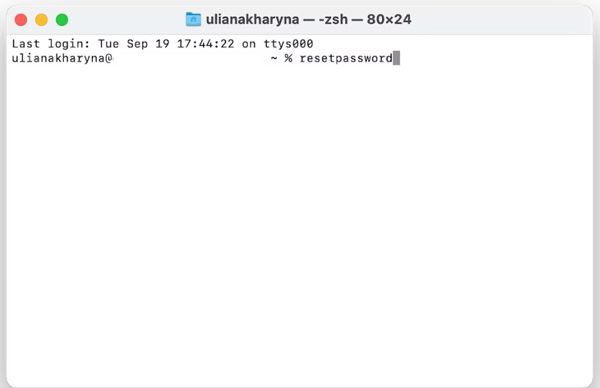
Schritt 4 Klicken Sie auf Kostenlos erhalten und dann auf Installieren. Alle Passwörter vergessen wenn Sie dazu aufgefordert werden. Dann klick Mac deaktivieren auf die Passwörter zurücksetzen Fenster und drücken Sie Mac deaktivieren erneut.
Schritt 5 Geben Sie ein neues Passwort ein und klicken Sie auf Weiter. Wenn Ihr MacBook über mehrere Konten verfügt, klicken Sie auf Kennwort festlegen Geben Sie jeweils ein neues Passwort ein.
Schritt 6 Hit Beenden um den Vorgang abzuschließen. Starten Sie anschließend Ihren Mac neu und melden Sie sich mit dem neuen Passwort an.
Weg 3: So entsperren Sie das MacBook durch Zurücksetzen auf die Werkseinstellungen
Das Löschen oder Zurücksetzen auf die Werkseinstellungen ist eine weitere Möglichkeit, Ihren Mac-Computer zu entsperren, wenn Sie das Passwort oder die Apple-ID vergessen haben. Auf diese Weise können Sie Ihr Passwort im macOS-Wiederherstellungsmodus zurücksetzen. Beachten Sie, dass Sie unter macOS 11 oder höher und wenn die Setup-CD APFS-verschlüsselt oder FileVault aktiviert ist, aufgefordert werden, das Administratorkennwort im macOS-Wiederherstellungsmodus einzugeben.
Schritt 1 Starten Sie Ihren Mac im Wiederherstellungsmodus.
Schritt 2 Klicken und erweitern Sie die Wiederherstellungsassistent Menü auf der oberen Multifunktionsleiste und wählen Sie Löschen Sie diesen Mac.
Schritt 3 Als nächstes wählen Sie Lösche den Mac und schlagen Lösche den Mac erneut, um die Aktion zu bestätigen. Dann wird Ihr Mac neu gestartet.
Schritt 4 Sobald Sie ein blinkendes Fragezeichen sehen, halten Sie die Taste gedrückt Power Taste, um Ihr Gerät auszuschalten.
Schritt 5 Starten Sie erneut im Wiederherstellungsmodus und wählen Sie Installieren Sie Mac OS neu von dem Utilities Speisekarte. Warten Sie, bis der Vorgang abgeschlossen ist, und richten Sie Ihren Mac als neues Gerät ein.
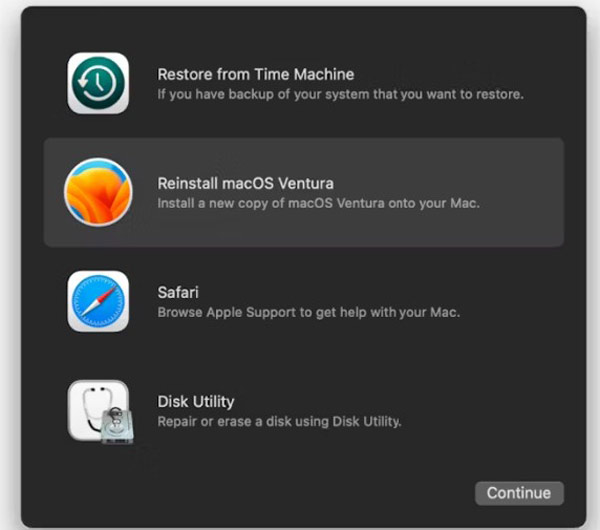
Empfohlen: Beste Datenwiederherstellung für Mac

Beim Zurücksetzen auf die Werkseinstellungen werden alle Ihre Daten auf Ihrem Mac gelöscht. Glücklicherweise, Apeaksoft Data Recovery für Mac kann Ihnen helfen, verlorene Daten von Ihrem Mac wiederherzustellen, nachdem Sie Ihr MacBook ohne Passwort oder Apple-ID entsperrt haben.

4,000,000+ Downloads
Stellen Sie gelöschte Daten auf dem Mac, im Papierkorb, auf der Festplatte, auf der Speicherkarte usw. ganz einfach wieder her.
Unterstützt eine Vielzahl von Datentypen, darunter Dokumente, Fotos, Videos, E-Mails, Audiodateien und mehr.
Bieten Sie einen Deep-Scan-Modus an.
Sehen Sie sich verlorene Dateien in der Vorschau an, bevor Sie sie wiederherstellen.
Bonus-Tipp: Der beste Weg, ein iPhone ohne Passwort oder Apple-ID zu entsperren
Wenn Sie Ihr iPhone-Passwort oder Ihre Apple-ID vergessen, verlieren Sie auch den Zugriff auf Ihr Gerät oder verschiedene Apple-Dienste. Und Sie können die Apple-ID-Sperre auf dem MacBook auch nicht umgehen. In dieser Situation können Sie sich an ein spezielles iOS-Entsperrtool wie wenden Apeaksoft iOS Unlocker für Hilfe. Es ermöglicht Ihnen, Ihre Apple-ID zu entfernen und ein gesperrtes iPhone einfach.

4,000,000+ Downloads
Es ermöglicht Ihnen, die Apple-ID zu entfernen und eine neue zu erstellen.
Neben dem Entfernen der Apple-ID umfasst es auch andere umfangreiche Funktionen wie das Löschen des Sperrbildschirm-Passcodes, das Entfernen von MDM, Wiederherstellen des Screen Time-Passwortsund Entfernen des iTunes-Sicherungskennworts.
Kompatibel mit den neuesten iOS-Versionen und iPhone/iPad-Modellen.
So entsperren Sie ein iPhone ohne Passwort oder Apple-ID
Schritt 1 Starten Sie die Apeaksoft iPhone-Entsperrsoftware, nachdem Sie sie auf Ihrem Computer installiert haben. Wählen Apple ID entfernen, und verbinden Sie Ihr Gerät mit einem Lightning-Kabel mit demselben Computer.
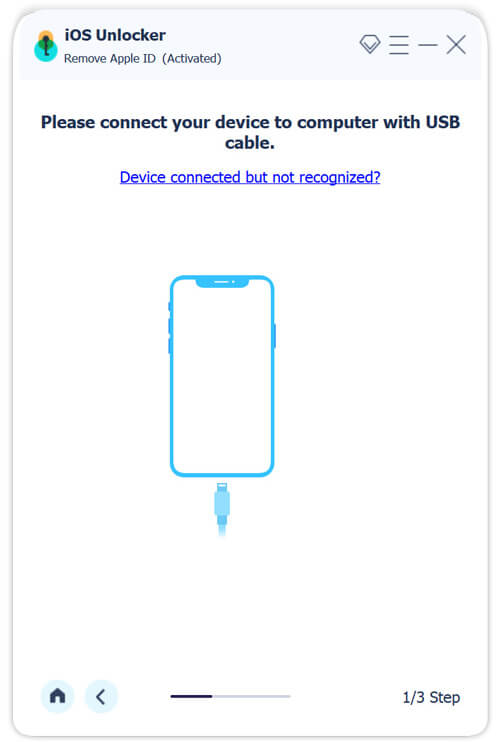
Schritt 2 Klicken Sie auf die Startseite Klicken Sie auf die Schaltfläche und befolgen Sie die Anweisungen auf dem Bildschirm, um mit dem Entfernen der Apple ID auf Ihrem iPhone zu beginnen.
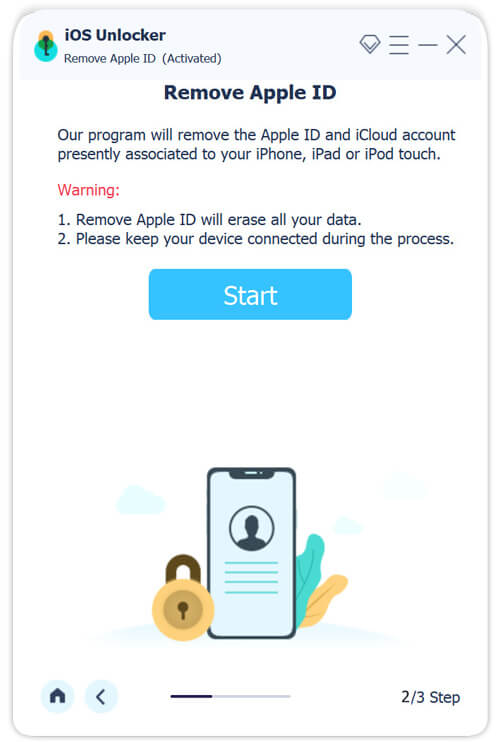
Schritt 3 Wenn es fertig ist, trennen Sie Ihr iPhone. Jetzt können Sie auf Ihr Mobilteil zugreifen und eine neue Apple-ID und ein neues Passwort festlegen.
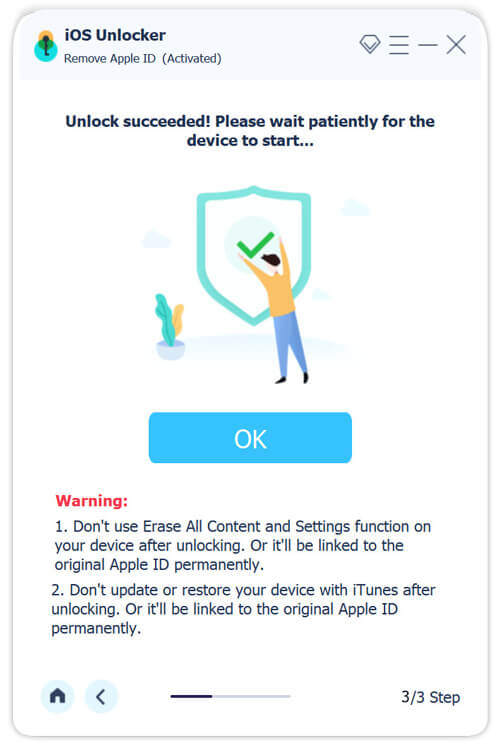
Teil 2: FAQs zum Entsperren des Mac ohne Passwort oder Apple-ID
Ist es möglich, ein gesperrtes MacBook Pro zu entsperren?
Ja. Es gibt mehrere Möglichkeiten, ein gesperrtes MacBook Pro zu entsperren, je nachdem, ob Sie über eine Apple-ID und ein Passwort oder einen FileVault-Wiederherstellungsschlüssel verfügen. Die letzte Möglichkeit besteht darin, Ihren Mac auf die Werkseinstellungen zurückzusetzen, wodurch alle Ihre Daten gelöscht werden.
Wie komme ich in mein gesperrtes MacBook?
Um auf ein gesperrtes MacBook zuzugreifen, müssen Sie Ihr Anmeldekennwort zurücksetzen. Sie können dies mit Ihrer Apple-ID, dem FileVault-Wiederherstellungsschlüssel, einem Zurücksetzen auf die Werkseinstellungen und mehr tun.
Gibt es auf dem Mac eine Schaltfläche zum Zurücksetzen auf die Werkseinstellungen?
Nein, auf dem Mac gibt es keine Taste, mit der Sie direkt einen Werksreset durchführen können. Um einen Mac auf die Werkseinstellungen zurückzusetzen, müssen Sie Ihren Computer löschen und macOS im Wiederherstellungsmodus neu installieren.
Zusammenfassung
In diesem Tutorial haben Sie drei Möglichkeiten kennengelernt So entsperren Sie ein MacBook Pro/Air ohne Passwort oder Apple-ID. Mit dem FileVault-Wiederherstellungsschlüssel und dem Reset-Assistenten können Sie schnell ein neues Passwort zurücksetzen. Das Zurücksetzen auf die Werkseinstellungen ist die ultimative Möglichkeit, wieder Zugriff auf Ihr Gerät zu erhalten. Wenn Sie nicht mehr auf Ihr iPhone oder iPad zugreifen können, empfehlen wir Ihnen auch ein iOS-Entsperrtool, Apeaksoft iOS Unlocker, um Ihnen zu helfen. Wenn Sie weitere Fragen haben, schreiben Sie diese bitte unten auf.



 iPhone Datenrettung
iPhone Datenrettung iOS Systemwiederherstellung
iOS Systemwiederherstellung iOS Datensicherung & Wiederherstellung
iOS Datensicherung & Wiederherstellung iOS Bildschirmschreiber
iOS Bildschirmschreiber MobieTrans
MobieTrans iPhone Transfer
iPhone Transfer iPhone Eraser
iPhone Eraser WhatsApp-Übertragung
WhatsApp-Übertragung iOS Unlocker
iOS Unlocker Kostenloser HEIC Converter
Kostenloser HEIC Converter iPhone-Standortwechsler
iPhone-Standortwechsler Android Datenrettung
Android Datenrettung Unterbrochene Android-Datenextraktion
Unterbrochene Android-Datenextraktion Android Datensicherung & Wiederherstellung
Android Datensicherung & Wiederherstellung Phone Transfer
Phone Transfer Data Recovery
Data Recovery Blu-ray Player
Blu-ray Player Mac-Reiniger
Mac-Reiniger DVD Creator
DVD Creator PDF Converter Ultimate
PDF Converter Ultimate Windows-Kennwort zurücksetzen
Windows-Kennwort zurücksetzen Telefonspiegel
Telefonspiegel Video Converter Ultimate
Video Converter Ultimate Video Editor
Video Editor Bildschirm Recorder
Bildschirm Recorder PPT zu Video Konverter
PPT zu Video Konverter Slideshow Maker
Slideshow Maker Kostenlose Video Converter
Kostenlose Video Converter Kostenloser Bildschirmrekorder
Kostenloser Bildschirmrekorder Kostenloser HEIC Converter
Kostenloser HEIC Converter Kostenloser Videokompressor
Kostenloser Videokompressor Kostenloser PDF-Kompressor
Kostenloser PDF-Kompressor Free Audio Converter
Free Audio Converter Kostenloser Audio Recorder
Kostenloser Audio Recorder Kostenloser Video Joiner
Kostenloser Video Joiner Kostenloser Bildkompressor
Kostenloser Bildkompressor Kostenloser Hintergrund-Radierer
Kostenloser Hintergrund-Radierer Kostenloser Bild-Upscaler
Kostenloser Bild-Upscaler Kostenloser Wasserzeichen-Entferner
Kostenloser Wasserzeichen-Entferner iPhone-Bildschirmsperre
iPhone-Bildschirmsperre Puzzle Game Cube
Puzzle Game Cube