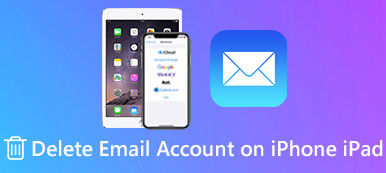Wenn Ihr iPad gestohlen wird oder jemand versucht, es ohne Ihre Erlaubnis zu entsperren, kann das iPad diese Versuche anhand des Passcodes ablehnen. In den meisten Fällen ist das Festlegen eines iPad-Kennworts eine gute Methode zum Schutz Ihrer Privatsphäre.
Was aber, wenn Sie den iPad-Passcode vergessen haben und genau wie andere gesperrt wurden?
Ein deaktiviertes iPad kann am einfachsten entsperrt werden, indem Sie es auf die Werkseinstellungen zurücksetzen. Wie kann man ein gesperrtes iPad ohne Passwort zurücksetzen? Sie können die folgenden Absätze lesen, um den geeignetsten Weg zu finden, um ein gesperrtes iPad auf die Werkseinstellungen zurückzusetzen.
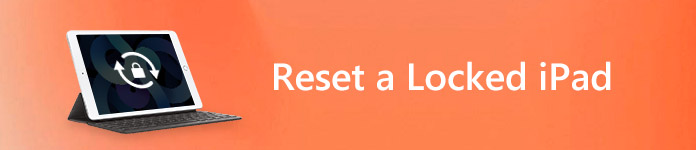
- Teil 1. Zurücksetzen des gesperrten iPad durch Entfernen des Kennworts für die Bildschirmsperre
- Teil 2: Zurücksetzen eines gesperrten iPad mit iTunes
- Teil 3: Zurücksetzen eines gesperrten iPad über iCloud
- Teil 4: Zurücksetzen eines gesperrten iPad über den Wiederherstellungsmodus
- Teil 5: Wiederherstellen des iPad nach dem Zurücksetzen
- Teil 6: FAQs zum Zurücksetzen eines gesperrten iPad
Teil 1: Zurücksetzen des gesperrten iPad durch Entfernen des Bildschirmsperrkennworts
Wenn Ihr iPad durch Ihre Vergesslichkeit gesperrt oder durch die falsche Passworteingabe für viele Male deaktiviert wurde, können Sie Ihr iPad nur zurücksetzen, indem Sie Ihr Passwort löschen. Der einfachste Weg, das Kennwort für die Bildschirmsperre zu entfernen, ist die Verwendung der Drittanbieter-Software Apeaksoft iOS Unlocker.
Apeaksoft iOS Unlocker ist die professionelle iPad Unlocker Software. Das iPad kann direkt ohne Passwort auf die Werkseinstellungen zurückgesetzt werden, sodass Sie das iPad als neues verwenden können.
 Software Empfehlungen
Software Empfehlungen- Wischen Sie iPad-Sperren von Gesichts-ID, Touch-ID, 4-stelligen, 6-stelligen, benutzerdefinierten Zahlen und alphanumerischem Code ab.
- Setzen Sie das iPad auf die Werkseinstellungen zurück, auch wenn Sie das Apple ID-Konto oder das Kennwort vergessen haben.
- Wiederherstellen des Bildschirmzeitkennworts oder Löschen des Kennworts, um das iPad ohne Einschränkungen zu verwenden.
- Kompatibel mit allen iOS-Geräten wie iPad Pro, iPad Air, iPad mini, iPhone 17/16/15/14/13/12/11 und früher usw.
Nun wollen wir sehen, wie das gesperrte iPad zurückgesetzt wird.
Schritt 1. Verbinden Sie das gesperrte iPad mit dem Computer
Laden Sie iOS Unlocker kostenlos herunter und öffnen Sie dieses Programm nach der erfolgreichen Installation.
Wählen Passcode löschen Modus. Holen Sie sich das USB-Kabel, um Ihr iOS-Gerät mit dem Computer zu verbinden. Drücke den Start um fortzufahren.

Schritt 2. Geräteinformationen bestätigen
Dann werden die Informationen Ihres iOS-Geräts automatisch geladen. Bestätige es. Oder ändern Sie die Informationen, wenn sie falsch sind, und klicken Sie auf Start um fortzufahren.
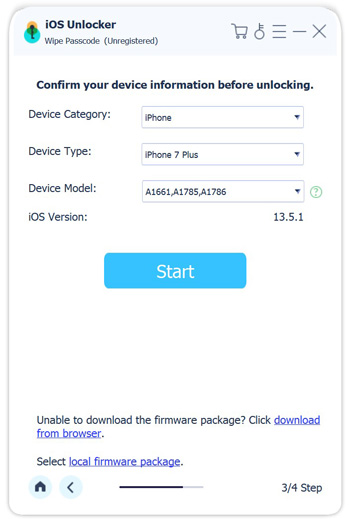
Schritt 3. Firmware herunterladen
Anschließend wird das Firmware-Paket vom Apple Server heruntergeladen. Der Vorgang wird einige Zeit dauern und warten Sie einfach geduldig.

Schritt 4. Werkseitig zurückgesetztes gesperrtes iPad
Klicken Sie nach Abschluss des Firmware-Downloads auf Sichere dir Schaltfläche, die Eingabe 0000 und klicken Sichere dir um das gesperrte Passwort zu löschen und das iPad sofort auf die Werkseinstellungen zurückzusetzen.

Hier wird das gesperrte iPad zurückgesetzt und Sie können es normal verwenden, indem Sie ein neues Passwort festlegen.
Teil 2: So setzen Sie ein gesperrtes iPad mit iTunes zurück
Hinweis: Wenn Sie das iPad bereits mit iTunes synchronisiert haben, können Sie ein gesperrtes iPad ohne Kennwort zurücksetzen.
Schritt 1. Verbinden Sie das iPad mit einem vertrauenswürdigen Computer
Aktualisieren Sie Ihre iTunes-Version auf die neueste Version. Verwenden Sie ein Lightning-USB-Kabel, um das iPad an einen vertrauenswürdigen Computer anzuschließen, den Sie synchronisiert haben. Daher werden Sie nicht aufgefordert, ein vergessenes iPad-Kennwort einzugeben.
Schritt 2. Setzen Sie ein gesperrtes iPad mit iTunes zurück
Sobald Sie Ihr iPad mit iTunes verbinden, erkennt iTunes das iOS-Gerät automatisch. Wählen Sie "Zusammenfassung" und klicken Sie im Abschnitt "Backups" auf "Backup wiederherstellen". Wählen Sie "Wiederherstellen", um zu bestätigen, ob iTunes Ihr iPad auf die Werkseinstellungen zurücksetzen soll oder nicht.
Dieser Weg funktioniert auch gut, wenn Sie Ich habe die iPad Apple ID vergessen und möchte sie zurücksetzen um es als neues zu verwenden.
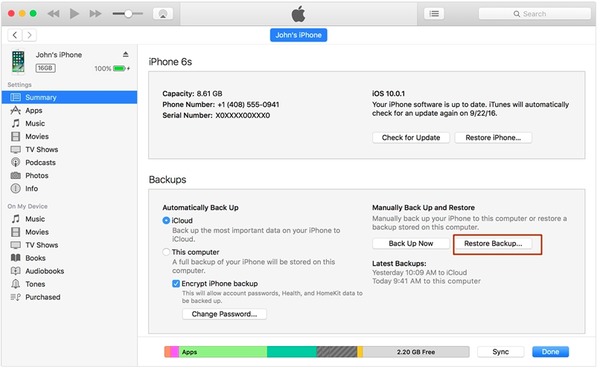
Schritt 3. Wiederherstellen von iTunes-Backup auf dem iPad
Ihr iPad wird nach dem Zurücksetzen auf die Werkseinstellungen neu gestartet. Wenn Sie den Bildschirm "Einrichten" erreichen, wählen Sie "Aus iTunes-Sicherung wiederherstellen" und wählen Sie die relevanteste iTunes-Sicherung aus, die wiederhergestellt werden soll.
Teil 3: So setzen Sie ein gesperrtes iPad über iCloud zurück
Hinweis: Wenn Sie Find My iPad in der Vergangenheit aktiviert haben, können Sie ein gesperrtes iPad über die iCloud-Site aus der Ferne zurücksetzen. Mit anderen Worten: Sie können ein gesperrtes iPad zurücksetzen, wenn Passwort für iPad vergessen mit iCloud.
Schritt 1. Besuchen Sie "Find My iPad" auf der iCloud-Website
Öffnen Sie iCloud.com in Ihrem Browser. Besuchen Sie den Abschnitt "Find My iPad" und melden Sie sich bei Ihrem iCloud-Konto an. Sie müssen Ihr iPad aus der Dropdown-Liste "Alle Geräte" auswählen. Danach gibt es ein Popup-Fenster mit den Optionen für Ihr iPad.
Schritt 2. Setzen Sie ein gesperrtes iPad auf die Werkseinstellungen zurück
Klicken Sie unter Ihrem iPad-Symbol auf die Schaltfläche "iPad löschen". Überprüfen und bestätigen Sie, um Ihr gesperrtes iPad zurückzusetzen. Wählen Sie "Aus Konto entfernen", um alles von Ihrem deaktivierten iPad gründlich zu löschen. Danach können Sie Ihr iPad aus einem Backup wiederherstellen oder Ihr iPad als neues einrichten.
Diese Methode funktioniert auch, wenn Sie Das iPad bleibt beim Neustart stecken, iPad Passwort, falls vergessen, etc.
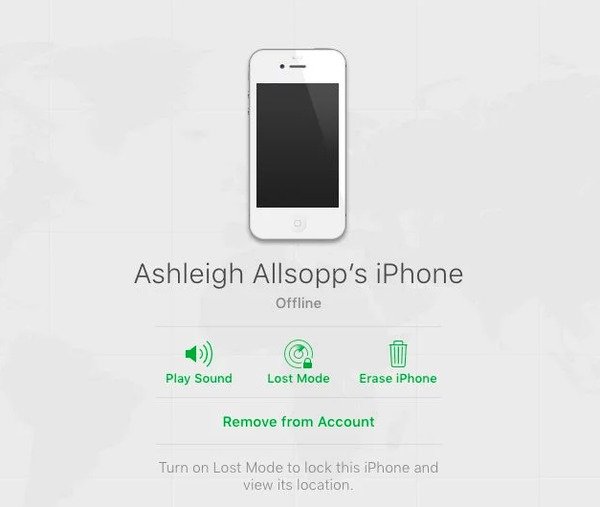
Teil 4: Zurücksetzen eines gesperrten iPad über den Wiederherstellungsmodus
Hinweis: Wenn Sie das iPad in der Vergangenheit nicht mit iTunes synchronisiert oder "Find My iPad" eingerichtet haben, sollten Sie den Wiederherstellungsmodus verwenden, um ein deaktiviertes iPad auf die Werkseinstellungen zurückzusetzen.
Schritt 1. Verbinden Sie das iPad mit Ihrem Computer
Starten Sie iTunes und verbinden Sie das iPad mit Ihrem Computer. Halten Sie die Home-Taste und die Sleep / Wake-Taste gleichzeitig gedrückt. Geben Sie sie erst frei, wenn Sie den Wiederherstellungsmodus-Bildschirm sehen.
Schritt 2. Bestätigen Sie, um ein gesperrtes iPad ohne Apple-ID zurückzusetzen
Klicken Sie auf "Wiederherstellen", wenn die Popup-Benachrichtigung angezeigt wird, die Sie zum Aktualisieren oder Wiederherstellen Ihres iPad benachrichtigt. Sobald Sie bestätigen, dass Ihr deaktiviertes iPad wiederhergestellt werden soll, beginnt iTunes innerhalb von 15 Minuten mit dem Herunterladen der entsprechenden Software. Später können Sie ein iPad mit Werkseinstellungen einrichten.
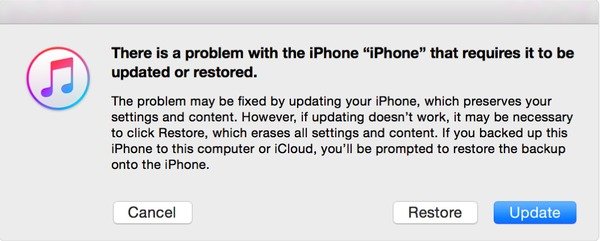
Vielleicht möchten Sie auch wissen, wie Backup gesperrt iPhone Oder iPad
Teil 5: So stellen Sie das iPad nach dem Zurücksetzen wieder her
Wenn Sie das iPad weiterhin verwenden möchten, müssen Sie es nach einem Zurücksetzen auf die Werkseinstellungen wiederherstellen. Für Benutzer, die ein iPad nicht vollständig aus iTunes oder iCloud-Sicherungsdateien wiederherstellen möchten, verwenden Sie Apeaksoft iPhone Datenrettung sollte eine gute Idee sein. Sie können Ihr iTunes- oder iCloud-Backup in der Vorschau anzeigen und scannen und dann frei entscheiden, welches Element Sie auf Ihren Computer ausgeben möchten. Alle iPad-Modelle sind hier verfügbar, wie iPad Pro/Air/mini und iPad 1/2/3/4/5/6/7/8/9/10 Generationen. Daher können Sie das iPad professionell wiederherstellen, nachdem Sie ein gesperrtes iPad mit iPhone Data Recovery auf die Werkseinstellungen zurückgesetzt haben.
Free Download Free DownloadHauptmerkmal
- Stellen Sie 19-Daten ohne Backup auf Ihrem Computer auf dem Computer wieder her
- Stellen Sie verlorene Daten selektiv aus dem iTunes-Backup wieder her
- Laden Sie die Dateitypen von der iCloud-Sicherung herunter und scannen Sie sie
- Zeigen Sie eine Vorschau aller Dateien einschließlich verlorener und vorhandener Dateien im Detail an
- Unterstützt iOS 11/12/13/14/15/16/17/18/26 und alle iPad-Geräte
Wiederherstellen eines iPad aus iTunes Backup nach dem Zurücksetzen auf die Werkseinstellungen
Schritt 1. Führen Sie den iTunes-Backup-Extraktor aus
Starten Sie die iPhone-Datenwiederherstellung auf Ihrem vertrauenswürdigen Computer. Klicken Sie auf den Modus "Aus iTunes-Sicherungsdatei wiederherstellen". Um sicherzustellen, dass iPhone Data Recovery alle Ihre iTunes-Backups erkennt, können Sie iTunes übrigens öffnen.

Schritt 2. Scannen Sie Ihr iTunes-Backup
Wählen Sie die am besten verwandte iTunes-Sicherungsdatei aus und klicken Sie unten auf "Scan starten". Melden Sie sich mit dem Kennwort an, wenn Sie zuvor ein iTunes-verschlüsseltes Backup erstellt haben. Mit iPhone Data Recovery wird Ihr iTunes-Backup vollständig extrahiert, mit dem Sie ein gesperrtes iPad bald wiederherstellen und zurücksetzen können.

Schritt 3. Stellen Sie das iPad nach einem gesperrten iPad-Reset wieder her
Vorschau aller iPad-Dateien in Kategorien. Wählen Sie aus, welche Daten Sie aus iTunes wiederherstellen möchten, und klicken Sie dann auf "Wiederherstellen", um iPad-Daten aus dem iTunes-Backup auf Ihren Computer auszugeben.

Wiederherstellen eines iPad von iCloud Backup nach dem Zurücksetzen auf die Werkseinstellungen
Schritt 1. Greifen Sie auf die iCloud-Sicherungsdateien zu
Rufen Sie in der iPhone-Datenwiederherstellung den Modus "Aus iCloud-Sicherungsdatei wiederherstellen" auf. Melden Sie sich mit Ihrer Apple ID und Ihrem Passwort bei iCloud an. Später können Sie alle Ihre vorherigen iCloud-Sicherungen anzeigen.

Schritt 2. Laden Sie Ihr iCloud-Backup herunter und scannen Sie es
Klicken Sie neben dem iCloud-Backup, das Sie wiederherstellen möchten, auf die Schaltfläche "Herunterladen". Wählen Sie den Dateityp, um ein iPad mit den Werkseinstellungen selektiv wiederherzustellen.

Schritt 3. Stellen Sie ein iPad aus dem iCloud-Backup wieder her
Wählen Sie Ihre iCloud-Sicherungsdateien aus und zeigen Sie eine detaillierte Vorschau an. Kreuzen Sie alle Elemente an und klicken Sie auf "Wiederherstellen", um ein iPad selektiv aus dem iCloud-Backup wiederherzustellen, insbesondere nach dem Zurücksetzen eines gesperrten iPad ohne iTunes.
Teil 6: FAQs zum Zurücksetzen eines gesperrten iPad
1. Wie komme ich in ein gesperrtes iPad?
Sie können ein iOS-Unlocker-Tool wie verwenden Apeaksoft iOS Unlocker um den Zugriff auf Ihr iPad zu erhalten, indem Sie den Passcode vom iPhone entfernen.
2. Wie sichere ich ein gesperrtes iPad?
Sie können ein gesperrtes iPad mit iTunes sichern, ohne es zu entsperren.
3. Wie entsperre ich ein iCloud gesperrtes iPhone?
Wenn Ihr iPhone durch das passwortvergessene Apple ID-Konto gesperrt ist, müssen Sie es entsperren, indem Sie die Apple ID entfernen. Mit Apeaksoft iOS Unlocker können Sie die gesperrte iCloud für iPhone iPad und iPod entsperren.
Jetzt können Sie ein deaktiviertes iPad auf die Werkseinstellungen zurücksetzen und es dann schnell aus dem iTunes- oder iCloud-Backup wiederherstellen. Eigentlich spielt es keine Rolle, dass Sie das iPad-Passwort vergessen haben. Setzen Sie einfach ein iPad zurück, wenn es mit den Werkseinstellungen gesperrt ist.