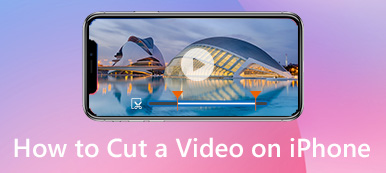Manchmal müssen Sie nur den bestimmten Clip anstelle des gesamten Videos extrahieren. iMovie ist ein beliebtes Videobearbeitungsprogramm für iOS- und Mac-Benutzer. Sie können Videos in iMovie über den Desktop, dateibasierte Kameras, iPhone, iPad und andere angeschlossene digitale Geräte bearbeiten. Es gibt jedoch immer noch viele Benutzer, die nach einem ausführlichen Tutorial suchen Video in iMovie schneiden.
Wenn Sie die gleiche Frage zum Teilen von Videos in iMovie haben, finden Sie hier die vollständige Anleitung.

Wie oben erwähnt, ist die Verschlüsselung eine gute Möglichkeit, vertrauliche Daten zu schützen, auf die Sie lieber selbst zugreifen möchten. Tatsächlich ist das Verschlüsseln von Dateien recht einfach. Hier in diesem Beitrag konzentrieren wir uns auf das, was Apple Ihnen bereits zur Verfügung gestellt hat, um Dateien unter macOS zu verschlüsseln. Darüber hinaus wird ein hervorragendes Tool zur Verschlüsselung von Mac-Dateien empfohlen, mit dem Sie Mac-Dateien und -Ordner problemlos sichern können.
- Teil 1: So schneiden Sie Videos in iMovie auf einem Mac
- Teil 2: 2 - Einfache Möglichkeiten zum Ausschneiden eines Clips unter Windows und Mac
- Teil 3: So beschneiden Sie ein Video in iMovie auf iPhone und iPad
Teil 1: So schneiden Sie Videos in iMovie auf einem Mac
Wenn Sie lange Clips mit mehreren unterschiedlichen Szenen haben, können Sie einen Clip in iMovie teilen, um kleinere zu erhalten. Natürlich können Sie ein Video kürzen, um einen Videoclip aus der iMovie-Timeline zu löschen.
Schritt 1Öffnen Sie die iMovie-Software auf dem Mac. Klicken Sie auf "Projekt"> "Neu erstellen"> "Film", um ein neues iMovie-Projekt hinzuzufügen.
Schritt 2Wählen Sie "Medien importieren" aus dem Dropdown-Menü "Datei". Sie können auf "Fotobibliothek" gefolgt von "Album" klicken, um einen Videoclip aus Ihrer Fotobibliothek zu importieren.
Schritt 3Wählen Sie die Miniaturansicht dieses Videoclips. Ziehen Sie es auf die Timeline und legen Sie es dort ab.
Schritt 4Bewege den Abspielkopf mit der Maus zur Zielposition.
Schritt 5Wählen Sie Ihren Videoclip aus. Klicken Sie auf "Ändern" und anschließend auf "Clip teilen", um Videos in iMovie auf dem Mac zu teilen. Oder Sie können die Verknüpfung verwenden, um Clips in iMovie zu teilen, indem Sie gleichzeitig „Befehl“ und „B“ drücken.
Schritt 6Klicken Sie auf "Löschen", um Videos von iMovie löschen Falls benötigt.

Teil 2: 2 - Einfache Möglichkeiten zum Ausschneiden eines Clips unter Windows und Mac
Wenn das Bearbeiten von Videos in iMovie für Sie immer noch schwierig ist, finden Sie eine einfache iMovie-Alternative, um ähnliche Funktionen zu erhalten. Egal, ob Sie einen Film mit verschiedenen Clips erstellen oder nur ein langes Video teilen möchten, hier erhalten Sie das zufriedenstellende Ergebnis.
Apeaksoft Slideshow Maker - Ihre beste iMovie-Alternative
Im Vergleich zu iMovie Apeaksoft Slideshow Maker bietet viele vorgefertigte Themen, Texte, Übergänge, Elemente und Filter. Sie können ganz einfach ein Diashow-Video für Reisen, Hochzeit, Party, Weihnachten und mehr erstellen. Darüber hinaus können Sie das bereitgestellte Thema anpassen und hier selbst etwas Neues hinzufügen.
Der eingebaute Video-Editor ist ebenfalls hilfreich. Sie können Teile eines Videos mit der benutzerdefinierten Dauer schneiden. Später können Sie jeden Videoclip mühelos zu einem neuen Video zusammenfügen. Nun, Sie können die iMovie-Alternative verwenden, um ein schönes Video mit weniger Zeit auf dem PC zu erstellen.
- Schneiden Sie einen Videoclip, um das genaue Teil zu erhalten, indem Sie die Start- und Endzeit einstellen.
- Drehen, Spiegeln, Zuschneiden, Anpassen von Videoeffekten und schnelle / langsame Bewegungen innerhalb des Videocontrollers.
- Erstellen Sie Ihren eigenen Film mit vorgefertigten 10-Diashow-Themen und hunderten anpassbaren Filtern.
- Breite Unterstützung aller Video-, Audio- und Bildformate.
Schritt 1Führen Sie die iMovie-Alternative für Windows aus. Klicken Sie auf „Foto(s) und Video(s) hier hinzufügen“, um Ihre Videoclips oder Bilder zu importieren.
Schritt 2Wählen Sie Ihr Video. Klicken Sie auf „Bearbeiten“, um den Video-Editor zu öffnen. Klicken Sie später auf „Clip“, um auf den Video-Trimmer zuzugreifen.

Schritt 3Sie können dieses Video wie gewohnt abspielen. Stellen Sie dann die Start- und Endzeit ein, indem Sie Punkte oder Parameter anpassen. Klicken Sie auf "OK", um einen Videoclip zuzuschneiden.

Schritt 4Wähle ein Thema für dein Video. Sie können auch Text- / Übergangs- / Filter- / Elementeffekte hinzufügen, um ein Diashow-Video zu erstellen. Klicken Sie zuletzt auf "Exportieren", um Ihre Arbeit zu exportieren.

Apeaksoft Video Converter Ultimate - Schnelles Ausschneiden von Teilen eines Videos
Es stimmt, dass Sie Videos in iMovie auf MacBook- und iOS-Geräten schneiden können. Wenn Sie jedoch nur Videos teilen oder zusammenführen möchten, muss iMovie nicht ausgeführt werden. Weil iMovie nicht für einige MP4-Videos entwickelt wurde. Sie müssen zu H.264-Codecs wechseln, bevor Sie Videos in iMovie zuschneiden.
Übrigens benötigt iMovie viel Festplattenspeicher. Wenn Sie einen leichten Video-Editor und Konverter erhalten möchten, Apeaksoft Video Converter Ultimate kann auch Ihre kluge Wahl sein.
Apeaksoft Video Converter Ultimate
- Schneiden Sie Teile eines Videos mit einer beliebigen Start- und Endzeit aus.
- Erstellen Sie einen neuen Clip, indem Sie den benutzerdefinierten Startpunkt festlegen.
- Führen Sie die ausgewählten Clips nacheinander zu einer langen Videodatei zusammen.
- Speichern Sie die Videoclips in einem beliebigen Format ohne Qualitätsverlust.
Schritt 1Öffnen Sie Video Converter Ultimate. Ziehen Sie Ihr Video auf die Hauptoberfläche und legen Sie es dort ab.
Schritt 2Klicken Sie auf "Trimmen", um den integrierten Videoschneider zu erhalten. Stellen Sie den Startpunkt mit dem blauen Balken ein. Sie können die Kreisleiste an die Stelle ziehen, an der Sie das Video teilen möchten. Klicken Sie später auf "Teilen", um ein Video in zwei Teile zu teilen.

Schritt 3Wenn Sie Teile eines Videos ausschneiden möchten, können Sie den Start- und Endpunkt mithilfe der blauen Leiste festlegen. Klicken Sie später auf "OK", um ein Videosegment auszuschneiden.

Schritt 4Stellen Sie das Ausgabeformat in der Liste „Profil“ ein. Klicken Sie abschließend auf "Konvertieren", um geteilte Clips zu speichern.
Vorher können Sie die Schaltfläche "Bearbeiten" verwenden, um ErnteWasserzeichen drehen, passen Sie die Effekte für die Videos an.

Teil 3: So schneiden Sie Videos in iMovie auf iPhone und iPad
Mit der integrierten Foto-App können Benutzer Videoclips schneiden. Sie können iMovie auch zum Abschneiden von Videooberseiten auf iPhone und iPad verwenden. iMovie ist auch für iOS-Geräte verfügbar.
Schritt 1Führen Sie die iMovie-App aus. Tippen Sie auf "Projekte"> "Projekt erstellen", um das Video zu importieren, das Sie zuschneiden möchten.
Schritt 2Schieben Sie den Abspielkopf, um die Position festzulegen, an der Sie das Video teilen möchten.
Schritt 3Tippen Sie auf die iMovie-Timeline, um auf die ausgeblendeten Filter zuzugreifen, und tippen Sie dann auf die Scherenschaltfläche.
Schritt 4Tippen Sie auf „Teilen“, um ein Video in iMovie auf dem iPhone zu teilen.

Nach dem Zuschneiden eines Clips können Sie alle überflüssigen Teile des Clips löschen. Später können Sie mehrere Clips miteinander kombinieren, um ein neues Video zu erstellen. Das ist alles, um Videos in iMovie auf Mac, iPhone und iPad zu schneiden. Wenn Sie weitere Fragen zu iMove haben, können Sie sich gerne an uns wenden.