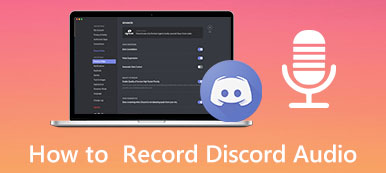Möchten Sie unglaubliche Videos mit Ihren Discord-Freunden teilen, benötigen aber Hilfe beim Hochladen und Teilen Ihrer Dateien? Sie haben wahrscheinlich schon viele davon gesehen Ihre Dateien sind zu mächtig Pop-ups, wenn Sie versuchen, Videos zu senden. Obwohl Discord nach wie vor eine der großartigen Plattformen für Gamer zum Aufbau einer Community ist, weist es dennoch gewisse Einschränkungen auf.
Entdecken Sie es in diesem Sinne So senden Sie abspielbare Videos auf Discord In diesem Artikel. Sehen Sie sich außerdem die Größenrichtlinien für Discord-Videos an, um schnell nachzuschlagen und alles zu erfahren, was Sie wissen müssen, um jedes gewünschte Video mit Ihren Freunden zu teilen, ohne auf Nitro umsteigen zu müssen. Lass uns anfangen.
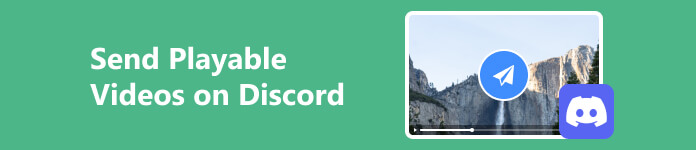
- Teil 1. Richtlinien zur Discord-Videogröße
- Teil 2. Probleme mit der Videogröße, dem Format und der Wiedergabe: Eine schnelle Lösung
- Teil 3. So laden Sie abspielbare Videodateien auf Discord hoch
- Teil 4. FAQs zum Senden von Videos auf Discord
Teil 1. Richtlinien zur Discord-Videogröße
Das Teilen cooler Tiktok-Videos oder lustiger Memes auf Discord wird viel einfacher und reibungsloser sein, wenn Sie die Videoanforderungen und -beschränkungen von Discord kennen. So vermeiden Sie, dass beim Teilen oder Senden abspielbarer Videodateien an Discord ununterbrochen „Ihre Datei ist zu mächtig“-Popups und andere Fehler auftreten. Hier finden Sie einige Richtlinien, auf die Sie sich beziehen können.
- Videolänge: 8 Minuten für Nitro-Benutzer und Nicht-Nitro-Benutzer
- Dateigröße: 8 MB (kostenlos), 50 MB (Nitro Basic) und 500 MB (Nitro)
- Format: MP4 und MOV. Auf einigen Geräten unterstützt Discord Webm und GIF.
Bedenken Sie, dass sich diese Einschränkungen im Laufe der Zeit ändern können; Daher wird empfohlen, die offizielle Seite oder Dokumentation von Discord zu überprüfen, um sicherzustellen, dass die Informationen aktuell und korrekt sind.
Teil 2. Probleme mit der Videogröße, dem Format und der Wiedergabe: Eine schnelle Lösung
Wie oben erwähnt, ist es wichtig, beim Teilen von Videos auf Discord die Dateigröße, -länge und das Format zu berücksichtigen. Wenn Ihre Dateien also zu groß sind oder nicht das richtige Format haben, besteht eine schnelle Lösung darin, Ihre Dateien zu komprimieren und in die von Discord unterstützten Formate und Größen zu konvertieren. Hier sind einige leistungsstarke Tools, die Ihnen beim Konvertieren und Komprimieren helfen. Wenn Sie Wiedergabeprobleme mit Ihren Dateien haben, schauen Sie sich Tools und Methoden an, um Ihre Medien effizient zu reparieren.
1. Apeaksoft Videokonverter Ultimate
Komprimieren und konvertieren Sie Ihre Videodateien mit Apeaksoft Video Converter Ultimate. Obwohl es sich um eine Konvertersoftware handelt, bietet dieses Tool auch hervorragende Komprimierungs-, Verbesserungs- und Bearbeitungsfunktionen, um Ihre Videodateien weiter aufzuwerten. Wenn Sie also nach einer Allzweck-Konverter- und Bearbeitungsplattform suchen, bietet Apeaksoft Video Converter Ultimate eine robuste Lösung für Ihre Anforderungen. Mit praktischen Toolkits wie Videokompressor, Videotrimmer, Videoverstärker und mehr. So können Sie damit Dateien für Discord komprimieren und konvertieren.
Konvertieren Sie Dateien mit Apeaksoft Video Converter Ultimate in ein beliebtes Format
Schritt 1 Installieren Sie Apeaksoft Video Converter UltimateKlicken Sie auf die Download-Schaltflächen und installieren Sie die Software auf Ihrem Gerät.
Schritt 2 Laden Sie Dateien zum Konvertieren hochHit the Dateien hinzufügen Knopf oder + Klicken Sie auf die Schaltfläche, um Ihre Videos hochzuladen.
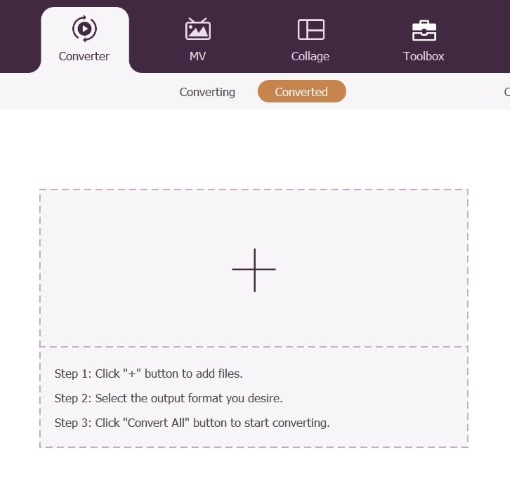 Schritt 3 Stellen Sie das Ausgabeformat ein
Schritt 3 Stellen Sie das Ausgabeformat ein Klicken Sie auf die Format Klicken Sie auf die Schaltfläche und wählen Sie das gewünschte Dateiformat. Es wird empfohlen, allgemein unterstützte Formate wie MP4 und MKV zum Teilen von Videodateien auf Discord zu verwenden.
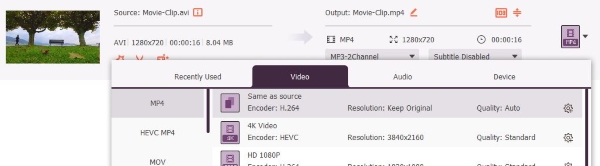 Schritt 4Konvertierte Datei speichern
Schritt 4Konvertierte Datei speichern Presse Konvertieren alle um Ihre neu konvertierten Videos automatisch in Ihrem angegebenen Ordner zu speichern.
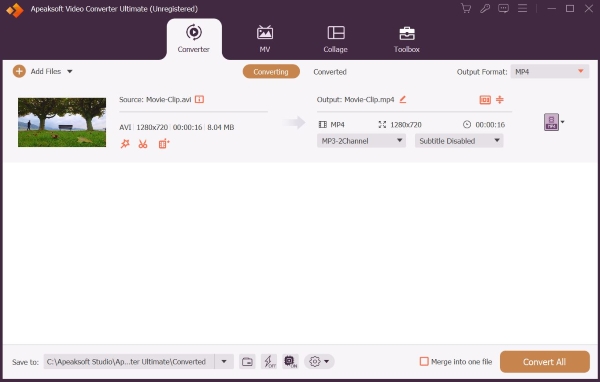
Komprimieren Sie Dateien für Discord mit Apeaksoft Video Converter Ultimate
Schritt 1 Starten Sie die App und gehen Sie zur ToolboxÖffnen Sie die Software auf Ihrem Gerät. Wählen Sie im Menü aus Tools. Suchen Sie dann und klicken Sie darauf Videokompressor.
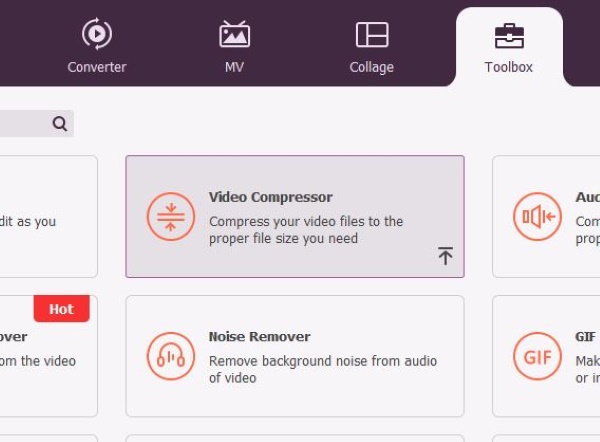 Schritt 2 Laden Sie Ihre Datei hoch
Schritt 2 Laden Sie Ihre Datei hoch Klicken Sie auf die + Klicken Sie auf die Schaltfläche, um die Dateien hochzuladen, die Sie komprimieren möchten.
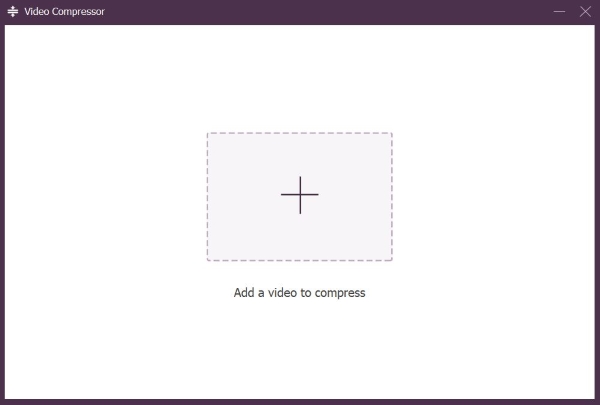 Schritt 3 Passen Sie die Einstellungen an und speichern Sie
Schritt 3 Passen Sie die Einstellungen an und speichern Sie Setze die Größe auf 8 MB oder weniger, indem Sie auf klicken Auf und ab Tasten oder Anpassen der Prozentsatz-Schieberegler. Nehmen Sie nach Belieben weitere Einstellungen vor und klicken Sie Komprimieren um Ihre Datei zu speichern.
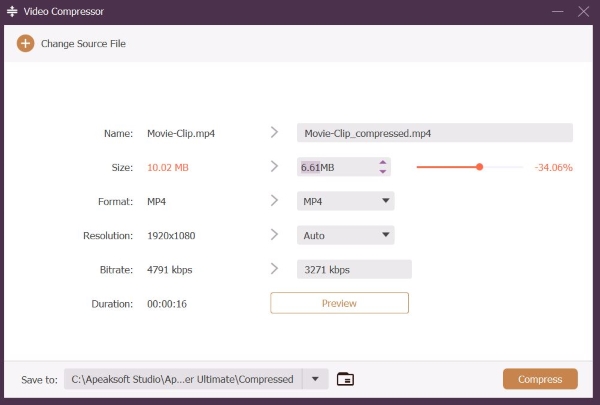
2. Apeaksoft Video Fixer
Reparieren Sie beschädigte, beschädigte oder nicht abspielbare Videos mit Apeaksoft Video Fixer. Es handelt sich um eine Reparatursoftware, mit der Sie Videodateien von Ihrem Speicher, Ihrer Kamera oder Ihren Objektivgeräten verbessern und reparieren können. Apeaksoft Video Fixer kann alle Arten von Videos mit hoher Reparaturgeschwindigkeit und einer Erfolgsquote von 99.9 % reparieren. Solange Sie ein gültiges Beispielvideo als Referenz bereitstellen, können Sie Ihre Videodateien schnell und in derselben Qualität reparieren. Hier erfahren Sie, wie Sie Apeaksoft Video Fixer verwenden.
Schritt 1 Erwerben Sie Apeaksoft Video FixerLaden Sie den Apeaksoft Video Fixer herunter und installieren Sie ihn auf Ihrem Gerät.
Schritt 2 Starten Sie und laden Sie dann Ihre Dateien hochFühren Sie die App aus. Drücken Sie die Orange + Klicken Sie auf die Schaltfläche, um die Videodatei hochzuladen, die Sie reparieren möchten. Klicken Sie dann auf das Violett + Klicken Sie auf die Schaltfläche, um die Referenz hochzuladen.
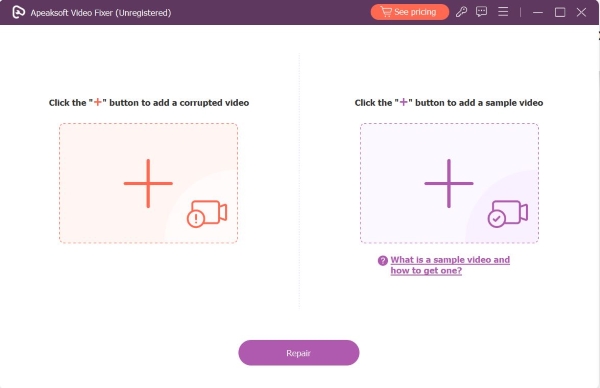 Schritt 3 Datei reparieren
Schritt 3 Datei reparieren Sobald die Dateien vollständig geladen sind, klicken Sie auf Reparatur Klicken Sie auf die Schaltfläche, um mit der Reparatur Ihrer Datei zu beginnen.
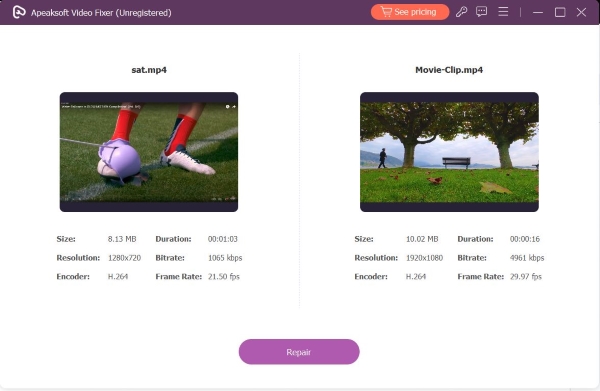 Schritt 4 Laden Sie die reparierte Datei herunter
Schritt 4 Laden Sie die reparierte Datei herunter Klicken Sie Gespeichert um Ihre Dateien auf Ihren Computer herunterzuladen. Sie können auch eine Vorschau anderer Dateien anzeigen oder diese reparieren.
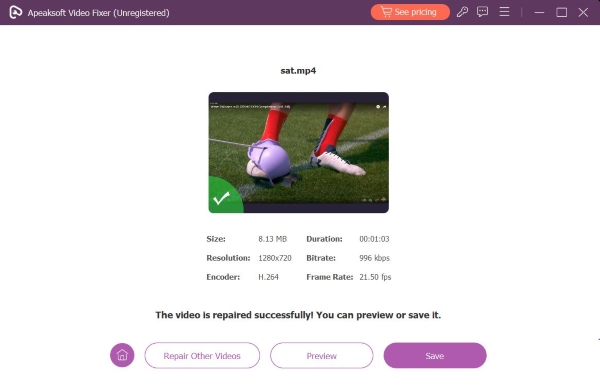
Teil 3. So laden Sie abspielbare Videodateien auf Discord hoch
Wenn Sie also mit dem Teilen Ihrer Videodateien auf Discord beginnen möchten, aber wissen müssen, wie das geht, finden Sie hier eine kurze Schritt-für-Schritt-Anleitung zum Posten eines abspielbaren Videos auf Discord:
Schritt 1 Gehen Sie zu Discord und melden Sie sich bei Ihrem Konto an.
Schritt 2 Klicken Sie auf die + Klicken Sie auf die Schaltfläche neben dem Nachrichtenfeld, um Ihr Video hochzuladen.
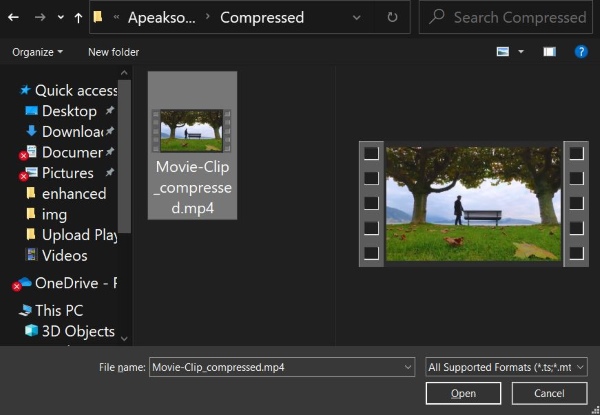
Schritt 3 Geben Sie ein, um Ihre abspielbare Videodatei zu senden.
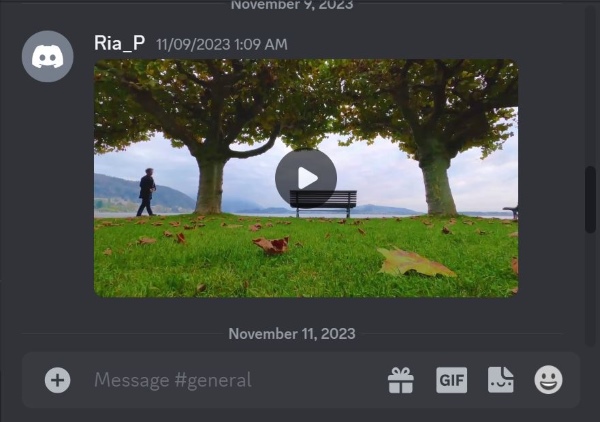
Weiterführende Literatur:
6-Methoden zum Senden (großer) Videos von Android auf das iPhone [Aktualisiert]
Alles, was Sie über Discord für Mac-Computer/Laptops wissen müssen
Teil 4. FAQs zum Senden von Videos auf Discord
Wie verschickt man Videos über 8 MB auf Discord?
Wenn Sie Videos über 8 MB auf Discord senden möchten, aktualisieren Sie auf Nitro Basic oder Nitro, um die Dateibeschränkung von 8 MB auf 50 MB oder 500 MB zu erhöhen.
In welchem Format verschickst du Videos auf Discord?
Discord unterstützt MP4 und MKV. Daher wird empfohlen, beim Senden von Videos diese Formate zu verwenden.
Warum kann ich auf Discord kein Video senden?
Sie können kein Video auf Discord senden, weil die Dateigröße oder -länge Ihres Videos zu groß ist oder Sie ein Format verwenden, das von Discord nicht unterstützt wird.
Kann ich Videolinks von externen Plattformen wie YouTube oder Vimeo teilen?
Ja, Sie können Videolinks von unterstützten externen Plattformen teilen. Sie müssen nur den Link kopieren und einfügen, ihn an Ihren Discord-Freund senden und dann zeigt Discord eine Vorschau für diese Links an.
Fazit
Unterhaltsame TikTok-Videos, lustige Memes oder den neuesten Clip aus Gaming-Streams auf Discord zu teilen, ist viel einfacher, wenn Sie die geeigneten Videogrößen und Anforderungen von Discord kennen und über effiziente und wertvolle Tools zum Komprimieren und Konvertieren Ihrer Dateien in das richtige Format und die richtigen Größen verfügen. Abschließend können wir davon ausgehen, dass Sie es gelernt haben Senden Sie abspielbare Videos an Discord und dass wir Ihnen alles zur Verfügung gestellt haben, was Sie wissen müssen, um Ihr Discord-Spiel zu verbessern und lustige Videos an Ihre Discord-Freunde zu senden.