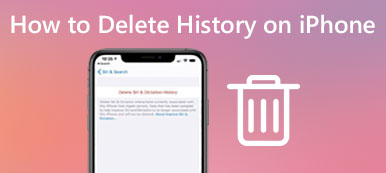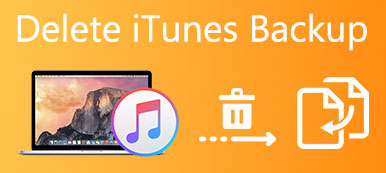"Δεν μπορώ να διαγράψω εφαρμογές και κουμπιά στο iPhone 7 μου με iOS 10. Όταν πατάω την εφαρμογή, απλώς με ρωτάει αν θέλω να μοιραστώ την εφαρμογή αλλά να μην εμφανιστεί το κουμπί διαγραφής. Πώς να διαγράψω εφαρμογές στο iPhone 7; Βοηθήστε ."
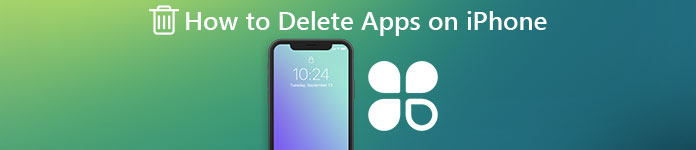
Σε αυτό το σεμινάριο, θα σας δείξουμε τους σωστούς τρόπους για τη διαγραφή των εφαρμογών στο iPhone 8 / 7 / 6s / 6 / SE / 5 / 4. Εάν το ίδιο πρόβλημα συμβαίνει στο iPhone σας, περάστε μερικά λεπτά για να λάβετε απάντηση σε αυτήν την ανάρτηση.
- Μέρος 1: Πώς να διαγράψετε εικονίδια στο iPhone
- Μέρος 2: Πώς να διαγράψετε εφαρμογές στο iPhone 8 / 7 / 6s / 6 / SE / 5 / 4 στις Ρυθμίσεις
- Μέρος 3: Πώς να μετακινήσετε εφαρμογές στην Αρχική οθόνη σας
- Μέρος 4: Πώς να μετακινήσετε εφαρμογές από τις Αρχικές οθόνες
- Μέρος 5: Πώς να δημιουργήσετε ένα φάκελο για εφαρμογές στην Αρχική οθόνη σας
Μέρος 1: Πώς να διαγράψετε τα εικονίδια στο iPhone
Ο ευκολότερος τρόπος για να διαγράψετε εφαρμογές στο iPhone 7is για να το καταργήσετε από την Αρχική οθόνη iOS.
Βήμα 1. Ξεκλειδώστε το iPhone σας, αγγίξτε και πιέστε παρατεταμένα οποιοδήποτε εικονίδιο της εφαρμογής στην αρχική οθόνη, μέχρι να μεταβείτε στη λειτουργία επεξεργασίας ή τα εικονίδια αρχίζουν να τσαλακώνουν.
Στο iPhone X / 8 / 7, μην πιέζετε σκληρά όπως θα έπρεπε να προηγηθεί. Αναγνωρίζει το πόσο σκληρά πατάτε, η γρήγορη επαφή προκαλεί την εφαρμογή, ελαφρύ άγγιγμα και κρατήστε πατημένο το κουμπί επεξεργασίας, η πιο δύσκολη επαφή και κρατήστε πατημένο ενεργοποιεί το 3D Touch.
Βήμα 2. Στη συνέχεια, πατήστε το κουμπί "X" στην επάνω αριστερή γωνία του εικονιδίου της εφαρμογής που θέλετε να διαγράψετε. Όταν σας ζητηθεί, πατήστε "Διαγραφή" για να το επιβεβαιώσετε.
Βήμα 3. Εάν έχετε περισσότερες εφαρμογές για διαγραφή στο iPhone 7, επαναλάβετε το βήμα 2 σε άλλα ανεπιθύμητα. Τέλος, πατήστε το κουμπί "Αρχική σελίδα" στο iPhone 6 ή πατήστε "Τέλος" στην οθόνη του iPhone 7 για έξοδο από τη λειτουργία επεξεργασίας.
Μέρος 2: Πώς να διαγράψετε εφαρμογές στο iPhone 8 / 7 / 6s / 6 / SE / 5 / 4 στις Ρυθμίσεις
Έχει νόημα ότι μερικοί άνθρωποι αντιμετώπισαν προβλήματα σχετικά με τον τρόπο μείωσης των εφαρμογών στο iPhone 7, όταν θεωρείτε ότι είναι δύσκολο να ελέγξετε τη δύναμη. Η εναλλακτική λύση είναι να διαγράψετε εφαρμογές στην εφαρμογή "Ρυθμίσεις".
Μέθοδος 1: Πώς να διαγράψετε εφαρμογές στο iPhone 7 στην εφαρμογή "Ρυθμίσεις"
Βήμα 1. Ενεργοποιήστε το iPhone 7 σας, ανοίξτε την εφαρμογή Ρυθμίσεις iOS από την αρχική οθόνη σας.
Βήμα 2. Μεταβείτε στο "Γενικά"> "Αποθήκευση & χρήση iCloud", πατήστε "Διαχείριση αποθήκευσης" στην ενότητα "Αποθήκευση" για να εμφανίσετε όλες τις εφαρμογές στη συσκευή σας.
Βήμα 3. Αγγίξτε την ανεπιθύμητη εφαρμογή και μετά πατήστε "Διαγραφή εφαρμογής" στην οθόνη "Πληροφορίες". Διαβάστε το προειδοποιητικό μήνυμα και πατήστε ξανά "Διαγραφή εφαρμογής" για να το απαλλαγείτε.
Αν αλλάξετε γνώμη, μεταβείτε στο App Store και επανεγκαταστήστε ξανά τη διαγραμμένη εφαρμογή.
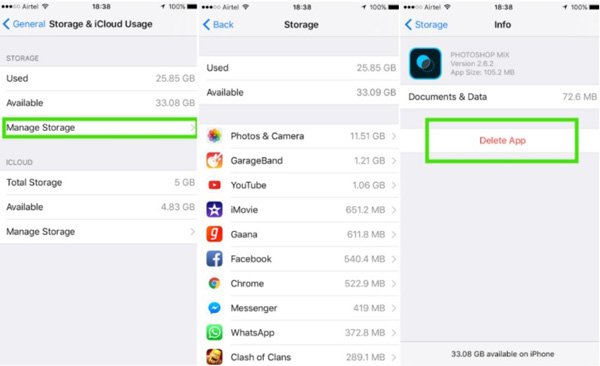
Μέθοδος 2: Πώς να διαγράψετε εφαρμογές στο iPhone με ένα κλικ
Ανεξάρτητα από την αρχική οθόνη ή την εφαρμογή "Ρυθμίσεις", οι χρήστες επιτρέπεται να διαγράψουν μόνο ένα εικονίδιο στο iPhone. Μερικοί άνθρωποι μπορεί να αναρωτιούνται εάν είναι δυνατόν να αφαιρέσετε όλες τις εφαρμογές στο iPhone ταυτόχρονα. Apeaksoft iPhone Γόμα είναι η καλύτερη απάντηση. Βασικά χαρακτηριστικά του περιλαμβάνουν:
- Έχει τη δυνατότητα να διαγράψει οριστικά όλες τις εφαρμογές από το iPhone με ένα κλικ.
- Το iPhone Eraser μπορεί να διαγράψει μια ποικιλία εφαρμογών και αρχείων, όπως επαφές, ιστορικό κλήσεων, μηνύματα, φωτογραφίες, μουσική, εφαρμογές βίντεο και άλλα αρχεία.
- Βασίζεται στην προηγμένη τεχνολογία για τη διαγραφή εφαρμογών στο iPhone και ο καθένας δεν μπορούσε να τα ανακτήσει.
- Το εργαλείο διαγραφής iPhone σας επιτρέπει να αποφασίσετε το επίπεδο για να διαγράψετε τις εφαρμογές στο iPhone.
- Το iPhone Eraser υποστηρίζει όλα τα μοντέλα iOS, όπως το iPhone X / 8 / 7 / 6 / 6s / 5 / 5s / 5c / 4 και το iPad.
- Είναι διαθέσιμο στα Windows 10 / 8 / 8.1 / 7 / XP και Mac OS.
Πώς να διαγράψετε όλες τις εφαρμογές στο iPhone 7 με ένα κλικ
Βήμα 1. Συνδέστε το iPhone 7 στο iPhone Γόμα
Κατεβάστε την καλύτερη εφαρμογή διαγραφής iPhone και ακολουθήστε τον βοηθό στην οθόνη για να την εγκαταστήσετε στον υπολογιστή σας. Και συνδέστε το iPhone 7 στον υπολογιστή σας μέσω του αρχικού καλωδίου Lightning. Ξεκινήστε το iPhone Γόμα και περιμένετε να εντοπίσει αυτόματα τη συσκευή σας.

Βήμα 2. Αποφασίστε ένα επίπεδο διαγραφής
Τώρα, θα παρουσιαστούν τρεις επιλογές σχετικά με τη διαγραφή επιπέδου, Χαμηλή, Μεσαία και Υψηλή. Αν επιλέξετε Χαμηλή, θα αντικατασταθούν οι εφαρμογές στο iPhone 7 σας μία φορά. Το μέσο κάνει δύο φορές και το τελευταίο επαναλαμβάνει την αντικατάσταση τριών φορές. Επιλέξτε ένα κατάλληλο επίπεδο διαγραφής ανάλογα με τις απαιτήσεις σας.

Βήμα 3. Διαγράψτε όλες τις εφαρμογές στο iPhone με ένα κλικ
Εάν είστε έτοιμοι, κάντε κλικ στο κουμπί "Έναρξη" στη διεπαφή για να ξεκινήσετε τη διαγραφή του iPhone 7 της εφαρμογής. Περιμένετε να ολοκληρωθεί και, στη συνέχεια, αποσυνδέστε το iPhone από τον υπολογιστή σας. Με τη βοήθειά του, μπορείτε εύκολα Διαγραφή εγγράφων και δεδομένων στο iPhone.

Μέρος 3: Πώς να μετακινήσετε εφαρμογές στην Αρχική οθόνη σας
Η αρχική οθόνη iOS είναι μεταβλητή. Και μπορείτε να κανονίσετε τις εφαρμογές σας όπως θέλετε, ακολουθώντας τους παρακάτω οδηγούς.
Βήμα 1. Εντοπίστε την αρχική οθόνη που θέλετε να οργανώσετε και μεταβείτε στη λειτουργία επεξεργασίας κρατώντας το δάχτυλό σας στο εικονίδιο της εφαρμογής.
Βήμα 2. Αγγίξτε και σύρετε ένα εικονίδιο εφαρμογής στην επιθυμητή τοποθεσία και, στη συνέχεια, αφήστε το εικονίδιο της εφαρμογής για να το τοποθετήσετε εκεί. Μετακινήστε άλλες εφαρμογές στην αρχική οθόνη μέχρι να λάβετε την αναμενόμενη διάταξη.
Βήμα 3. Στο iPhone 7, πατήστε "Τέλος" στην επάνω δεξιά γωνία της οθόνης για έξοδο από τη λειτουργία επεξεργασίας και αποθήκευση της αρχικής οθόνης. Εάν το κάνετε στο iPhone 6 ή παλαιότερη έκδοση, πατήστε το κουμπί "Αρχική σελίδα" για έξοδο από τη λειτουργία επεξεργασίας.
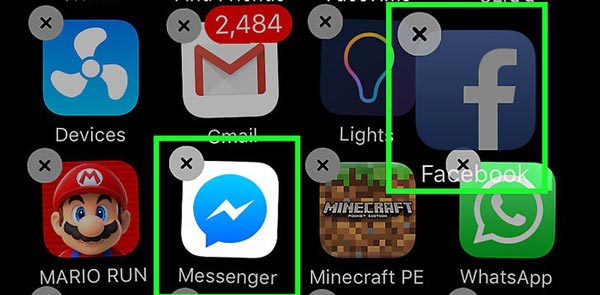
Μέρος 4: Πώς να μετακινήσετε εφαρμογές μεταξύ των Αρχικών οθονών
Εάν έχετε εγκαταστήσει πολλές εφαρμογές, το iOS θα τα οργανώσει σε πολλές οθόνες. Και μπορείτε να διαγράψετε εικονίδια στην αρχική οθόνη του iPhone και να το αποθηκεύσετε σε άλλη αρχική οθόνη.
Βήμα 1. Επίσης, μεταβείτε στη λειτουργία επεξεργασίας σε μία από τις οθόνες σας.
Βήμα 2. Χρησιμοποιήστε ένα δάχτυλο για να αγγίξετε και να σύρετε το εικονίδιο εφαρμογής που θέλετε να μετακινήσετε σε άλλη αρχική οθόνη και χρησιμοποιήστε ένα δεύτερο δάχτυλο για να περάσετε στην επιθυμητή αρχική οθόνη.
Βήμα 3. Απελευθερώστε το εικονίδιο της εφαρμογής για να το αποθέσετε στη νέα τοποθεσία.
Βήμα 4. Πραγματοποιήστε έξοδο από τη λειτουργία επεξεργασίας μέχρι να τοποθετηθούν όλες οι εφαρμογές όπως επιθυμείτε.
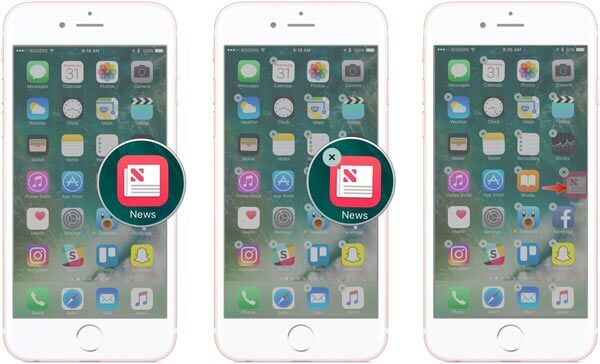
Μέρος 5: Πώς να δημιουργήσετε ένα φάκελο για εφαρμογές στην Αρχική οθόνη
Το iOS επιτρέπει στους χρήστες να δημιουργούν φακέλους και να κατηγοριοποιούν εφαρμογές. Ακολουθήστε τα παρακάτω βήματα για να τοποθετήσετε εφαρμογές σε ένα φάκελο και να διαγράψετε εικονίδια στην αρχική οθόνη του iPhone.
Βήμα 1. Μεταβείτε στη λειτουργία επεξεργασίας στην αρχική οθόνη.
Βήμα 2. Αγγίξτε και σύρετε ένα εικονίδιο εφαρμογής που θέλετε να τοποθετήσετε σε ένα φάκελο και ρίξτε το στην κορυφή του δεύτερου εικονιδίου εφαρμογής και στη συνέχεια το iOS θα δημιουργήσει ένα φάκελο για τις δύο εφαρμογές.
Βήμα 3. Επιστροφή στην αρχική οθόνη, πατήστε και σύρετε άλλα εικονίδια εφαρμογών για διαγραφή στην αρχική οθόνη του iPhone 7 στο φάκελο.
Βήμα 4. Τέλος, κλείστε τη λειτουργία επεξεργασίας, τα εικονίδια της εφαρμογής θα πάει από την αρχική οθόνη σας.
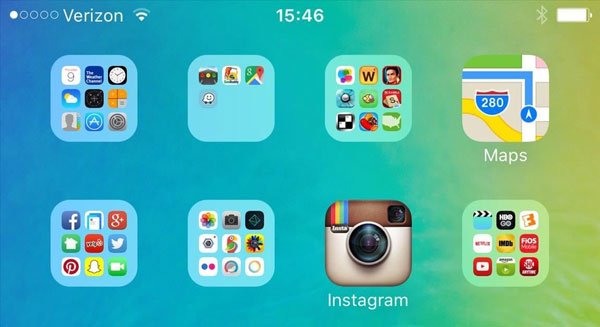
Συμπέρασμα
Πολλοί χρήστες αντιμετώπισαν προβλήματα με τη διαγραφή εφαρμογών στο iPhone 7, εν μέρει επειδή το Touch 3D. Ως αποτέλεσμα, οι χρήστες μπορούν μόνο να εγκαταστήσουν το iPhone τους, αλλά να μην τις διαγράψουν. Με βάση το σεμινάριό μας, μπορεί να καταλάβετε πώς να διαγράψετε τα εικονίδια στο iPhone τώρα. Αν έχετε περισσότερες ερωτήσεις σχετικά με την αρχική οθόνη, αφήστε ένα μήνυμα παρακάτω.



 Αποκατάσταση στοιχείων iPhone
Αποκατάσταση στοιχείων iPhone Αποκατάσταση συστήματος iOS
Αποκατάσταση συστήματος iOS Δημιουργία αντιγράφων ασφαλείας και επαναφορά δεδομένων iOS
Δημιουργία αντιγράφων ασφαλείας και επαναφορά δεδομένων iOS iOS οθόνη εγγραφής
iOS οθόνη εγγραφής MobieTrans
MobieTrans Μεταφορά iPhone
Μεταφορά iPhone iPhone Γόμα
iPhone Γόμα Μεταφορά μέσω WhatsApp
Μεταφορά μέσω WhatsApp Ξεκλείδωμα iOS
Ξεκλείδωμα iOS Δωρεάν μετατροπέας HEIC
Δωρεάν μετατροπέας HEIC Αλλαγή τοποθεσίας iPhone
Αλλαγή τοποθεσίας iPhone Android Ανάκτηση Δεδομένων
Android Ανάκτηση Δεδομένων Διακεκομμένη εξαγωγή δεδομένων Android
Διακεκομμένη εξαγωγή δεδομένων Android Android Data Backup & Restore
Android Data Backup & Restore Μεταφορά τηλεφώνου
Μεταφορά τηλεφώνου Ανάκτηση δεδομένων
Ανάκτηση δεδομένων Blu-ray Player
Blu-ray Player Mac Καθαριστικό
Mac Καθαριστικό DVD Creator
DVD Creator Μετατροπέας PDF Ultimate
Μετατροπέας PDF Ultimate Επαναφορά κωδικού πρόσβασης των Windows
Επαναφορά κωδικού πρόσβασης των Windows Καθρέφτης τηλεφώνου
Καθρέφτης τηλεφώνου Video Converter Ultimate
Video Converter Ultimate Πρόγραμμα επεξεργασίας βίντεο
Πρόγραμμα επεξεργασίας βίντεο Εγγραφή οθόνης
Εγγραφή οθόνης PPT σε μετατροπέα βίντεο
PPT σε μετατροπέα βίντεο Συσκευή προβολής διαφανειών
Συσκευή προβολής διαφανειών Δωρεάν μετατροπέα βίντεο
Δωρεάν μετατροπέα βίντεο Δωρεάν οθόνη εγγραφής
Δωρεάν οθόνη εγγραφής Δωρεάν μετατροπέας HEIC
Δωρεάν μετατροπέας HEIC Δωρεάν συμπιεστής βίντεο
Δωρεάν συμπιεστής βίντεο Δωρεάν συμπιεστής PDF
Δωρεάν συμπιεστής PDF Δωρεάν μετατροπέας ήχου
Δωρεάν μετατροπέας ήχου Δωρεάν συσκευή εγγραφής ήχου
Δωρεάν συσκευή εγγραφής ήχου Ελεύθερος σύνδεσμος βίντεο
Ελεύθερος σύνδεσμος βίντεο Δωρεάν συμπιεστής εικόνας
Δωρεάν συμπιεστής εικόνας Δωρεάν γόμα φόντου
Δωρεάν γόμα φόντου Δωρεάν εικόνα Upscaler
Δωρεάν εικόνα Upscaler Δωρεάν αφαίρεση υδατογραφήματος
Δωρεάν αφαίρεση υδατογραφήματος Κλείδωμα οθόνης iPhone
Κλείδωμα οθόνης iPhone Παιχνίδι Cube παζλ
Παιχνίδι Cube παζλ