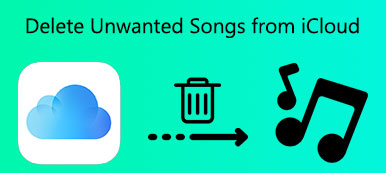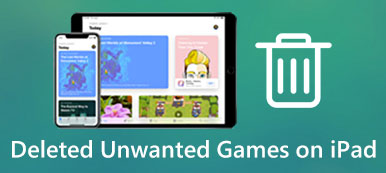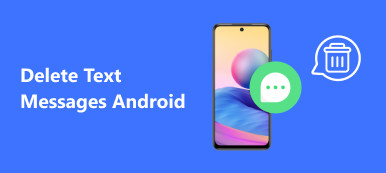"Έχω αποθηκεύσει πολλούς σελιδοδείκτες στο iPad mini 2 τα τελευταία χρόνια. Ωστόσο, διαπίστωσα ότι ένα μέρος αυτών είναι άχρηστο τώρα. Πώς να διαγράψετε σελιδοδείκτες στο iPad; Παρακαλώ βοηθήστε."
Η λειτουργία σελιδοδεικτών στο iPhone είναι χρήσιμη. Όταν ανακαλύπτουμε έναν ελκυστικό ιστότοπο ή κάτι σημαντικό σε μια σελίδα, το Safari επιτρέπει στους χρήστες να δημιουργούν ένα σελιδοδείκτη για αυτό. Την επόμενη φορά που θέλουμε να έχουμε πρόσβαση στην ιστοσελίδα, το μόνο που χρειάζεται να κάνετε είναι να πατήσετε στο σελιδοδείκτη. Αλλά αν αποφασίσετε ότι ένας ιστότοπος που στο παρελθόν είχε αποθηκευτεί στο Safari στο iPad σας δεν έχει πλέον νόημα, μπορείτε να διαγράψετε σελιδοδείκτες στο iOS ακολουθώντας τους παρακάτω οδηγούς.
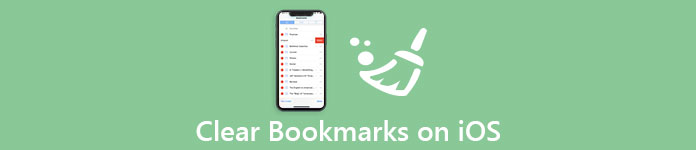
- Μέρος 1: Πώς να διαγράψετε σελιδοδείκτες στο iPhone / iPad
- Μέρος 2: Πώς να αφαιρέσετε τους σελιδοδείκτες Chrome στο iPhone / iPad με το iPhone Γόμα
- Μέρος 3: Συνήθεις ερωτήσεις για τη διαγραφή σελιδοδεικτών σε συσκευές iOS
Μέρος 1: Πώς να διαγράψετε σελιδοδείκτες στο iPhone / iPad
Η αποθήκευση ενός σελιδοδείκτη στο iPad ενδέχεται να μην καταλαμβάνει πολύ χώρο. Ωστόσο, δεκάδες σελιδοδείκτες είναι μια άλλη ιστορία. Είναι λογικό ότι οι άνθρωποι θέλουν να εκκαθαρίσουν τους σελιδοδείκτες σε iPhone ή iPad όταν θεωρείτε ότι το iDevice έχει περιορισμένο χώρο αποθήκευσης. Στην πραγματικότητα, οι χρήστες που έχουν συγκεντρώσει πολλούς σελιδοδείκτες είναι πιο πιθανό να αναφέρουν προβλήματα κατά την περιήγηση στο Διαδίκτυο. Μην ανησυχείς! Οι παρακάτω οδηγοί θα σας βοηθήσουν να διαγράψετε σελιδοδείκτες και να αποκτήσετε καλύτερες εμπειρίες περιήγησης.
Σημείωση: Για την αποφυγή οποιασδήποτε λύπης για την απώλεια δεδομένων, κακή καλύτερη Εξαγωγή σελιδοδεικτών από τη συσκευή iOS για backup πρώτα.
Way 1: Πώς να διαγράψετε σελιδοδείκτες στο Safari στο iPad
Βήμα 1. Ανοίξτε την εφαρμογή Safari από την αρχική οθόνη και πατήστε το κουμπί "Σελιδοδείκτες" στην επάνω αριστερή γωνία. Στο iPhone, ο σελιδοδείκτης βρίσκεται στην κάτω δεξιά γωνία.
Βήμα 2. Τώρα, θα εμφανιστούν όλοι οι σελιδοδείκτες που είναι αποθηκευμένοι στο iPad σας. Για να διαγράψετε έναν μόνο σελιδοδείκτη, σύρετε προς τα αριστερά πάνω από το σελιδοδείκτη και πατήστε στο κόκκινο κουμπί "Διαγραφή".
Βήμα 3. Εάν θέλετε να διαγράψετε τους σελιδοδείκτες, πατήστε την επιλογή "Επεξεργασία" στο κάτω μέρος για να μεταβείτε στη λειτουργία επεξεργασίας. Στη συνέχεια, πατήστε το κουμπί μείον δίπλα σε έναν ανεπιθύμητο ιστότοπο και πατήστε το κουμπί "Διαγραφή". Επαναλάβετε τη λειτουργία σε άλλους ανεπιθύμητους σελιδοδείκτες.
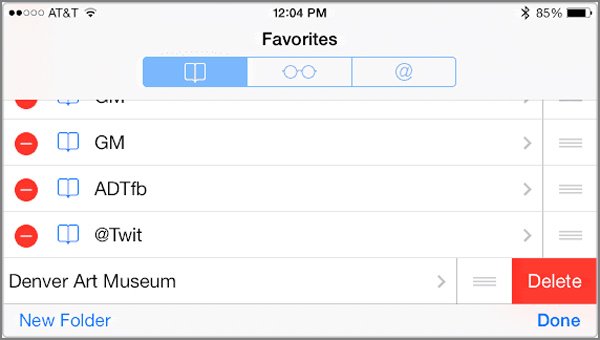
Εκτός από τους σελιδοδείκτες, το Safari θυμάται επίσης το ιστορικό αναζήτησης.
Για να αποτρέψετε άλλους να παρακολουθούν το ιστορικό αναζήτησής σας, μεταβείτε επίσης στην οθόνη Σελιδοδεικτών στην εφαρμογή Safari, πατήστε στο "βέλος" και, στη συνέχεια, επιλέξτε την επιλογή Ιστορικό για να εμφανιστεί όλο το ιστορικό αναζήτησης.
Στη συνέχεια, πατήστε το κουμπί "Εκκαθάριση" στο κάτω μέρος της οθόνης και θα αντιμετωπίσετε πολλές επιλογές, "Η τελευταία ώρα", Σήμερα, Σήμερα και χθες και Όλο το χρόνο. Επιλέξτε την επιθυμητή περίοδο και διαγράψτε το αντίστοιχο ιστορικό αναζήτησης.
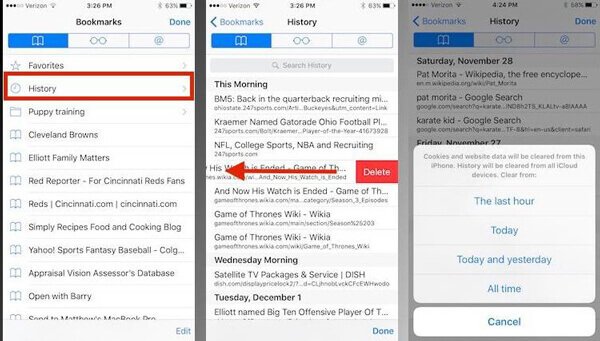
Οι χρήστες Safari στο Mac μπορούν να το μάθουν εδώ διαγράψτε τους σελιδοδείκτες σε Mac.
Way 2: Πώς να καταργήσετε σελιδοδείκτες στο Chrome στο iPad
Βήμα 1. Αν προτιμάτε να χρησιμοποιείτε το Chrome στο iPad και να αποθηκεύετε πολλούς σελιδοδείκτες, ανοίξτε την εφαρμογή Chrome από την αρχική οθόνη του iPad.
Βήμα 2. Πατήστε το κουμπί "μενού" με ένα κουμπί τριών γραμμών στην επάνω δεξιά γωνία και επιλέξτε "Σελιδοδείκτες" στη γραμμή μενού. Στη συνέχεια, επιλέξτε το φάκελο που θέλετε να οργανώσετε.
Βήμα 3. Πατήστε παρατεταμένα έναν ανεπιθύμητο σελιδοδείκτη έως ότου εμφανιστεί το παράθυρο διαλόγου επιλογών. Στη συνέχεια, επιλέξτε "Επεξεργασία σελιδοδείκτη" στη λίστα και, στη συνέχεια, πατήστε το κουμπί "Διαγραφή". Αυτό θα διαγράψει αμέσως το σελιδοδείκτη στο iPad.
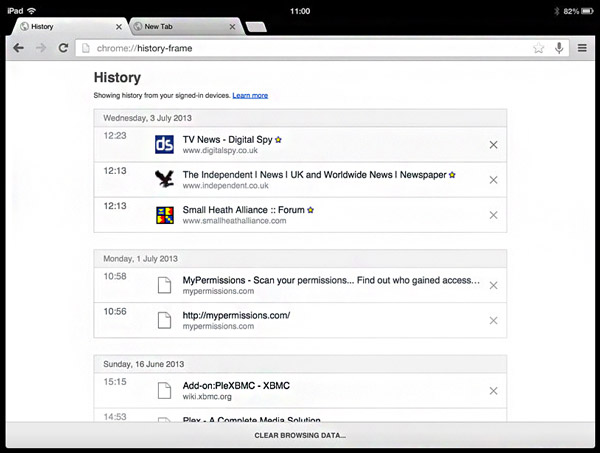
Βήμα 4. Εάν υπάρχουν περισσότεροι σελιδοδείκτες που θέλετε να διαγράψετε, επαναλάβετε το βήμα 3 σε άλλα στοιχεία. Εδώ μπορεί επίσης να θέλετε να ξέρετε πώς να επαναφέρετε τους σελιδοδείκτες του Chrome.
Καλύτερα να συγχρονίσετε το πρόγραμμα περιήγησης του κινητού σας με το iCloud μετά την εκκαθάριση σελιδοδεικτών στο iPad. τότε αυτοί οι σελιδοδείκτες θα διαγραφούν επίσης από το iCloud.
Μέρος 2: Πώς να διαγράψετε τους σελιδοδείκτες Chrome στο iPhone / iPad με το iPhone Eraser
Όπως μπορείτε να δείτε, η μητρική προσέγγιση για τη διαγραφή σελιδοδεικτών στο iPad είναι χάσιμο χρόνου, αφού πρέπει να το κάνετε σε κάθε ανεπιθύμητο σελιδοδείκτη. Αν αποθηκεύσατε ακριβώς διάφορους σελιδοδείκτες στο iPad, είναι εντάξει. Ωστόσο, είναι μια άλλη ιστορία για εκατοντάδες σελιδοδείκτες. Σε αυτό το μέρος, θα σας δείξουμε μια επαγγελματική εφαρμογή διαγραφής iPhone, Apeaksoft iPhone Eraser. Βασικά χαρακτηριστικά του περιλαμβάνουν:
- Έχει τη δυνατότητα να διαγράψει οριστικά τους σελιδοδείκτες Chrome, Safari και άλλο πρόγραμμα περιήγησης ιστού στο iPad μαζί με άλλα δεδομένα με ένα κλικ, ανεξάρτητα από τη χρήση Safari, Chrome ή άλλων προγραμμάτων περιήγησης για κινητά.
- Εκτός από τους σελιδοδείκτες, είναι σε θέση να διαγράψει επαφές, φωνητικά μηνύματα, SMS, προσαρμοσμένες ρυθμίσεις, φωτογραφίες, μουσική, βίντεο, εφαρμογές και άλλα αρχεία από το iPhone και το iPad.
- Βασίζεται στην προηγμένη τεχνολογία για την εκκαθάριση των σελιδοδεικτών στο iDevice, η οποία είναι σημαντική για την προστασία της ιδιωτικής σας ζωής και για την ελευθέρωση της αποθήκευσης.
- Το εργαλείο διαγραφής iPhone σας επιτρέπει να αποφασίσετε το επίπεδο για να καθαρίσετε τα δεδομένα και τις πληροφορίες σας.
- Το iPhone Eraser υποστηρίζει όλα τα μοντέλα iOS, όπως iPhone 15/14/13/12/11/XS/X/8/7/6, κ.λπ., iPad Pro/Air/mini και παλαιότερες γενιές και iPod touch.
- Είναι συμβατό με Windows 11/10/8/8.1/7/XP και macOS.
Πώς να διαγράψετε σελιδοδείκτες στο iPad με ένα κλικ
Βήμα 1. Αποκτήστε το iPhone Eraser εγκατεστημένο στον υπολογιστή σας
Κατεβάστε και εγκαταστήστε την καλύτερη εφαρμογή διαγραφής iPhone στον υπολογιστή σας. Συνδέστε το iPad ή το iPhone στον υπολογιστή σας με το αρχικό καλώδιο Lightning. Εκκινήστε το iPhone Eraser και θα αναγνωρίσει τη συσκευή σας αυτόματα.
Για να αποφύγετε την απώλεια δεδομένων, καλύτερα να δημιουργήσετε ένα αντίγραφο ασφαλείας για το iPhone σας πρώτα.

Βήμα 2. Επιλέξτε ένα κατάλληλο επίπεδο διαγραφής
Το iPhone Eraser προσφέρει τρεις επιλογές που σχετίζονται με το επίπεδο διαγραφής, "Χαμηλή", "Μεσαία" και "Υψηλή". Εάν επιλέξετε Χαμηλή, η εφαρμογή θα αντικαταστήσει όλα τα αρχεία στο iPhone σας. Η επιλογή "Μεσαίο" αντικαθιστά το iPhone σας δύο φορές και η επιλογή "Υψηλή" επαναλαμβάνει την αντικατάσταση για τρεις φορές. Όσο υψηλότερο είναι το επίπεδο, τόσο πιο διεξοδικά διαγράφονται οι σελιδοδείκτες. Επιλέξτε ένα κατάλληλο επίπεδο διαγραφής με βάση τις καταστάσεις σας.

Βήμα 3. Διαγράψτε σελιδοδείκτες στο iPad με ένα κλικ
Τέλος, κάντε κλικ στο κουμπί "Έναρξη" στη διεπαφή για να ξεκινήσετε τη διαδικασία διαγραφής σελιδοδεικτών στο iPad σας. Όταν η εφαρμογή ειδοποιήσει ότι έχει ολοκληρωθεί, αφαιρέστε το iDevice από τον υπολογιστή σας.

Μην χάσετε: Πώς να μεταφέρετε σελιδοδείκτες σε άλλον υπολογιστή
Μέρη 3: Συχνές ερωτήσεις για τη διαγραφή σελιδοδεικτών σε συσκευές iOS
1. Πώς να προβάλλετε και να επεξεργάζεστε σελιδοδείκτες στο Safari στο iPad;
Οι χρήστες μπορούν εύκολα να προβάλλουν και να επεξεργάζονται σελιδοδείκτες στο Safari μεταβαίνοντας στις ρυθμίσεις της εφαρμογής. Οι ρυθμίσεις πρέπει να επιλέγονται με τέτοιο τρόπο ώστε η γραμμή σελιδοδεικτών να είναι πάντα ορατή. Αυτό θα δώσει γρήγορη πρόσβαση σε όλους τους αγαπημένους ιστότοπους του χρήστη με μία κίνηση. Οι χρήστες μπορούν επίσης να προσθέσουν αγαπημένους ιστότοπους στους σελιδοδείκτες Γρήγορης Εκκίνησης.
2. Μπορώ να εξάγω σελιδοδείκτες Safari από το iPhone στο Mac μου;
Ναι, πρέπει να μεταβείτε στις Προτιμήσεις συστήματος> iCloud και να βεβαιωθείτε ότι έχετε επιλέξει το Safari στο πλαίσιο ελέγχου. Στη συνέχεια, εκκινήστε το Safari στο Mac σας και ανοίξτε το Αρχείο> Εξαγωγή σελιδοδεικτών… από τη γραμμή μενού. Εδώ πρέπει να επιλέξετε ένα μέρος για να αποθηκεύσετε τους εξαγόμενους σελιδοδείκτες Safari από το iPhone σας και να κάνετε κλικ στο κουμπί Αποθήκευση. Τώρα όλοι οι σελιδοδείκτες του Safari στο iPhone εξάγονται στο Mac σας με τη μορφή HTML.
3. Πώς να επαναφέρετε σελιδοδείκτες στο iPad;
Αν οι σελιδοδείκτες διαγράφηκαν τις τελευταίες 30 ημέρες, μπορείτε να τις ανακτήσετε από το iCloud.com. Κάντε κλικ στην επιλογή Ρυθμίσεις και στην ενότητα Προχωρημένους, κάντε κλικ στην επιλογή Επαναφορά σελιδοδεικτών Ή μπορείτε να ελέγξετε για το iCloud αντίγραφο ασφαλείας, αν έχετε, ώστε να μπορείτε να επαναφέρετε τους σελιδοδείκτες που αποθηκεύονται στο iCloud.
4. Μπορώ να ανακτήσω τους διαγραμμένους σελιδοδείκτες μου στο iPhone;
Μπορείτε να ανακτήσετε τους διαγραμμένους σελιδοδείκτες σας από το iCloud αντίγραφο ασφαλείας, αν έχετε. Αν δεν έχετε δημιουργήσει προηγουμένως αντίγραφα ασφαλείας των σελιδοδεικτών, πρέπει να χρησιμοποιήσετε ένα εργαλείο τρίτου μέρους για να σας βοηθήσουμε να ανακτήσετε διαγραμμένους σελιδοδείκτες, όπως το Apeaksoft iPhone Data Recovery. Αυτό το εργαλείο αποκατάστασης στοιχείων iOS είναι σε θέση να ανακτήσει τα διαγραμμένα ή χαμένα αρχεία iOS, συμπεριλαμβανομένων των σελιδοδεικτών, των φωτογραφιών, των μηνυμάτων, των επαφών, των σημειώσεων, του ιστορικού κλήσεων, των βίντεο, του ημερολογίου, των βίντεο και άλλων συσκευών.
Συμπέρασμα
Τα iDevices είναι δημοφιλή από τότε που η Apple έχει ενσωματώσει πολλές προηγμένες λειτουργίες στο iOS, όπως το Safari. Πρόκειται για ένα πρόγραμμα περιήγησης ιστού που είναι ενσωματωμένο σε υπολογιστές iPhone, iPad και Mac. Κάθε φορά που ανακαλύπτετε έναν σημαντικό ιστότοπο, η δυνατότητα σελιδοδεικτών είναι σε θέση να καταγράψει τη διεύθυνση URL και το όνομα του ιστότοπου στο iPad σας. Την επόμενη φορά μπορείτε να επισκεφθείτε την ιστοσελίδα απλά πατώντας στο σελιδοδείκτη. Ως αποτέλεσμα, μπορείτε να αποθηκεύσετε πολλούς σελιδοδείκτες στη συσκευή σας, οι οποίοι τροφοδοτούν τη μνήμη σας και επιβραδύνουν την απόδοση της συσκευής σας.
Σε αυτό το σεμινάριο, μοιραστήκαμε πώς να διαγράψουμε σελιδοδείκτες σε iPad και iPhone λεπτομερώς. Για να ελευθερώσετε χώρο, συνιστούσαμε επίσης μια επαγγελματική εργαλειοθήκη, Apeaksoft iPhone Γόμα. Μπορείτε να ανακαλύψετε την αγαπημένη σας προσέγγιση με βάση τις εισαγωγές μας και τους σαφείς σελιδοδείκτες απλά.



 Αποκατάσταση στοιχείων iPhone
Αποκατάσταση στοιχείων iPhone Αποκατάσταση συστήματος iOS
Αποκατάσταση συστήματος iOS Δημιουργία αντιγράφων ασφαλείας και επαναφορά δεδομένων iOS
Δημιουργία αντιγράφων ασφαλείας και επαναφορά δεδομένων iOS iOS οθόνη εγγραφής
iOS οθόνη εγγραφής MobieTrans
MobieTrans Μεταφορά iPhone
Μεταφορά iPhone iPhone Γόμα
iPhone Γόμα Μεταφορά μέσω WhatsApp
Μεταφορά μέσω WhatsApp Ξεκλείδωμα iOS
Ξεκλείδωμα iOS Δωρεάν μετατροπέας HEIC
Δωρεάν μετατροπέας HEIC Αλλαγή τοποθεσίας iPhone
Αλλαγή τοποθεσίας iPhone Android Ανάκτηση Δεδομένων
Android Ανάκτηση Δεδομένων Διακεκομμένη εξαγωγή δεδομένων Android
Διακεκομμένη εξαγωγή δεδομένων Android Android Data Backup & Restore
Android Data Backup & Restore Μεταφορά τηλεφώνου
Μεταφορά τηλεφώνου Ανάκτηση δεδομένων
Ανάκτηση δεδομένων Blu-ray Player
Blu-ray Player Mac Καθαριστικό
Mac Καθαριστικό DVD Creator
DVD Creator Μετατροπέας PDF Ultimate
Μετατροπέας PDF Ultimate Επαναφορά κωδικού πρόσβασης των Windows
Επαναφορά κωδικού πρόσβασης των Windows Καθρέφτης τηλεφώνου
Καθρέφτης τηλεφώνου Video Converter Ultimate
Video Converter Ultimate Πρόγραμμα επεξεργασίας βίντεο
Πρόγραμμα επεξεργασίας βίντεο Εγγραφή οθόνης
Εγγραφή οθόνης PPT σε μετατροπέα βίντεο
PPT σε μετατροπέα βίντεο Συσκευή προβολής διαφανειών
Συσκευή προβολής διαφανειών Δωρεάν μετατροπέα βίντεο
Δωρεάν μετατροπέα βίντεο Δωρεάν οθόνη εγγραφής
Δωρεάν οθόνη εγγραφής Δωρεάν μετατροπέας HEIC
Δωρεάν μετατροπέας HEIC Δωρεάν συμπιεστής βίντεο
Δωρεάν συμπιεστής βίντεο Δωρεάν συμπιεστής PDF
Δωρεάν συμπιεστής PDF Δωρεάν μετατροπέας ήχου
Δωρεάν μετατροπέας ήχου Δωρεάν συσκευή εγγραφής ήχου
Δωρεάν συσκευή εγγραφής ήχου Ελεύθερος σύνδεσμος βίντεο
Ελεύθερος σύνδεσμος βίντεο Δωρεάν συμπιεστής εικόνας
Δωρεάν συμπιεστής εικόνας Δωρεάν γόμα φόντου
Δωρεάν γόμα φόντου Δωρεάν εικόνα Upscaler
Δωρεάν εικόνα Upscaler Δωρεάν αφαίρεση υδατογραφήματος
Δωρεάν αφαίρεση υδατογραφήματος Κλείδωμα οθόνης iPhone
Κλείδωμα οθόνης iPhone Παιχνίδι Cube παζλ
Παιχνίδι Cube παζλ